15 dicas para aumentar a velocidade do seu computador
Miscelânea / / November 28, 2021
Quer Aumente a velocidade e o desempenho do seu computador? O seu PC leva muito tempo para iniciar e executar processos? O desempenho do seu PC atrapalha o seu trabalho? Sem dúvida, pode ser muito frustrante se o seu computador não corresponder às suas expectativas. Aqui estão algumas maneiras de Aumente a velocidade e o desempenho do seu computador pelo qual você pode acelerar seu computador. Enquanto você pode ir para adicionar mais RAM ou um mais rápido SSD, mas por que gastar dinheiro se você pode gerenciar um pouco de velocidade e desempenho de graça? Experimente os seguintes métodos para tornar o computador mais lento.

Conteúdo
- 15 dicas para aumentar a velocidade e o desempenho do seu computador
- Método 1: reinicie o seu computador
- Método 2: desabilitar programas de inicialização
- Método 3: interromper processos pesados
- Método 4: desinstale todos os programas não utilizados
- Método 5: ativar o alto desempenho
- Método 6: ajustar efeitos visuais
- Método 7: Desativar indexação de pesquisa
- Método 8: Desligue as dicas do Windows
- Método 9: libere seu armazenamento interno
- Método 10: usar o solucionador de problemas
- Método 11: verifique se há malware em seu PC
- Método 12: use o modo de jogo
- Método 13: gerenciar as configurações do Windows Update
- Método 14: Definir conexão medida
- Método 15: Desativar inicialização rápida
15 dicas para aumentar a velocidade e o desempenho do seu computador
Tenha certeza de criar um ponto de restauração apenas no caso de algo dar errado.
Se você está procurando uma maneira de acelerar o seu computador lento, não se preocupe, pois iremos discutir 15 dicas diferentes para acelerar o seu PC:
Método 1: reinicie o seu computador
A maioria de nós conhece esse truque básico. Reinicializar seu computador às vezes pode liberar qualquer carga extra em seu computador e Aumente a velocidade e o desempenho do seu computador dando-lhe um novo começo. Portanto, se você prefere colocar o computador em hibernação, reiniciá-lo é uma boa ideia.
1.Clique no Menu Iniciar e clique no Botão de energia disponível no canto inferior esquerdo.

2. Em seguida, clique no Reiniciar opção e seu computador irá reiniciar-se.

Depois que o computador reiniciar, verifique se o problema foi resolvido ou não.
Método 2: desabilitar programas de inicialização
Existem muitos programas e aplicativos que começam a carregar assim que o computador é iniciado. Esses aplicativos são carregados e executados silenciosamente, sem o seu conhecimento, e diminuem a velocidade de inicialização do sistema. Embora alguns desses aplicativos sejam essenciais e precisem ser carregados automaticamente para funcionar corretamente, como o seu antivírus, existem alguns aplicativos que você realmente não precisa e que sem motivo estão fazendo com que seu sistema fique lento baixa. Parar e desabilitar esses aplicativos pode ajudá-lo em aumentando a velocidade e o desempenho do seu computador. Para encontrar e desativar esses aplicativos,
1. Pressione Ctrl + Alt + Del teclas do seu teclado.
2. Clique em 'Gerenciador de tarefas'.

3. Na janela do gerenciador de tarefas, mude para o 'Comece' aba. Clique em 'Mais detalhes' na parte inferior da tela, se você não conseguir ver a guia ‘Inicializar’.
4. Você poderá ver a lista de todos os aplicativos que carregam automaticamente na inicialização.

5. Pesquise os aplicativos que você geralmente não usa.
6. Para desativar um aplicativo, clique com o botão direito nesse aplicativo e selecione ‘Desativar’.
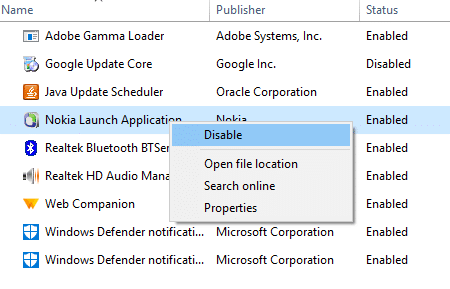
7. Desative os aplicativos que você não precisa.
Se tiver problemas para seguir o método acima, você pode seguir 4 maneiras diferentes de desativar programas de inicialização no Windows 10.
Método 3: interromper processos pesados
Alguns processos tendem a explorar a maior parte da velocidade e da memória do seu sistema. É favorável se você interromper esses processos que estão ocupando uma grande parte da CPU e da memória. Para parar esses processos,
1. Pressione Ctrl + Alt + Del teclas do seu teclado.
2.Clique em ‘Gerenciador de tarefas’.

3. Na janela do gerenciador de tarefas, mude para o ‘Processos' aba. Clique em 'Mais detalhes'Na parte inferior da tela, se você não conseguir ver nenhuma guia.
4. Clique em CPU para classificar os aplicativos de acordo com o uso da CPU.
5. Se você vir algum processo que não é necessário, mas está ocupando uma grande parte da CPU, clique com o botão direito do mouse no processo e selecione ‘Finalizar tarefa’.

Da mesma forma, classifique os aplicativos com base no uso de memória e elimine todos os processos indesejados.
Método 4: desinstale todos os programas não utilizados
Se você tiver muitos programas instalados em seu computador, pode diminuir sua velocidade. Você deve desinstalar os programas que não usa. Para desinstalar um aplicativo,
1.Localize seu aplicativo no menu Iniciar.
2. Clique com o botão direito do mouse no aplicativo e selecione ‘Desinstalar’.
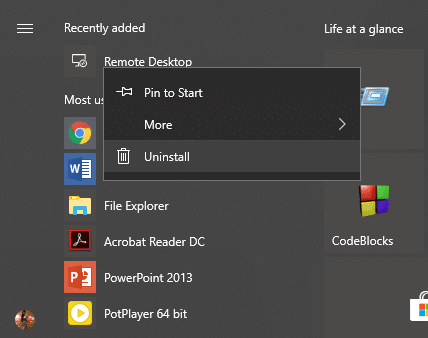
3.Seu aplicativo será desinstalado imediatamente.
Você também pode localizar e desinstalar os aplicativos:
1. Clique com o botão direito no Ícone de início localizado em seu Barra de Tarefas.
2.Selecione ‘Aplicativos e recursos' da lista.
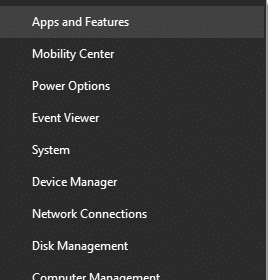
3.Aqui, você pode classificar os aplicativos de acordo com seu tamanho, se desejar, e pode até mesmo filtrá-los por sua localização.
4. Clique no aplicativo que você deseja desinstalar.
5. Em seguida, clique em ‘Desinstalar' botão.
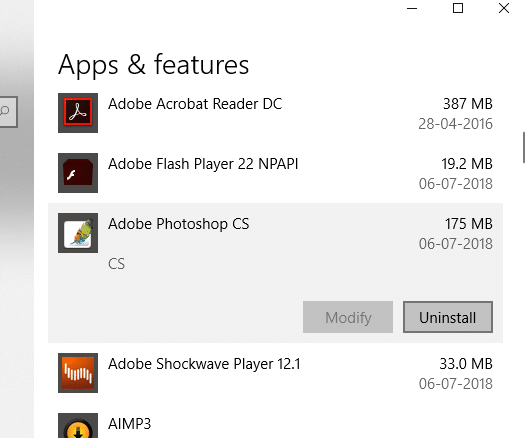
Método 5: ativar o alto desempenho
Você sabia que o Windows oferece uma opção de compensação entre o desempenho do sistema e a vida útil da bateria? Sim. Por padrão, o Windows assume um modo equilibrado que leva ambos os fatores em consideração, mas se você realmente precisa de maior desempenho e não se importaria com uma vida útil reduzida da bateria, você pode ativar o Windows de alto desempenho modo. Para ligar,
1. No campo de pesquisa localizado na barra de tarefas, digite ‘Painel de controle'E abri-lo.

2.Clique em ‘Hardware e som’.

3.Clique em ‘Opções de energia’.

4.Clique em ‘Mostrar planos adicionais’E selecione‘Alta performance’.

4.Se você não vir esta opção, clique em ‘Crie um plano de energia’No painel esquerdo.
5.Selecione ‘Alta performance’E clique em Próximo.

6.Selecione as configurações necessárias e clique em ‘Crio’.
Uma vez que você começou a usar o ‘Alta performance”Modo, você pode ser capaz de aumente a velocidade e o desempenho do seu computador.
Método 6: ajustar efeitos visuais
O Windows usa efeitos visuais para uma melhor experiência do usuário. No entanto, se precisar de mais velocidade e melhor desempenho do computador, você pode ajustar os efeitos visuais para obter as melhores configurações de desempenho.
1. Digite ‘Configuração avançada do sistemas ’no campo de pesquisa da sua barra de tarefas.
2.Clique em ‘Ver configurações avançadas do sistema’.
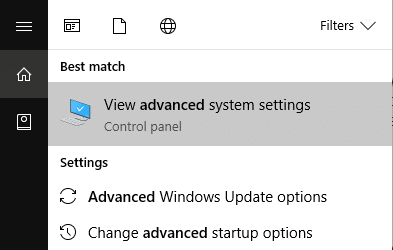
3. Mude para o ‘AvançadoE clique em ‘Definições’.

4.Selecione ‘Ajuste para uma melhor performance’E clique em‘Aplicar’.

Método 7: Desativar indexação de pesquisa
O Windows usa a indexação de pesquisa para produzir resultados mais rapidamente sempre que você pesquisa um arquivo. Usando a indexação, o Windows basicamente cataloga as informações e metadados relacionados a cada arquivo e, em seguida, analisa esses índices de termos para encontrar resultados mais rapidamente. A indexação continua em execução em seu sistema o tempo todo porque o Windows precisa rastrear todas as alterações e atualizar os índices. Isso, por sua vez, afeta a velocidade e o desempenho do sistema. Para desligar a indexação completamente,
1.Abrir Explorador de arquivos pressionando a tecla Windows + E.
2. Clique com o botão direito no seu C: dirigir e selecione ‘Propriedades’.
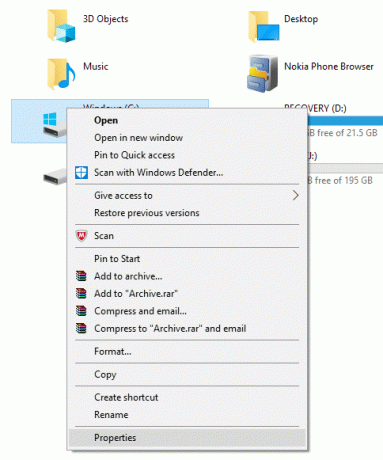
3. Agora, desmarque ‘Permitir que os arquivos desta unidade tenham conteúdo indexado, além das propriedades do arquivo’.

4.Clique em ‘Aplicar’.
Além disso, se você deseja desativar a indexação apenas em locais específicos e não em todo o seu computador, siga este artigo.

Método 8: Desligue as dicas do Windows
De vez em quando, o Windows fornece dicas que orientam sobre como você pode usá-lo melhor. O Windows produz essas dicas controlando tudo o que você faz no computador, consumindo assim os recursos do sistema. Desativar as dicas do Windows é uma boa maneira de aumentar a velocidade do computador. e melhorar o desempenho do sistema. Para desligar as dicas do Windows,
1. Pressione a tecla Windows + I para abrir Definições e clique em ‘Sistema'.

2.Selecione ‘Notificações e ações’No painel esquerdo.
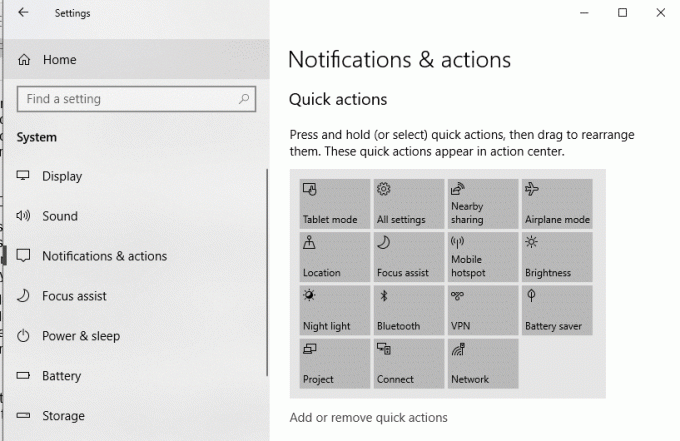
4. Sob o ‘Notificações' bloquear, desmarque ‘Obtenha dicas, truques e sugestões ao usar o Windows’.

Método 9: libere seu armazenamento interno
Se o disco rígido do seu computador estiver quase ou totalmente cheio, ele poderá ficar lento, pois não terá espaço suficiente para executar os programas e aplicativos adequadamente. Então, se você precisar liberar espaço em seu disco, aqui está um algumas maneiras que você pode usar para limpar seu disco rígido e otimizar sua utilização de espaço para acelerar o seu computador.

Desfragmente o seu disco rígido
1. Tipo Desfragmentar na caixa de pesquisa do Windows e clique em Desfragmentar e otimizar unidades.

2.Selecione as unidades uma por uma e clique Analisar.

3. Da mesma forma, para todas as unidades listadas, clique em Otimize.
Observação: Não desfragmente a unidade SSD, pois isso pode reduzir sua vida útil.
4. Reinicie seu PC para salvar as alterações e ver se você é capaz de acelere seu computador lento, se não, continue.
Verifique a integridade do seu disco rígido
De vez em quando correndo Verificação de erros de disco garante que sua unidade não tenha problemas de desempenho ou erros de unidade causados por setores defeituosos, desligamentos inadequados, disco rígido corrompido ou danificado, etc. A verificação de erros de disco nada mais é do que Verificar disco (Chkdsk) que verifica se há erros no disco rígido.

Depois de concluir as etapas acima, haverá bastante espaço restante no disco rígido e isso pode aumentar a velocidade do seu computador.
Método 10: usar o solucionador de problemas
Use este método para solucionar a causa raiz da lentidão do sistema, caso haja um problema com alguma coisa.
1. Digite ‘Solucionar problemas'No campo de pesquisa e inicie-o.
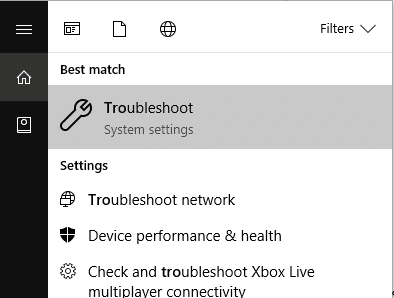
2. Execute o solucionador de problemas para todas as opções fornecidas. Clique em qualquer opção e selecione ‘Execute o solucionador de problemas'Para fazer isso.
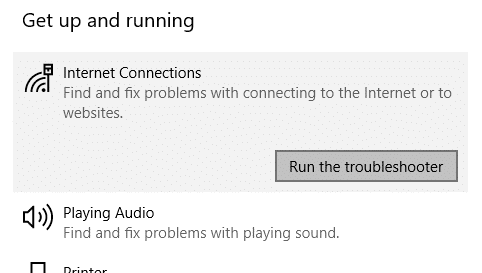
3. Execute também o solucionador de problemas para outros problemas.
4. Digite controle no Windows Search e clique em Painel de controle a partir do resultado da pesquisa.
5. Clique em ‘Sistema e Segurança’E, em seguida, clique em‘Segurança e Manutenção’.

7. No bloco de manutenção, clique em ‘Inicie a manutenção’.
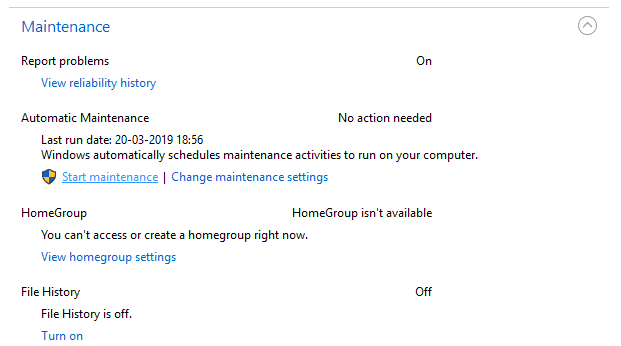
Método 11: Verifique se há malware em seu PC
Vírus ou malware também podem ser a razão para o problema de lentidão do seu computador. Caso você esteja enfrentando esse problema regularmente, será necessário verificar o sistema usando o software antimalware ou antivírus atualizado, como Microsoft Security Essential (que é um programa antivírus gratuito e oficial da Microsoft). Caso contrário, se você tiver verificadores de antivírus ou malware de terceiros, também poderá usá-los para remover programas de malware do seu sistema.

Portanto, você deve verificar o seu sistema com software antivírus e livrar-se de qualquer malware ou vírus indesejado imediatamente. Se você não tem nenhum software antivírus de terceiros, não se preocupe, você pode usar a ferramenta de verificação de malware embutida do Windows 10 chamada Windows Defender.
1. Abra o Windows Defender.
2. Clique em Seção de vírus e ameaças.

3. Selecione o Seção Avançada e realce a verificação offline do Windows Defender.
4. Por fim, clique em Escaneie agora.

5. Após a verificação ser concluída, se algum malware ou vírus for encontrado, o Windows Defender os removerá automaticamente. ‘
6. Por fim, reinicie o seu PC e veja se você consegue aumente a velocidade do seu computador.
Método 12: use o modo de jogo
Se estiver usando a versão mais recente do Windows 10, você pode liga o modo de jogo para ter um pouco mais de velocidade. Embora o modo de jogo seja projetado especificamente para aplicativos de jogos, ele também pode aumentar a velocidade do seu sistema, reduzindo o número de aplicativos em segundo plano em execução no computador. Para habilitar o modo de jogo,
1. Pressione Tecla Windows + I abrir Definições em seguida, clique em ‘Jogos’.

4.Selecione ‘Modo de jogo’E ative a opção em‘ Modo de jogo’.
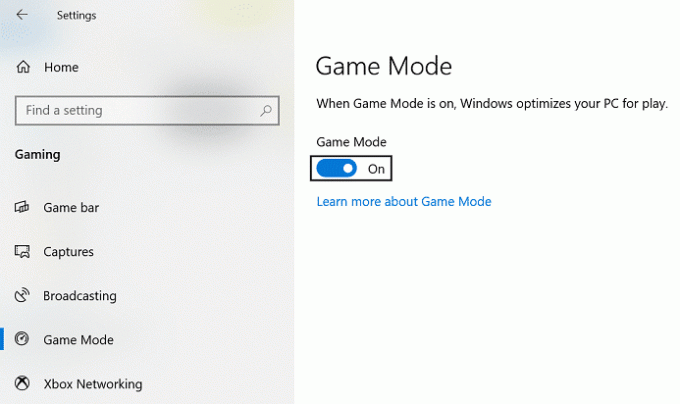
5. Uma vez habilitado, você pode ativá-lo pressionando Tecla Windows + G.
Método 13: gerenciar as configurações do Windows Update
O Windows Update é executado em segundo plano, consumindo recursos do sistema e tende a tornar o computador mais lento. No entanto, você pode configurá-lo para ser executado apenas no intervalo de tempo especificado (quando você não estiver usando o computador, mas ele estiver ligado). Desta forma, você pode aumentar a velocidade do seu sistema até certo ponto. Para fazer isso,
1. Pressione a tecla Windows + I para abrir Definições então clique em Atualização e segurança.

2. No menu do lado esquerdo, clique em Atualização do Windows.
3. Agora clique no botão “Verifique se há atualizações”Para verificar se há atualizações disponíveis.

4. Se houver alguma atualização pendente, clique em Baixe e instale atualizações.

Assim que as atualizações forem baixadas, instale-as e seu Windows ficará atualizado. Agora você precisa alterar o horário ativo para a atualização do Windows 10 para limitar o tempo em que o Windows instala automaticamente essas atualizações.

Se você atualizou seu Windows e ainda está tendo problemas de desempenho no Windows 10, a causa pode ser drivers de dispositivo corrompidos ou desatualizados. É possível que o Windows 10 esteja lento porque os drivers do dispositivo não estão atualizados e você precisa atualize-os a fim de resolver o problema. Os drivers de dispositivo são softwares essenciais no nível do sistema que ajudam a criar uma comunicação entre o hardware conectado ao sistema e o sistema operacional que você está usando no computador.
Método 14: Definir conexão medida
Embora o método acima limite o tempo em que as atualizações do Windows são instaladas, o Windows continua a baixar as atualizações como e quando necessário. Isso afeta seriamente o seu desempenho na Internet. Configurar sua conexão para ser medida desabilitará o download das atualizações em segundo plano. Para fazer isso,
1. Pressione Tecla Windows + I abrir Definições em seguida, clique em ‘Configurações de rede e Internet’.

3.Clique no seu atual conexão de rede e role para baixo até ‘Conexão limitada' seção.
5. Ligue ‘Definir como conexão medida’.

Método 15: Desativar inicialização rápida
A inicialização rápida combina recursos de ambos Desligamento frio ou total e hibernação. Quando você desliga o PC com um recurso de inicialização rápida habilitado, ele fecha todos os programas e aplicativos em execução no PC e também desconecta todos os usuários. Ele atua como um Windows recém-inicializado. Mas Kernel do Windows é carregado e a sessão do sistema está em execução, o que alerta os drivers do dispositivo para se prepararem para a hibernação, ou seja, salva todos os aplicativos e programas atuais em execução no PC antes de fechá-los.

Portanto, agora você sabe que a inicialização rápida é um recurso essencial do Windows, pois salva os dados quando você desliga o PC e inicia o Windows mais rapidamente. Mas essa também pode ser uma das razões pelas quais você está enfrentando o problema do PC lento executando o Windows 10. Muitos usuários relataram que desativando o recurso Fast Startup resolveu esse problema em seu PC.
Dica bônus: substitua ou substitua aplicativos pesados
Existem muitos programas e aplicativos que usamos, que são bastante pesados. Eles usam muitos recursos do sistema e são muito lentos. Muitos desses programas, se não desinstalados, podem pelo menos ser substituídos por aplicativos melhores e mais rápidos. Por exemplo, você pode usar o VLC para o aplicativo de player de mídia e vídeo. Use o Google Chrome em vez do Microsoft Edge, pois é o navegador mais rápido que existe. Da mesma forma, muitos dos aplicativos que você usa podem não ser os melhores no que fazem e você pode substituí-los por aplicativos melhores.
Recomendado:
- Corrigir não é possível instalar o DirectX no Windows 10
- Desligue ou bloqueie o Windows usando atalhos de teclado
Observe que alguns desses métodos compensam a vida útil da bateria do seu computador e alguns outros recursos para aumentar a velocidade. Se você não quiser se comprometer com o mesmo, ou se os métodos acima não funcionarem para você, você pode conseguir um SSD mais rápido ou mais RAM (se o seu computador suportar). Você pode ter que gastar algum dinheiro, mas definitivamente valerá a pena o desempenho.



