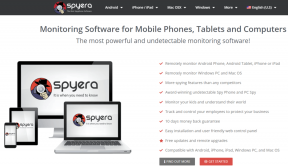Como Criar Canal no Teams – TechCult
Miscelânea / / April 11, 2023
O Microsoft Teams tornou-se uma ferramenta crucial para colaboração remota, permitindo que você trabalhe em conjunto de forma eficiente, mesmo quando não estiver no mesmo local com sua equipe. Um dos recursos mais importantes que torna o Teams tão potente é sua capacidade de gerar canais. Este artigo mostrará o que é um canal no Teams, como ele funciona e, em seguida, as etapas para criar um canal no Teams. Além disso, abordaremos como criar um canal privado no Teams, o que é útil para a troca de informações confidenciais que não devem ser visíveis para todos os membros da equipe.

Índice
Como criar um canal no Teams
Você pode criar canais no Teams somente se for o proprietário desse canal específico. Se a equipe fizer parte de alguma organização, pode haver políticas que restrinjam a criação de canais. Aqui, fornecemos um guia completo e detalhado sobre como criar um canal em
Microsoft Teams.Resposta rápida
Para criar um canal no Teams, siga estas etapas:
1. Lançar Equipes app e navegue até a equipe onde deseja criar o canal.
2. Clique no ícone de três pontos ao lado do nome da equipe.
3. Selecione os Adicionar canal opção.
4. Adicionar nome do canal e definir o configurações de privacidade para o canal.
5. Por fim, clique em Adicionar.
O que é um canal no Teams?
Um canal no Teams permite que o trabalho em equipe e a comunicação aconteçam. Os canais no Teams são seções dedicadas para manter as conversas dentro de uma equipe organizadas por tópicos, projetos e disciplinas específicos. É um espaço único para uma equipe compartilhar suas mensagens, arquivos e ferramentas.
- Um canal é organizado por grupo, reportagem, projeto ou de acordo com um assunto relevante.
- Assim como os arquivos, os canais ficam dentro das equipes.
- As notificações do canal podem ser ajustadas ou limitadas pelos membros da equipe.
- Os tópicos nos canais permitem conversas paralelas organizadas e focadas.
- Nos canais, o trabalho é feito e é um local onde acontecem conversas de texto, áudio e vídeo abertas para toda a equipe.
- Nos canais, os aplicativos são adicionados e os arquivos são compartilhados.
- Nomear um canal ajuda a descrever o tópico.
Guias em Canais
Agora que você já sabe o que é um canal no Teams, é hora de explorar o que há dentro desses canais. Quando você vai a um canal, você encontrará certas guias por padrão.
- A primeira guia em canais é Postagens.
- Os membros que têm acesso a um canal podem ver o mensagens na guia Postagens.
- As respostas das mensagens do canal permanecem anexadas ao mensagem original.
- O segmento de conversa em um canal pode ser facilmente seguido por qualquer um que esteja lendo.
- Outro é o arquivos guia onde todos os arquivos compartilhados no canal são armazenados.
- você pode facilmente compartilhar arquivos com outros membros do canal com a ajuda da guia Arquivos.
Mais guias
Depois de saber como criar um canal no Microsoft Teams, você pode adicionar mais guias para o canal também.
- Você pode acessar facilmente Adicionar uma guia + opção presente ao lado de um nome de guia para colocar aplicativos e arquivos em guias na parte superior do canal.
- Você pode adicionar uma lista de coisas, incluindo seu aplicativos e arquivos favoritos ou também pode procurar um item específico que você gostaria de adicionar na nova guia.
- Uma grande adição a mais guias é o Guia Wiki.
- É um editor de texto inteligente que funciona dobrando como uma comunicação onde você pode rascunho, edição e bate-papo em um único lugar.
Leia também:O que é o modo Juntos do Microsoft Teams? Como ativar o modo Juntos?
Costumização
Depois de criar um canal no Microsoft Teams, você pode ajustar ou ajustar as notificações que você recebe de um canal. Para fazer essas personalizações, siga os passos abaixo:
1. Lançar Microsoft Teams e vá para o Equipes opção.
2. Clique no ícone de três pontos ao lado do Em geral canal.
3. Agora, selecione Notificações do canal no menu que permitirá que você seja notificado sobre a atividade do canal.

4. Em seguida, selecione Personalizado.
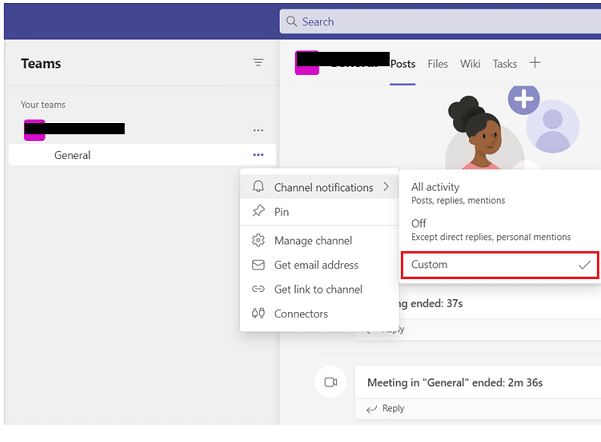
5. Agora, clique no Banner e feed opção e selecione-a para receber notificações no seu dispositivo.

6. Selecionando Mostrar apenas no feed ignorará o envio de notificações em sua área de trabalho e aparecerá apenas em seu feed de atividades.
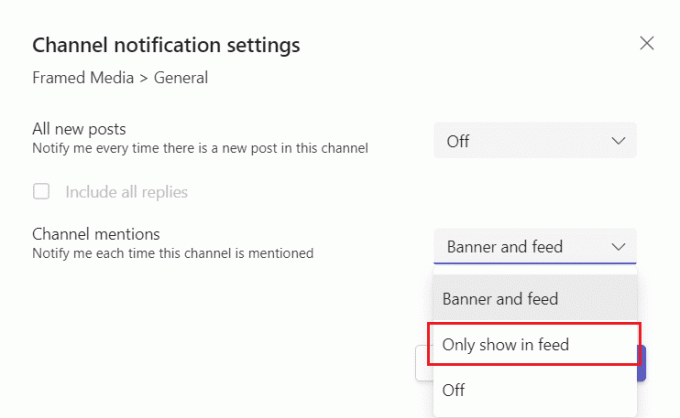
Mostrar e ocultar opção
Agora que você sabe como criar um canal no Teams, pode mostrar e ocultar equipes para se manter organizado. Após a guia Geral, os canais são organizados em ordem alfabética para os quais você não pode alterar a ordem, mas certamente pode mostrá-los ou ocultá-los conforme desejar.
1. Abra o Aplicativo Microsoft Teams em sua área de trabalho e selecione o Equipes opção nele.
2. Agora, clique no Ícone de mais opções ao lado do canal.
3. Em seguida, selecione Ocultar ou Mostrar opção no menu. Aqui nós mostramos Esconder.

Leia também:Como acessar o login do centro de administração do Microsoft Teams
Como criar um canal no Microsoft Teams
Criar um canal na Equipe é útil para compartimentalizar as informações dentro de uma Equipe. Os canais permitem conversas e colaborações entre os membros da equipe. Esses canais também contêm conversas, arquivos e reuniões que os membros do canal compartilham entre si. A canal geral é atribuído como padrão para cada equipe. Este canal pode ser criado para qualquer tópico como projeto, departamento ou grupo. Ao criar um novo canal, você pode mantê-lo Padrão que está aberto a todos, seguindo os passos abaixo:
1. Lançar Microsoft Teams no seu dispositivo.
2. Agora, clique no Equipes opção no painel esquerdo.

3. A seguir, clique no três pontos ao lado do nome da equipe.
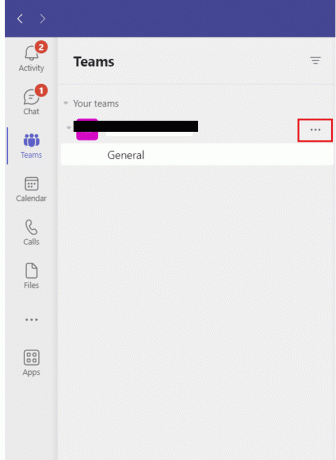
4. Agora, selecione Adicionar canal para adicionar um canal.

5. A seguir, adicione um Nome do canal e manter a privacidade para Padrão.
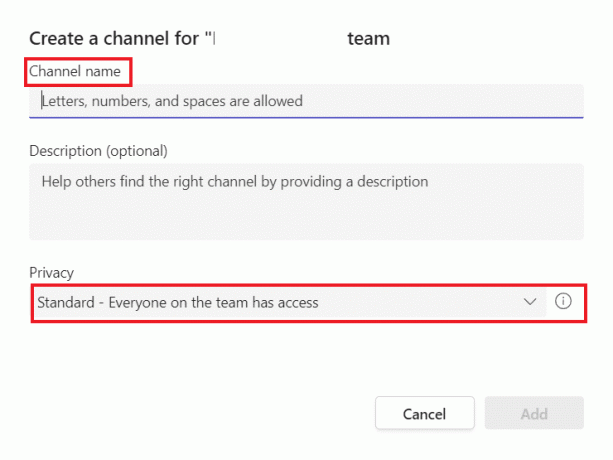
6. Por fim, clique em Adicionar para criar um canal padrão.
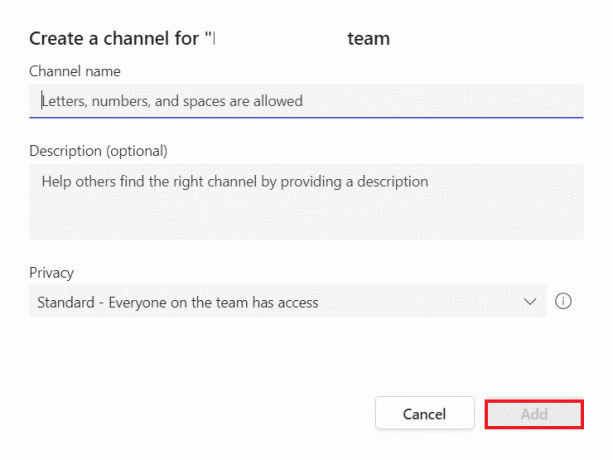
7. Alternativamente, selecione o Gerenciar equipe opção e, em seguida, adicione um canal no Canais aba.

Essas etapas ajudarão você a criar até 200 canais ao longo da vida de uma equipe. Esse número inclui canais que você cria e depois exclui.
Leia também:Como criar um grupo no Teams
Quais são os dois tipos de canais no Teams?
Depois de explorar detalhadamente os canais, é hora de saber quais são os dois tipos de canais no Teams. As equipes podem ter Padrão ou canais privados. Você pode ter um canal compartilhado disponível para todos os membros da equipe. A maioria dos canais no Teams é padrão. Já para um público menor ou específico para determinado assunto, você pode optar por um canal Privado. Além desses, existe outro canal de colaboração com pessoas dentro e fora de sua equipe ou organização, conhecido como canal compartilhado.
1. Canal Padrão
- Está aberto a todos os membros da equipe e qualquer coisa postada nele pode ser pesquisada por outras pessoas.
- Todos os membros podem criar um canal padrão. No entanto, os proprietários da organização podem alterar as permissões e limitar a criação de canal e a permissão para determinadas funções.
- Não pode ser convertido em um canal privado e vice-versa.
2. Canal Privado
- Não é aberto a todos os membros da equipe.
- Um membro da equipe deve ser convidado a ingressar em um canal privado.
- Qualquer membro da equipe ou proprietário pode criar um canal privado e adicionar membros a ele.
- Os convidados não podem criar um canal privado.
- Os canais privados não suportam Wikis, bots e aplicativos e reuniões de canal agendadas.
- Um canal privado está vinculado à equipe principal e não pode ser movido para uma equipe diferente.
Como criar um canal privado no Teams
Se você deseja ter um local focado para discutir informações importantes e confidenciais, como recursos, posicionamento estratégico e orçamentos, pode optar por criar um canal privado para sua equipe. Um canal privado só pode ser acessado por proprietários ou membros. Se você não sabe como criar um canal privado, siga as etapas abaixo:
Nota 1: Até 30 canais privados podem ser criados ao longo da vida de uma equipe.
Nota 2: O administrador do canal pode alterar as permissões e limitar a criação de canais privados a determinadas funções.
1. Lançar Microsoft Teams e selecione Equipes do painel lateral.
2. Clique no Ícone de mais opções e selecione Adicionar canal.
3. Agora, digite o nome e descrição do canal.
4. A seguir, no Privacidade seção, selecione Privado – Companheiros de equipe específicos têm opção de acesso.

5. Finalmente, selecione Adicionar para adicionar o canal privado.
Como adicionar um convidado ou membro a um canal privado
Você também pode adicionar ou remover membros e editar as configurações do canal privado como proprietário de um canal privado. Se você já sabe como criar um canal no Teams, adicione um novo membro ao seu canal privado com a ajuda das seguintes etapas:
1. Em Microsoft Teams, Clique no Ícone de mais opções ao lado do nome do canal privado.
2. A seguir, clique em Adicionar membros do menu.

3. Agora, acesse o Membros e Configurações guias para adicionar ou remover membros e atribuir funções.
4. Finalmente, selecione Feito após o qual os membros poderão postar mensagens no canal privado.
Leia também:Você pode sair de um bate-papo em grupo no Teams sem que ninguém saiba?
Como excluir permanentemente um canal privado
Tão fácil quanto criar um canal no Teams, é tão conveniente excluí-lo. Ao excluir um canal privado, ele será movido para a lista de canais excluídos. Ele fica disponível nessa lista por 30 dias. Nesses 30 dias, você pode facilmente restaurar o canal privado. No entanto, após 30 dias, o canal será excluído permanentemente. Para excluir um canal privado, siga as etapas abaixo:
1. Abrir Microsoft Teams e vá para o canal privado no Equipes aba.
2. Agora, clique no ícone de três pontos próximo a.
3. No menu suspenso, clique em Excluir canal.

4. Como alternativa, clique no Gerenciar equipe opção do menu.
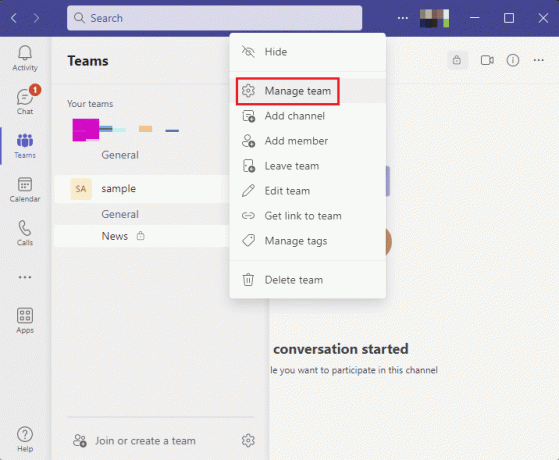
5. Nele, selecione o Canais aba.

6. Agora, clique no ícone de três pontos ao lado do canal privado e clique em Excluir este canal.
7. Clique no Excluir botão na janela pop-up de confirmação.
Recomendado:
- Consertar TikTok não pode enviar mensagens devido a configurações de privacidade
- Como usar o Perplexity AI
- Como limpar o cache do Microsoft Teams no Windows 10
- Como converter canal privado em público no Teams
Isso nos leva ao final de nosso guia sobre como criar canal no Teams. Esperamos que todas as suas perguntas e dúvidas sobre o recurso do canal tenham sido respondidas e que você possa criar um para seus membros. Se você tiver outras perguntas a fazer ou sugestões a dar, pode deixá-las na seção de comentários abaixo.
Elon é redator de tecnologia da TechCult. Ele escreve guias de instruções há cerca de 6 anos e abordou muitos tópicos. Ele adora abordar tópicos relacionados ao Windows, Android e os truques e dicas mais recentes.