Como corrigir problemas de rede Wi-Fi do macOS Monterey – TechCult
Miscelânea / / April 13, 2023
Embora as novas atualizações do macOS apresentem recursos atualizados e patches de segurança, elas também podem introduzir novos bugs no processo. O macOS Monterey, a atualização mais recente, causou problemas de rede Wi-Fi para vários usuários que procuram possíveis soluções. Portanto, com este artigo, esses problemas podem ser resolvidos usando os métodos listados abaixo, mencionados do menos ao mais complicado para sua conveniência.

Índice
Como corrigir problemas de rede Wi-Fi do macOS Monterey
Problemas de rede podem ser um grande obstáculo se você estiver fazendo algum trabalho online. Especialmente após uma atualização do sistema operacional em que você esperaria resolver problemas mais antigos do seu sistema operacional. Como existe a possibilidade de esses problemas surgirem, existem várias maneiras de corrigi-los. Vamos ver o que são aqueles em detalhes.
Resposta rápida
Você pode esquecer e se reconectar à rede Wi-Fi desejada para corrigir os problemas. Vejamos como fazê-lo.
1. Abrir Preferências do Sistema e clique em Rede > Wi-Fi.
2. Em seguida, selecione o Avançado… opção e escolha a rede desejada.
3. Clique no - ícone para essa rede e selecione Remover.
4. Na tela da área de trabalho do Mac, clique no botão ícone Wi-Fi do topo.
5. Juntar o rede desejada entrando no senha para isso.
Por que meu Wi-Fi não está funcionando no macOS Monterey?
Antes de pular para as soluções, vamos primeiro falar sobre algumas das causas:
- Uma falha temporária no sistema
- Data e hora incorretas
- Problema com o roteador
- Velocidade lenta da Internet
- Problemas de software
- Configurações de DNS incorretas
Como corrigir problemas de Wi-Fi no macOS Monterey?
Neste guia, discutimos vários métodos que você pode seguir para resolver os problemas de rede ou Wi-Fi que está enfrentando. Você pode começar com as etapas básicas de solução de problemas, se elas não ajudarem a resolver os problemas de rede do macOS Monterey, você poderá seguir os outros métodos.
Método 1: Métodos básicos de solução de problemas
Antes de mergulhar nas soluções mais complicadas e técnicas para resolver o macOS Monterey problemas de rede, vale a pena experimentar os métodos simples de solução de problemas descritos a seguir Seções. Essas etapas básicas geralmente podem ser eficazes na correção do problema, sem a necessidade de técnicas avançadas
1A. Reiniciar roteador
Reiniciar ou reinicializar o roteador deve ser o primeiro passo para corrigir quaisquer problemas de rede, pois isso permite que o roteador seja reconfigurado corretamente. Ele também pode corrigir as falhas temporárias que podem estar causando esse problema de rede. Para reiniciar o roteador:
1. aperte o Botão de energia no roteador.
2. Então, desconectaro cabo de força do seu roteador e aguarde alguns minutos.
3. Agora, reconectarocabo de energia e ligue o roteador Wi-Fi.
4. Espere até que o conexão de rede é restabelecido e conecte-se ao seu rede wifi novamente do seu Mac.
1B. Reinicie o Mac
Quando você reiniciar seu Mac, falhas temporárias e bugs no seu dispositivo são corrigidos. Para se familiarizar com a reinicialização do seu Mac, siga as etapas discutidas abaixo:
1. Primeiro, clique no Ícone do menu Apple no seu Mac.
2. Em seguida, clique no Reiniciar… opção.

1C. Remover todos os dispositivos conectados
Se algum acessório, como Teclado, Mouse, Drive Externo, etc., estão conectados ao seu Mac, desconectá-los pode ajudar a corrigir esse problema porque eles podem atrapalhar a funcionalidade do seu Mac. E também o problema do Wi-Fi pode ser causado devido a alguns dispositivo com defeito. Portanto, remova e reconecte essas unidades para corrigir o problema da rede Wi-Fi.
1D. Alternar Wi-Fi
Alternar o Wi-Fi pode ajudar a recuperar a conexão com a Internet e corrigir os problemas de rede atuais. Para saber como desativar e ativar o Wi-Fi no seu Mac, siga as etapas abaixo:
1. Primeiro, clique no Wi-fi ícone localizado no canto superior direito da tela do seu Mac.

2. Desligar a alternância para o Wi-fi opção.
3, Então, espere um pouco e ligar a alternância novamente para o Wi-fi opção.
Leia também: Como corrigir o problema de superaquecimento do MacBook
Método 2: Execute o diagnóstico sem fio
Ao executar o teste de diagnóstico sem fio, você pode descobrir se há algum problema com a conexão de rede. Após a conclusão deste teste, você receberá um relatório detalhado informando o causas raiz de quaisquer problemas de rede você pode estar experimentando e sugestões para resolver o problema, como alterar a rede Wi-Fi ou mover o roteador sem fio para um local diferente. Vejamos como realizar este teste:
1. Primeiro, pressione e segure o botão Opção tecla no teclado e clique no botão ícone Wi-Fi localizado na barra de menu superior.
2. Depois disso, clique no botão Abra o Diagnóstico sem fio… opção.

3. Em seguida, clique em Continuar na janela pop-up.

4. Após a geração do relatório de diagnóstico, siga as sugestões mencionadas para corrigir os problemas.
Método 3: Execute o Diagnóstico da Apple
Você pode executar o Apple Diagnostics no seu Mac para descobrir a causa por trás dos problemas de Wi-Fi que você está encontrando no seu macOS Monterey. Para isso, siga os passos descritos abaixo:
Opção I: em dispositivos Intel Mac
1. Selecione os cardápio da maçã e clique em Reiniciar… para desligar o seu Mac.

2. Em seguida, pressione e segure o botão Dchave enquanto o computador está reiniciando.
3. Liberte o tecla D uma vez que você vê um Barra de progresso ou quando solicitado escolha um idioma.
Opção II: em dispositivos Mac baseados em Apple Silicon
1. Clique no Reiniciar… opção do cardápio da maçã.
2. Agora, pressione e segure o botão poderbotão enquanto o seu Mac inicializa.
3. Em seguida, solte o botão de energia uma vez o comeceopções Tem aparecido.
4. Em seguida, no teclado, pressione o botão Comando + teclas D.
Agora, Diagnóstico da Apple iniciará automaticamente e começará a examinar seu hardware. Você receberá um relatório completo sobre quaisquer problemas encontrados.

Leia também: Lista das 20 melhores ferramentas de diagnóstico para PC
Método 4: Esquecer e reconectar à rede
Esquecer e reconectar à mesma rede corrigiu esse problema de rede macOS Monterey para vários usuários. Abaixo estão as etapas informando como fazer isso:
1. Lançar Preferências do Sistema e clique no Rede opção.

2. Em seguida, selecione o Wi-fi opção no painel esquerdo e clique em Avançado…

3. Agora, sob o Redes Preferidas seção, selecione o rede você deseja esquecer e clique em - ícone para esquecê-lo.

4. Depois disso, clique no botão Remover opção no prompt de confirmação.
5. Em seguida, para reconectar a rede, clique no botão Wi-fiícone localizado na barra de menu superior.
6. Selecione os rede você deseja se juntar novamente.
7. A seguir, digite o Senha do wifi e clique em Juntar.
Continue lendo para aprender mais métodos para corrigir os problemas de rede Wi-Fi do macOS Monterey.
Método 5: Definir data e hora corretas
Vários serviços e aplicativos online dependem de informações precisas de data e hora para funcionar corretamente. E devido a configurações incorretas de data e hora, seu Mac pode não conseguir estabelecer uma conexão segura com sites/serviços que exigem informações precisas de hora para fins de autenticação.
Para corrigir isso, você deve definir essas configurações corretamente com a ajuda das etapas mencionadas abaixo:
5A. Definir fuso horário
1. Abrir Preferências do Sistema e clique no Data hora opção.
2. Agora, clique no Ícone de cadeado na parte inferior da tela para desbloquear as permissões para fazer alterações nas configurações.
3. Em seguida, sob o Fuso horário guia, marque a caixa de seleção para o Definir fuso horário automaticamente usando a localização atual opção.

5B. Ativar serviços de localização
Fora isso, tente habilitar os Serviços de localização para melhorar a precisão da localização. Para fazer isso, leia as etapas discutidas abaixo:
1. Lançar Preferências do Sistema e clique em segurança e privacidade opção.
2. A seguir, mude para o Privacidade guia e selecione o Serviços de localização opção no painel esquerdo.
3. Depois disso, marque a caixa de seleção para o Ativar serviços de localização opção.

Leia também: Corrigir desconexões de Wi-Fi quando o iPhone está bloqueado
Método 6: mude para a banda de 5 GHz
5 GHz fornece largura de banda maior e usá-lo na banda de 2,5 GHz melhora o desempenho e a velocidade do Wi-Fi. Para se familiarizar com como você pode mudar para Wi-Fi de banda de 5 GHz no Mac, leia as etapas discutidas abaixo:
Observação: para alternar para a banda de 5 GHz em seu roteador de banda dupla, certifique-se de ter redes separadas de 2,4 GHz e 5 GHz no roteador com nomes diferentes.
1. Navegar para Preferências do Sistema e clique em Rede.
2. Agora, clique em Wi-Fi > Avançado… opção.

3. Em seguida, arraste o 5GHz rede para o topo e clique em OK.
Método 7: reconfigurar as configurações de DNS
As configurações incorretas do sistema de nome de domínio podem causar esse problema de rede macOS Monterey no seu Mac. Você deve reconfigurar g=estas configurações de DNS para corrigir o problema discutido.
Observação: Primeiro, verifique se o DNS está funcionando corretamente. Para verificar isso, navegue até Safári e digite este URL: https://17.172.224.47. Se você for levado ao site oficial da Apple, isso indica que sua internet está funcionando bem e há um problema com os nomes de domínio.
1. Navegar para Preferências do Sistema e escolha o Rede opção.

2. Agora, clique no Wi-Fi >Avançado… opção.
3. A seguir, mude para o DNS aba.

4. Em seguida, clique no + ícone e digite 208.67.222.220.
5. Clique no + ícone novamente e digite 208.67.222.222.
6. Por fim, clique no botão OK > Aplicar opção.
Leia também: Padrões de Wi-Fi explicados: 802.11ac, 802.11b/g/n, 802.11a
Método 8: Atualize o macOS
A Apple lança novas atualizações para Mac, que incluem os recursos mais recentes, recursos de atualização de segurança, correções de bugs, etc. Se você não ou não pode atualizar seu Mac, você pode encontrar problemas de rede macOS Monterey. A Apple pode enviar atualizações direcionadas aos erros do macOS que os usuários podem estar enfrentando, portanto, tente não ignorá-los.
Para atualizar o macOS, leia e siga as etapas mencionadas abaixo:
1. De Doca, Clique em Preferências do Sistema.

2. Em seguida, clique em Atualização de software.
3. Finalmente, se alguma atualização estiver disponível, clique em Atualize agora.

Método 9: Excluir preferências de rede
Quando as preferências de rede são corrompidas ou mal configuradas, isso causa problemas de conectividade de rede no seu Mac. Vamos ver como excluir essas preferências para corrigir o problema.
1. Abrir localizador e selecione o Ir > Ir para a pasta… opção na barra de menu superior.
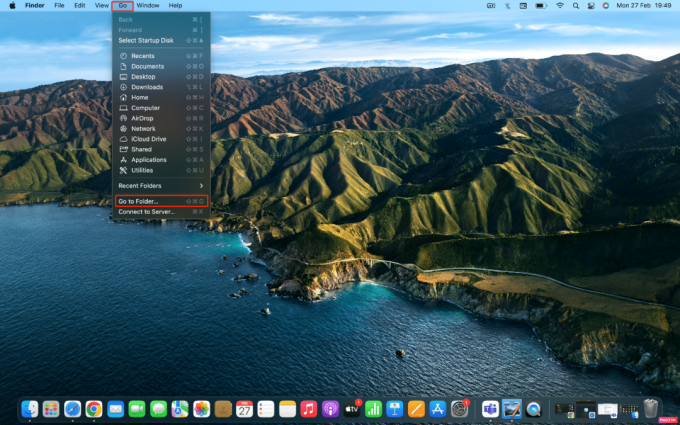
2. Em seguida, digite o seguinte caminho no dado campo.
/Library/Preferences/SystemConfiguration
3. Depois disso localize o seguintes arquivos dado abaixo e Excluir eles.
- com.apple.airport.preferences.plist
- com.apple.network.identification.plist
- NetworkInterfaces.plist
- preferências.plist
- Settings.plist
Leia também: Como Funciona o Wi-Fi?
Método 10: redefinir controlador de gerenciamento do sistema (SMC)
O controlador de gerenciamento do sistema controla a disposição da bateria, energia, ventiladores e muito mais do seu dispositivo. Um SMC corrompido pode causar problemas de rede macOS Monterey. Nesse caso, execute uma redefinição do SMC no seu Mac. Para fazer isso, siga as etapas fornecidas:
1. Clique no Ícone da Apple > Desligar… opção na barra de menu superior.

2. Em seguida, pressione e segure o botão Shift+Control+Opção chaves.
3. Depois disso, sem soltar as teclas, pressione e segure o botão Botão de energia.
4. Agora, continue segurando todos os teclas pressionadas por cerca de 10 segundos e depois solte-os.
5. Finalmente, ligar seu Mac para garantir que o problema de rede foi corrigido ou não.
Método 11: Redefinir NVRAM/PRAM
NVRAM/PRAM é um tipo de memória que armazena informações sobre a configuração do seu PC. Às vezes, redefinir NVRAM/PRAM pode ajudar a resolver problemas de rede.
1. Clique no Ícone da Apple > Desligar… opção no seu Mac na barra de menu superior.

2. Então, para reinício enquanto o seu Mac está inicializando, pressione e segure o botão Opção + Comando + P + R combinação de teclas por cerca de 20 segundos.
3. Depois que os MacBooks reproduzirem o som de inicialização, liberar todas as chaves para redefinir a PRAM/NVRAM.
Observação: Para MacBooks que são novos com o Chip de segurança T2, você deve soltar as teclas após o logotipo da Apple aparece e desaparece para o segundo tempo. Isso deve redefinir a PRAM/NVRAM.
Recomendado:
- Como assistir a filmes Disney+ em resolução IMAX
- 10 maneiras de corrigir o erro Steamclient64.dll no Steam
- 9 maneiras de fazer seu Mac inicializar mais rápido
- Uma Smart TV precisa de Wi-Fi?
Esses métodos foram descritos para você corrigir o problemas de rede macOS Monterey do Wi-Fi no seu dispositivo Mac e esperamos que tenham funcionado para você. Deixe-nos saber na seção de comentários abaixo se você tiver alguma sugestão ou dúvida. Além disso, você pode transmitir o que deseja aprender a seguir.
Pete é redator sênior da TechCult. Pete ama todas as coisas de tecnologia e também é um ávido DIYer de coração. Ele tem uma década de experiência escrevendo instruções, recursos e guias de tecnologia na Internet.



