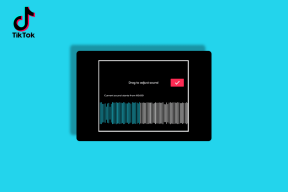Como verificar o armazenamento do OneDrive em qualquer dispositivo
Miscelânea / / April 13, 2023
O Microsoft OneDrive, como o Google Drive, é um serviço de armazenamento em nuvem que permite armazenar, sincronizar e acessar seus arquivos de qualquer lugar. A plataforma oferece um nível de armazenamento gratuito; para armazenamento adicional, você deve comprar sua assinatura. Se você ainda não fez upgrade ou está em um nível gratuito, ficar de olho no armazenamento disponível ajuda. Neste artigo, você aprenderá como verificar o armazenamento do OneDrive e gerenciá-lo com eficiência.

No entanto, antes de classificar o espaço de armazenamento do OneDrive, você precisa saber o que conta como armazenamento. Todos os tipos de arquivos, documentos, fotos e vídeos que você enviar à sua conta contam para o seu limite de armazenamento. Além disso, os itens na lixeira do OneDrive ou na pasta de itens excluídos também contam para o uso do armazenamento até que sejam excluídos permanentemente. Dito isso, vamos começar com o artigo.
Como verificar o espaço do OneDrive a partir do ventovale 11 ou 10
Antes de passar para as etapas, observe que esse método só funciona se você tiver o OneDrive instalado e em execução no seu PC com Windows. As etapas abaixo são inúteis se você tiver desativou ou desinstalou o OneDrive da sua máquina Windows.
Passo 1: Clique no ícone do OneDrive na bandeja do sistema.

Passo 2: Na planilha do OneDrive, clique no ícone Configurações (engrenagem) no canto superior direito.
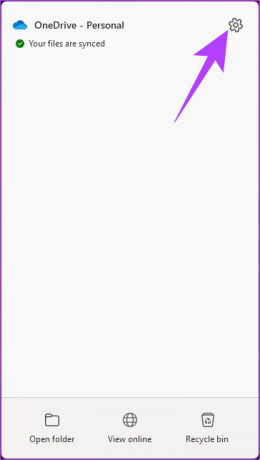
etapa 3: no menu suspenso, selecione Configurações.

Isso abrirá uma janela de configurações do OneDrive.
Em 'Sincronizar e fazer backup', no canto inferior esquerdo, você encontrará Armazenamento. Isso mostra a quantidade de armazenamento usado e disponível.

No entanto, se o OneDrive não estiver instalado em seu computador, vá para o próximo método.
Como verificar o espaço do OneDrive na Web
A verificação do espaço de armazenamento no OneDrive usando a Web é um dos portais mais comuns. Existem várias maneiras de verificar o espaço de armazenamento e cada uma tem sua finalidade.
a. Resumo rápido de uso
Observação: Isso exibirá apenas as informações básicas. Se você quiser saber mais sobre armazenamento, arquivos, plano atual e assim por diante, pule para o próximo método.
Passo 1: Vá para OneDrive e entre com suas credenciais.

Passo 2: No canto inferior esquerdo, você verá o espaço de armazenamento usado e disponível.

b. Resumo de uso completo
O resumo de uso completo permite que você saiba sobre seu plano de armazenamento atual, bem como esvazie a lixeira, entre outras coisas. Siga as etapas abaixo para saber mais.
Passo 1: Vá para OneDrive e entre com suas credenciais.

Passo 2: Clique no ícone Configurações (engrenagem) no canto superior direito.

etapa 3: no menu suspenso, selecione Opções.

Isso abrirá uma lista de configurações do OneDrive que você pode ajustar de acordo com seus requisitos. No painel direito, você verá o Resumo do armazenamento.
Passo 4: [Opcional] Em Resumo de armazenamento, clique em 'Esvaziar lixeira'.
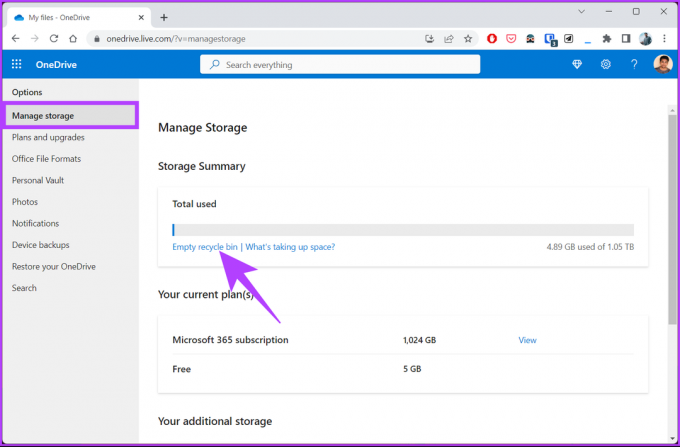
Passo 5: No pop-up, clique em Excluir.

Isso eliminará os arquivos que você excluiu e que estavam na lixeira do OneDrive, deixando para trás espaço de armazenamento livre para você armazenar alguns dados importantes.
Se você quiser uma visão panorâmica dos arquivos que estão ocupando a maior parte do seu armazenamento, confira o próximo método.
c. Exibir arquivos ocupando mais espaço
Passo 1: Vá para OneDrive e entre com suas credenciais.

Passo 2: Clique no ícone Configurações (engrenagem) no canto superior direito.

etapa 3: no menu suspenso, selecione Opções.

Passo 4: na lista de configurações do OneDrive, selecione Gerenciar armazenamento à esquerda.
Passo 5: Em Resumo do armazenamento à direita, clique no hiperlink "O que está ocupando espaço?".

Isso abrirá todos os arquivos em seu OneDrive e os classificará com base no consumo de armazenamento. Você pode mover os arquivos que ocupam mais espaço ou excluí-los se não for necessário.

Como exibir o armazenamento do OneDrive no aplicativo móvel
É bastante simples verificar o espaço de armazenamento usando o aplicativo móvel OneDrive. Lembre-se, as etapas são as mesmas para Android e iOS. Com isso fora do caminho, vamos começar com as etapas.
Observação: Baixe o aplicativo OneDrive na App Store ou na Play Store. Para a demonstração, vamos com o Android.
Passo 1: abra o aplicativo OneDrive em seu dispositivo.

Passo 2: Toque na guia Eu na parte inferior.
É isso! Agora você pode visualizar seu armazenamento do OneDrive. Toque em Gerenciar armazenamento para liberar espaço no OneDrive.
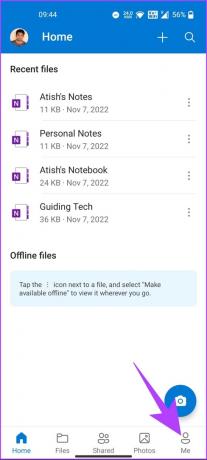

Se o espaço livre não atender às suas necessidades, passe para o próximo método.
Como obter mais armazenamento gratuito no OneDrive
Se você derrubou todos os arquivos desnecessários armazenados em seu OneDrive que estavam ocupando espaço de armazenamento espaço e ainda está prestes a estourar seu OneDrive, convide novos usuários para o OneDrive e obtenha recompensado. Veja como.
Quando você convida um usuário para o OneDrive, a Microsoft recompensa você e o usuário que ingressar usando seu link de convite com 0,5 GB de armazenamento extra no OneDrive. Portanto, quanto mais usuários você trouxer, mais armazenamento extra você terá. No entanto, 10 GB é o limite de recompensa. Veja como fazer isso.
Passo 1: Vá para OneDrive e entre com suas credenciais.

Passo 2: No canto inferior esquerdo, você verá o espaço usado e disponível em seu OneDrive. Clique nisso.

Você será direcionado para a página Opções do OneDrive.
etapa 3: Em Gerenciar armazenamento, em 'Seu armazenamento adicional', clique em Ganhe mais ao lado de 'Bônus de referência (0% alcançado)'.

Passo 4: no pop-up Convidar amigos, copie o link e compartilhe-o com seus amigos e familiares para aproveitar os 0,5 GB de recompensa extra de armazenamento no OneDrive.

Se você não quiser usar o sistema de recompensa do OneDrive, outra solução alternativa é criar várias contas da Microsoft para acomodar seus arquivos. No entanto, não é uma opção viável. Portanto, você só terá que atualizar seu plano atual, o que pode ser feito acessando Opções do OneDrive > escolhendo 'Planos e atualizações'.
Perguntas frequentes sobre como verificar o espaço de armazenamento do OneDrive
Os dados que você pode armazenar no OneDrive dependem do seu plano de assinatura. Se você estiver no plano básico, o OneDrive oferece 5 GB de espaço de armazenamento gratuito, enquanto os planos pagos oferecem capacidades de armazenamento maiores, variando de 100 GB a 6 TB.
O OneDrive armazena dados por um período que depende do tipo de conta e do nível de atividade do usuário. As contas pessoais mantêm os arquivos do OneDrive por pelo menos um ano após a exclusão da conta, enquanto as contas comerciais e corporativas geralmente têm um período de retenção mais longo. É aconselhável fazer backup e arquivar arquivos importantes regularmente para evitar a perda de dados.
Sim, você pode acessar arquivos do OneDrive offline sincronizando-os com seu dispositivo. Depois de sincronizar e baixar offline, você pode acessar e editar os arquivos mesmo sem conexão com a Internet. Quando você estiver online novamente, todas as alterações feitas nos arquivos serão sincronizadas automaticamente com o OneDrive.
Conheça o seu espaço de armazenamento
Com os métodos mencionados neste artigo, você pode verificar seu armazenamento do OneDrive de forma rápida e eficaz em seu PC ou dispositivo móvel. Isso oferece mais flexibilidade e conveniência para verificar o armazenamento disponível e garantir que você não fique sem espaço. Você também pode querer ler como mover arquivos entre Google Drive, OneDrive e Dropbox.