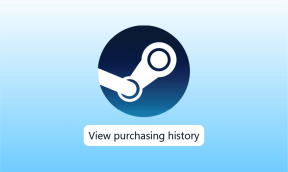Como arquivar ou excluir uma turma no Google Classroom
Miscelânea / / April 13, 2023
Se você estiver ensinando várias turmas ao mesmo tempo, é provável que seu painel do Google Sala de Aula esteja cheio. Mas você sabia que também pode arquivar ou deletar uma turma no Google Classroom? Dessa forma, você pode remover todas as classes que não são mais necessárias e limpar a bagunça. Leia para saber como.
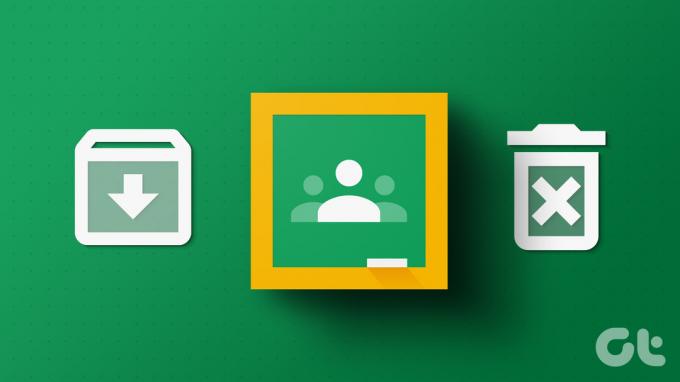
Você pode criar uma turma no Google Classroom e até mesmo arquivá-lo ou excluí-lo com o clique de um botão. E o melhor é que mesmo que a aula não esteja mais disponível no painel do Google Classroom, as anotações e os materiais da aula ainda estarão disponíveis no Google Drive relevante para os alunos acesso.
Então, vamos dar uma olhada em todas as maneiras de arquivar ou remover uma turma do Google Classroom.
Observação: Verifique se você está conectado à conta do Google do seu professor antes de continuar.
Como arquivar uma turma no Google Classroom
Arquivar uma turma no Google Sala de aula pode ajudar você a removê-la do painel de turmas e ainda ter acesso a todos os comentários e postagens da turma. Isso pode ser útil se você quiser se livrar de classes antigas sem excluí-las. Feito isso, a turma será movida para o painel Aulas arquivadas. Os professores não poderão fazer nenhuma alteração até que a turma seja restaurada.
Então, vamos dar uma olhada em como arquivar um Google Classroom usando o desktop e o aplicativo móvel.
Usando o navegador da Web
Passo 1: Abra o Google Classroom em qualquer navegador da web.
Abra o Google Sala de Aula
Passo 2: Vá para a turma que deseja arquivar e clique no ícone de três pontos.
Etapa 3: Em seguida, clique em Arquivo.
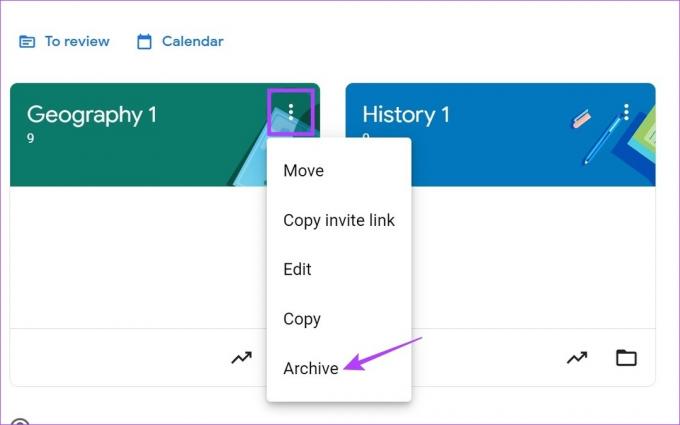
Passo 4: Novamente, clique em Arquivo para confirmar.
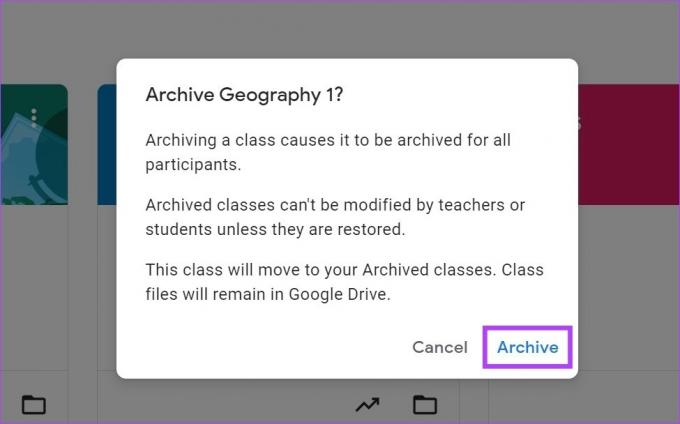
Usando o aplicativo móvel do Google Sala de Aula
Passo 1: Abra o aplicativo móvel do Google Sala de Aula.
Abra o Google Classroom no iOS
Abra o Google Classroom no Android
Passo 2: Toque no ícone de três pontos no canto superior direito da turma que você deseja arquivar.
Etapa 3: Em seguida, toque em Arquivar.
Passo 4: Toque em Arquivar novamente para confirmar.
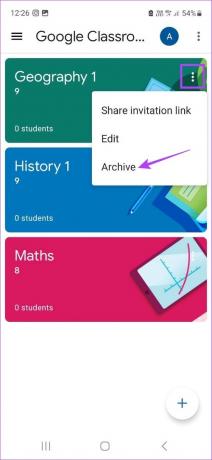
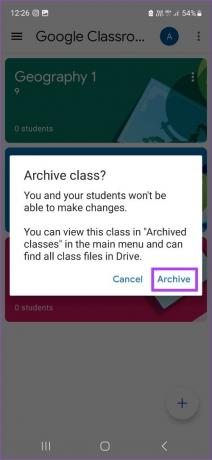
Isso efetivamente arquivará a classe. No entanto, se você deseja fazer alterações ou acidentalmente arquivou a turma errada, também pode desarquivá-la. Veja como.
Como desarquivar uma turma no Google Classroom
Você pode restaurar facilmente uma turma arquivada no Google Classroom. Veja como:
na web
Passo 1: Acesse o Google Classroom e clique no ícone do menu hambúrguer.
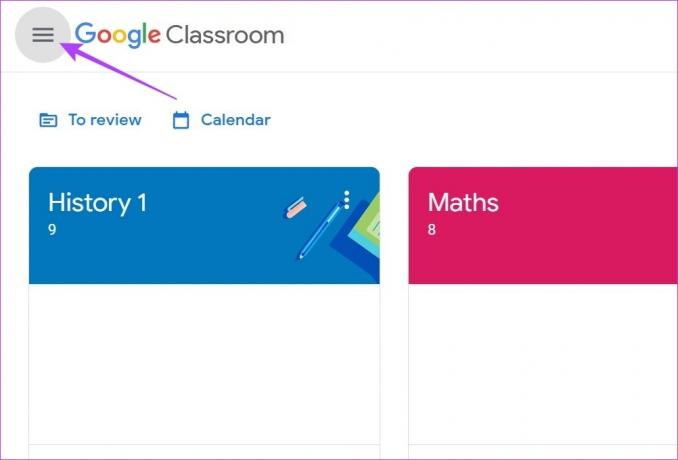
Passo 2: Aqui, clique em aulas arquivadas. Todas as aulas arquivadas anteriormente em seu Google Classroom ficarão visíveis.
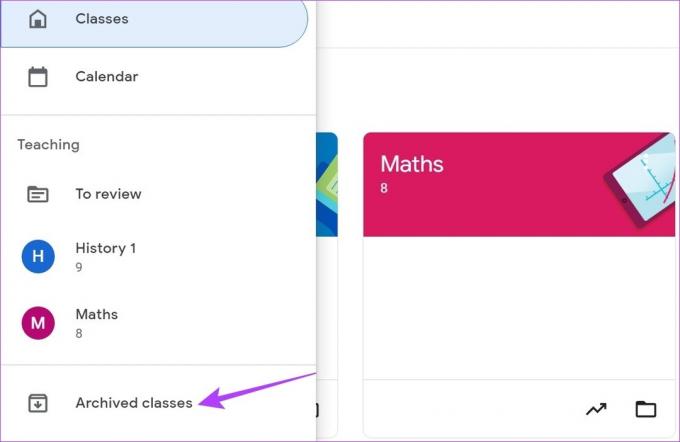
Etapa 3: Em seguida, vá para a aula que deseja desarquivar e clique no ícone de três pontos.
Passo 4: Aqui, clique em Restaurar.
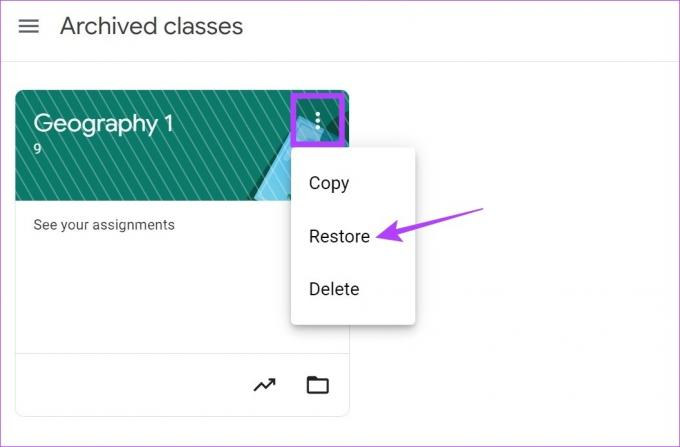
Passo 5: Novamente, clique em Restaurar.
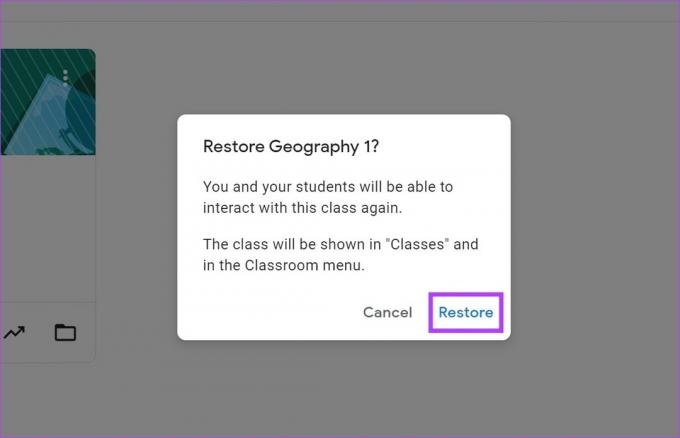
No aplicativo móvel do Google Sala de Aula
Passo 1: Abra o aplicativo Google Classroom e toque no ícone de hambúrguer no canto superior esquerdo.
Passo 2: Em seguida, toque em Aulas arquivadas.
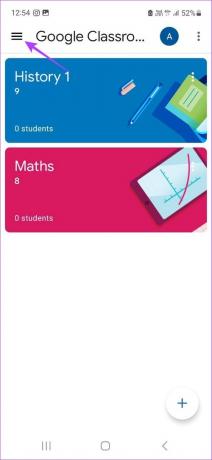
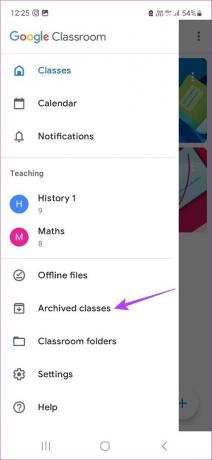
Etapa 3: Vá para a aula que deseja restaurar e toque no ícone de três pontos.
Passo 4: Em seguida, toque em Restaurar.
Passo 5: Toque em Restaurar novamente para confirmar.
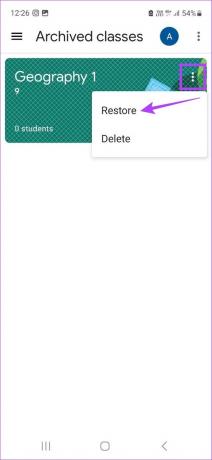
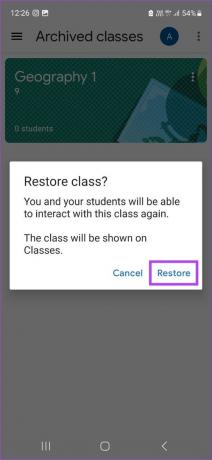
Isso restaurará ou desarquivará uma turma no Google Sala de Aula. Alunos e professores agora poderão acessar e fazer alterações na turma desarquivada.
Como excluir uma turma no Google Classroom
Depois que o semestre ou a sessão escolar terminar, como professor principal da turma, você poderá remover facilmente uma turma do Google Sala de aula excluindo-a. Isso excluirá permanentemente a turma junto com todos os comentários e postagens da turma. No entanto, se os alunos tiverem o link válido do Google Drive, eles ainda poderão acessar os materiais da aula. Veja como excluir uma turma no Google Classroom.
Observação: Somente aulas arquivadas podem ser excluídas. Portanto, você deve primeiro arquivar a turma no Google Classroom e seguir as etapas abaixo para excluí-la.
Usando o navegador da Web
Passo 1: Abra o Google Classroom em qualquer navegador da web.
Passo 2: Aqui, clique no ícone do menu de hambúrguer para abrir as opções do menu.
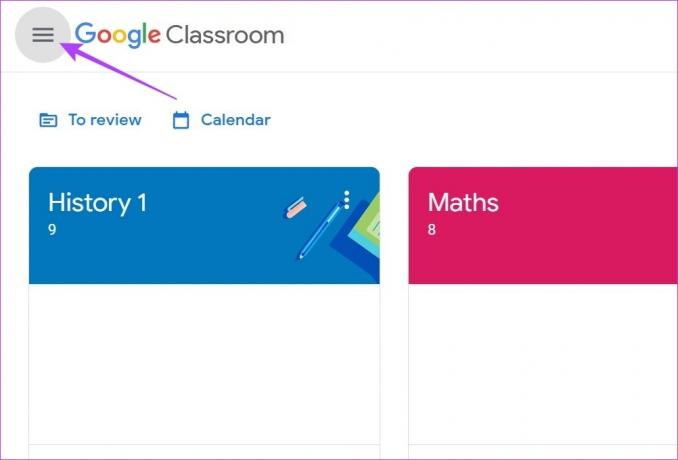
Etapa 3: Em seguida, clique em Turmas arquivadas.
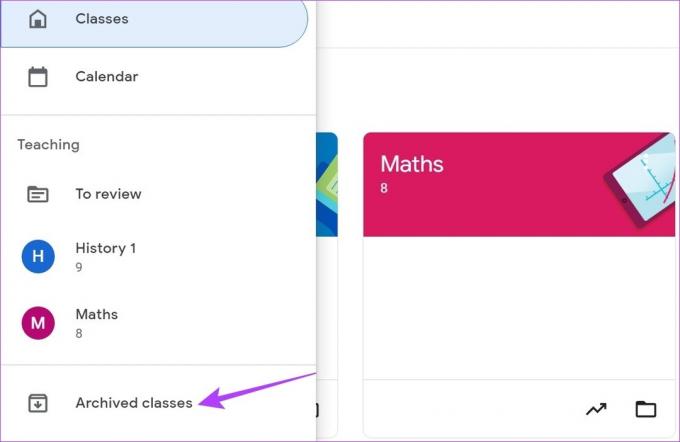
Passo 4: Clique no ícone de três pontos da classe que você deseja excluir. Em seguida, clique em Excluir.
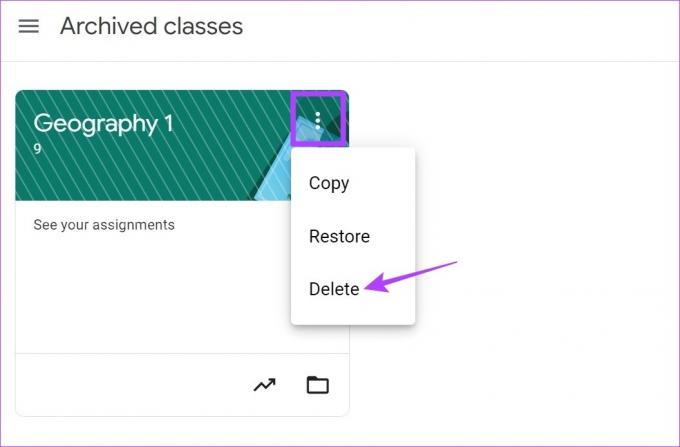
Passo 5: Novamente, clique em Excluir para confirmar.
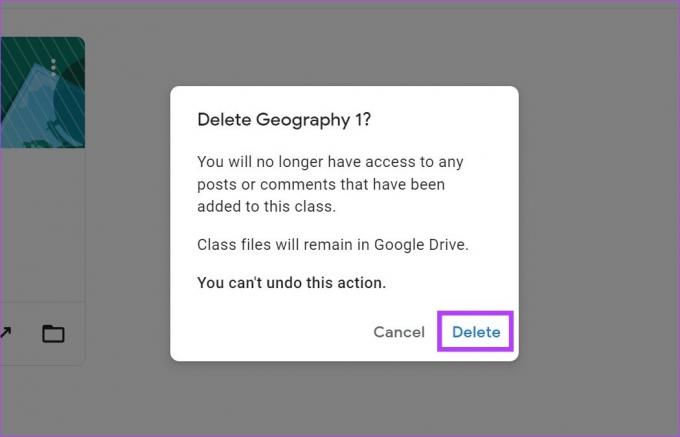
Usando o aplicativo móvel
Passo 1: Abra o aplicativo móvel Google Classroom e toque no ícone de hambúrguer.
Passo 2: Aqui, toque em aulas arquivadas.
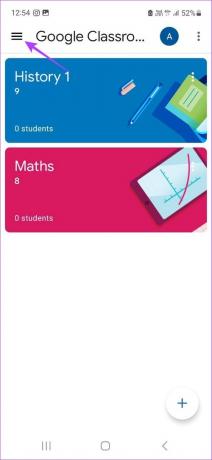
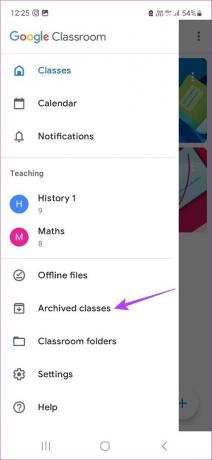
Etapa 3: Em seguida, toque no ícone de três pontos da turma que deseja excluir.
Passo 4: Toque em Excluir.
Passo 5: Mais uma vez, toque em Excluir.
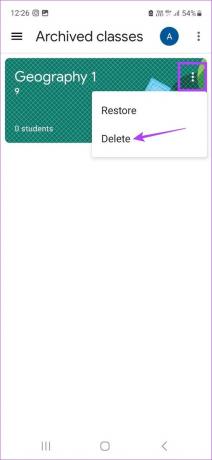

Isso removerá permanentemente a turma do Google Sala de Aula.
Perguntas frequentes para arquivar uma turma no Google Classroom
Não. Se você estiver conectado com uma conta de aluno, não poderá arquivar uma turma no Google Sala de Aula. Isso só pode ser feito por um professor ou professor auxiliar com o acesso relevante.
Não, para cancelar a inscrição de uma aula no Google Sala de Aula, a aula deve ser primeiro desarquivada pelo seu professor. Só então você pode cancelar a inscrição.
Você só pode sair ou cancelar a inscrição em um Google Classroom se a opção tiver sido habilitada para a aula pelo administrador. Além disso, a classe não deve ser uma classe arquivada. Depois que todas as condições mencionadas acima forem atendidas, basta ir para a aula da qual deseja sair e clicar no ícone de três pontos > Cancelar inscrição > Cancelar inscrição. Isso permitirá que você saia de uma sala de aula do Google.
Gerencie sua sala de aula do Google
A área de trabalho do Google Sala de Aula e o aplicativo móvel são ferramentas úteis e úteis para os professores ensinarem mesmo sem a configuração tradicional da sala de aula. A capacidade de arquivar ou excluir uma turma no Google Classroom é a cereja do bolo que garante que os professores possam começar do zero, sem se preocupar com turmas antigas bagunçando seus painéis.
Você também pode conferir nosso guia em como usar o Formulários Google no Google Classroom.
Última atualização em 12 de abril de 2023
O artigo acima pode conter links de afiliados que ajudam a apoiar a Guiding Tech. No entanto, isso não afeta nossa integridade editorial. O conteúdo permanece imparcial e autêntico.