4 maneiras de desativar programas de inicialização no Windows 10
Miscelânea / / November 28, 2021
Desative os programas de inicialização no Windows 10: Torna-se muito enfadonho quando o seu computador inicia e você tem que esperar muito tempo só porque muitos programas como antivírus, aplicativos de armazenamento em nuvem on-line, produtos e aplicativos da Adobe, navegadores, drivers gráficos, etc., estão carregando bem no início de seu sistema. Então, se o seu sistema está carregando muitos programas, ele está aumentando o tempo de inicialização da sua inicialização, eles estão não estão ajudando muito, pelo contrário, eles estão desacelerando o seu sistema e todos os programas indesejados precisam ser Desativado. Se todos esses programas de inicialização que estão pré-carregando em seu sistema não são usados com frequência, é melhor desative-os da lista de inicialização porque, ao decidir usá-los, você pode facilmente carregar o programa desde o início Cardápio. Este artigo o ajudará a desabilitar os programas de inicialização de seus sistemas Windows 10 usando métodos diferentes.

Conteúdo
- 4 maneiras de desativar programas de inicialização no Windows 10
- Método 1: desative os programas de inicialização no Windows 8, 8.1 e 10
- Método 2: Use o Registro do Windows para desativar os programas de inicialização
- Método 3: usar um aplicativo de terceiros para desativar programas de inicialização
- Método 4: desative os programas de inicialização da pasta de inicialização do Windows
4 maneiras de desativar programas de inicialização no Windows 10
Observação: Tenha certeza de criar um ponto de restauração apenas no caso de algo dar errado.
Método 1: desative os programas de inicialização no Windows 8, 8.1 e 10
Para versões mais antigas de SO Windows como XP e Vista, você tinha que abrir msconfig e havia uma guia de inicialização separada de onde você pode gerenciar os programas de inicialização. Mas para o sistema operacional Windows moderno, como o Windows 8, 8.1 e 10, o gerenciador de programas de inicialização foi integrado ao gerenciador de tarefas. A partir daí, você deve gerenciar os programas relacionados à inicialização. Portanto, para resolver esses problemas, você deve seguir alguns passos -
1. Clique com o botão direito na barra de tarefas e selecione Gerenciador de tarefas no menu de contexto ou use a tecla de atalho “Ctrl + Shift + Esc" chaves.

2. No Gerenciador de Tarefas, clique em Mais detalhes. Em seguida, mude para o Guia de inicialização.
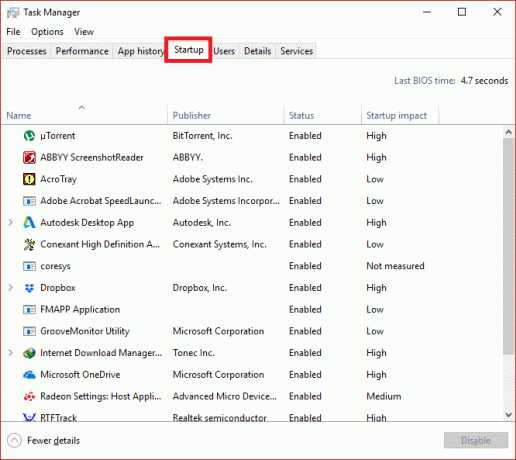
3.Aqui, você pode ver todos os programas que são iniciados no momento da inicialização do Windows.
4.Você pode verificar seu status na coluna Status associada a cada um deles. Você notará que os programas que geralmente iniciam no momento da inicialização do Windows terão seu status como “Habilitado”.
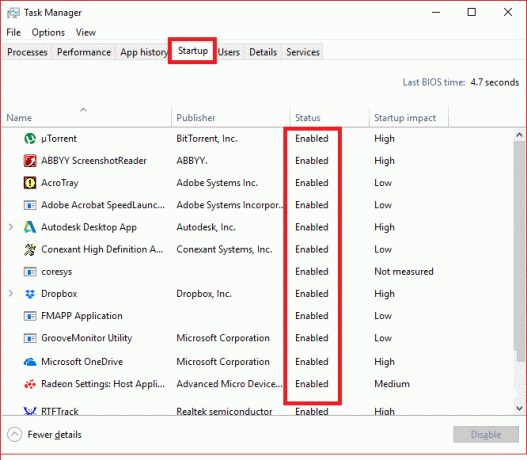
5. Você pode selecionar e clicar com o botão direito nesses programas e escolher “Desabilitar”Para desativá-los ou selecione o programa e pressione o botão“Desabilitar”No canto inferior direito.

Método 2: Use o Registro do Windows para desativar os programas de inicialização
O primeiro método é a maneira mais fácil de desabilitar programas de inicialização. Se você deseja usar um método alternativo, então vamos lá -
1.Como outros programas e aplicativos, os itens de inicialização também criam uma entrada de registro do Windows. Mas é meio arriscado ajustar o registro do Windows e, portanto, é recomendado crie um backup desse registro. Se você fizer algo errado, seu sistema Windows pode ser corrompido.
2. Vá para o botão Iniciar e pesquise “Corre”Ou pressione a tecla de atalho Tecla Windows + R.

3. Agora digite “regedit”E pressione Enter para abrir o Editor do Registro. Em seguida, navegue até o caminho mencionado abaixo para encontrar seus aplicativos de inicialização:
HKEY_LOCAL_MACHINE \ Software \ Microsoft \ Windows \ CurrentVersion \ Run. HKEY_CURRENT_USER \ Software \ Microsoft \ Windows \ CurrentVersion \ Run
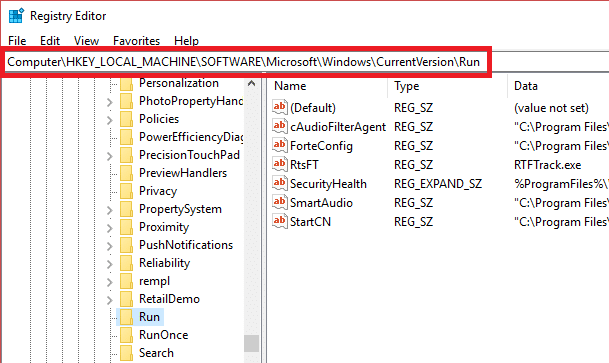
4. Depois de navegar e chegar a esse local, procure o programa que roda na inicialização do Windows.
5. Em seguida, clique duas vezes nesses aplicativos e limpar todo o texto está escrito em seu “Dados de valor" papel.
6. Caso contrário, você também pode desative o programa de inicialização específico por excluindo sua chave de registro.
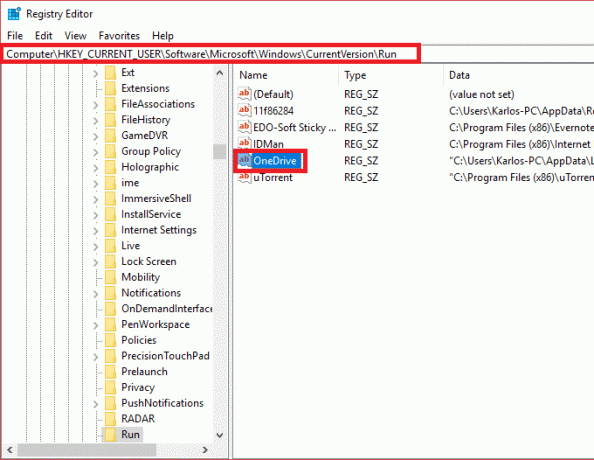
Método 3: usar um aplicativo de terceiros para desativar programas de inicialização
Existem muitos 3rd fornecedores terceirizados que vendem esse tipo de software que podem ajudá-lo a desabilitar facilmente todos esses programas de inicialização, bem como a gerenciá-los com facilidade. CCleaner é um dos aplicativos populares e amplamente usados que podem ajudá-lo nesse aspecto. Portanto, você pode baixar e instalar o CCleaner para resolver esse problema.
1. Abra o CCleaner, selecione Ferramentas e mude para o Guia de inicialização.
2.Aqui você observará a lista de todos os programas de inicialização.
3. Agora, selecione o programa que você deseja desativar. No painel mais à direita da janela, você verá o Botão Desativar.
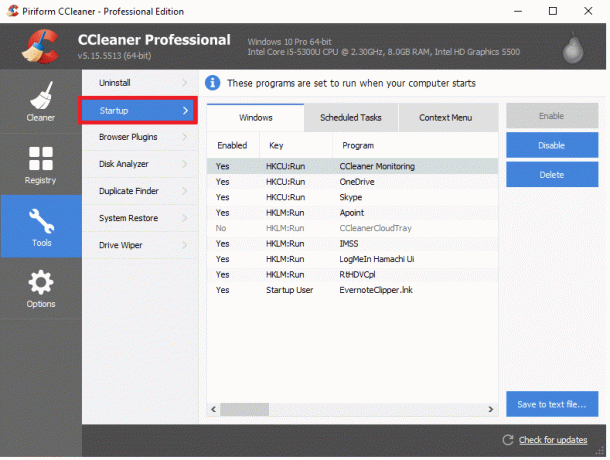
4.Clique no Desabilitar botão para desative o programa de inicialização específico no Windows 10.
Método 4: desative os programas de inicialização da pasta de inicialização do Windows
Esta técnica geralmente não é recomendada para desabilitar programas de inicialização, mas é claro, esta é a maneira mais rápida e rápida de fazer isso. A pasta de inicialização é a única pasta onde os programas são adicionados para que possam ser iniciados automaticamente quando o Windows é iniciado. Além disso, existem geeks que adicionam manualmente alguns programas, bem como plantam alguns scripts nessa pasta que é carregado no momento em que o Windows é iniciado, portanto, é possível desativar esse programa a partir daqui tb.
Para fazer isso, você deve seguir as etapas -
1. Abra a caixa de diálogo Executar no menu Iniciar (pesquise a palavra “Corre”) Ou pressione Tecla Windows + R tecla de atalho.
2. Na caixa de diálogo Executar, digite “shell: startup”E pressione Enter.

3. Isso abrirá sua pasta de inicialização, onde você pode veja todos os programas de inicialização na lista.
4. Agora você pode basicamente exclua os atalhos para remover ou desative os programas de inicialização no Windows 10.
Recomendado:
- Compactar arquivos de vídeo sem perder qualidade [2019]
- Revele senhas ocultas por trás de um asterisco sem qualquer software
- Como iniciar a navegação privada no seu navegador favorito
- Definir limite máximo de volume no Windows 10
Espero que as etapas acima tenham sido úteis e agora você pode facilmente Desativar programas de inicialização no Windows 10, mas se você ainda tiver dúvidas sobre este tutorial, fique à vontade para perguntá-las na seção de comentários.



