Como configurar o tempo de inatividade no iPhone, iPad e Mac
Miscelânea / / April 13, 2023
Se você é pai ou mãe e deseja restringir o uso do dispositivo de seus filhos, pode usar o Recurso de tempo de tela com uma senha em seu iPhone. O recurso Screen Time está disponível para dispositivos Apple para monitorar seu uso diário e ficar mais atento a quanto tempo você gasta ou desperdiça em seu iPhone, iPad e Mac.

O menu Screen Time também inclui um recurso bacana chamado Downtime, que permite desativar todas as notificações e restringir o uso do dispositivo por um determinado período. Esta postagem descreve todos os detalhes sobre o tempo de inatividade e como configurá-lo em seu iPhone, iPad e Mac.
Configurar o tempo de inatividade no iPhone e iPad
Com o advento das mídias sociais, a maioria dos usuários está preocupada com o uso prolongado de aplicativos no iPhone e no iPad. Você pode bloquear aplicativos individuais como YouTube no seu iPhone ou iPad. Mas quando você voltar de um dia agitado de trabalho e não quiser ser incomodado por notificações, pode agendar o tempo de inatividade para ter uma boa noite de sono.
Antes de prosseguir, sugerimos atualizar para a versão mais recente do software em seu iPhone ou iPad. As etapas permanecem as mesmas para iPhone e iPad.
Passo 1: Abra o aplicativo Configurações no seu iPhone ou iPad.

Passo 2: Toque em Geral.

Etapa 3: Selecione Atualização de Software.

Passo 4: Se houver uma atualização disponível, baixe-a e instale-a.
Depois de instalar a atualização, seu iPhone ou iPad será reiniciado. Veja como você pode definir o tempo de inatividade no seu dispositivo.
Passo 1: Abra o aplicativo Configurações no seu iPhone ou iPad.

Passo 2: Role para baixo e toque em Tempo de tela.

Etapa 3: Toque em Tempo de inatividade.
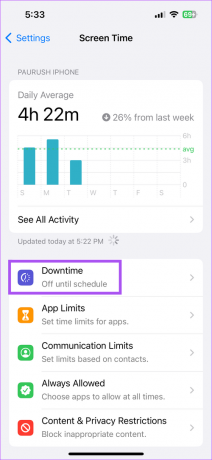
Você pode tocar em Ativar tempo de inatividade até amanhã para restringir imediatamente todas as notificações. O tempo de inatividade começará em seu dispositivo 5 minutos depois.
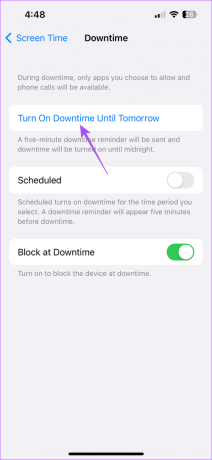
Toque no botão ao lado de Bloquear no tempo de inatividade para bloquear seu dispositivo.
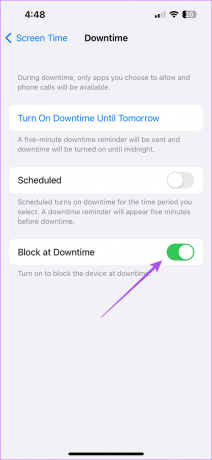
Você também pode agendar o tempo de inatividade tocando no botão ao lado de Agendado.
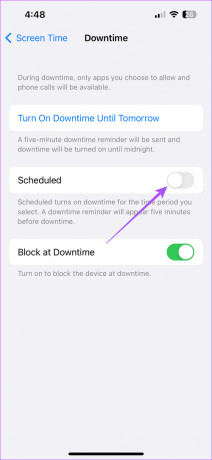
Depois disso, feche as configurações e o tempo de inatividade será ativado no seu iPhone ou iPad com base em sua preferência.
Consulte nosso post para excluir aplicativos do Screen Time no seu iPhone ou iPad. Você pode selecionar aplicativos como Telefone, Mensagens e Relógio para evitar que fiquem inativos.
Como remover o tempo de inatividade de um aplicativo
Se você não estiver satisfeito em definir o tempo de inatividade por 24 horas para determinados aplicativos, poderá removê-los totalmente. Veja como você pode remover o Downtime de um aplicativo em seu iPhone ou iPad se quiser usá-lo por algum tempo.
Passo 1: Abra o aplicativo no seu iPhone ou iPad.
Passo 2: Toque em Pedir mais tempo.

Etapa 3: Você pode tocar em Mais um minuto ou Digite a senha do tempo de tela.
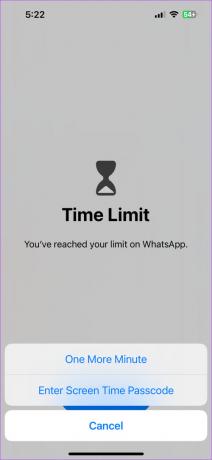
Se você inserir a senha do Screen Time, poderá optar por aprovar o uso do aplicativo por 15 minutos, 60 minutos ou o dia inteiro.
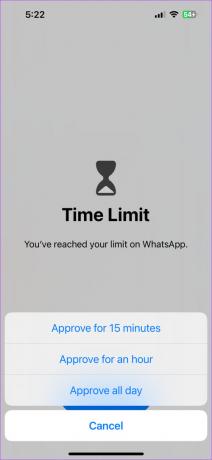
Configure o tempo de inatividade no Mac
O Recurso Tempo de tela no seu Mac oferece a opção de definir o tempo de inatividade e evitar notificações de e-mails, mensagens e notificações do navegador da web. Para usar o Screen Time, verifique se você está usando o macOS 10.15 Catalina ou superior no seu Mac. Veja como verificar e atualizar o mesmo.
Passo 1: Pressione Command + atalho da barra de espaço para abrir a pesquisa do Spotlight, digite Verifique se há atualizações de software, e pressione Retorno.

Passo 2: Se uma atualização estiver disponível, baixe-a e instale-a.
Depois de instalar a atualização de software, seu Mac será reiniciado. Veja como configurar o Downtime no seu Mac.
Passo 1: Pressione Command + atalho da barra de espaço para abrir a pesquisa do Spotlight, digite Configurações de sistema, e pressione Retorno.

Passo 2: Clique em Tempo de tela na barra lateral esquerda.

Etapa 3: Clique em Tempo de inatividade.
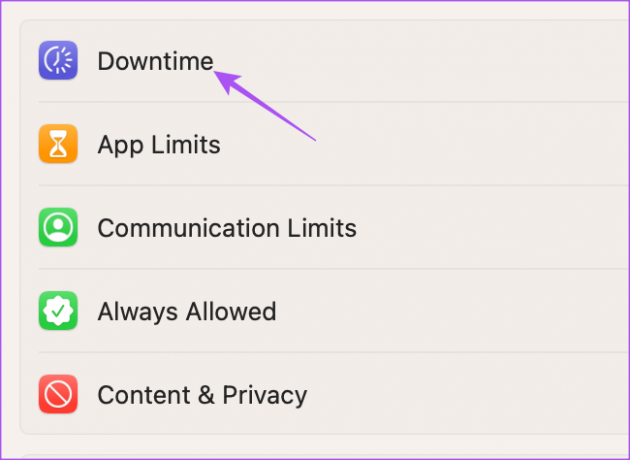
Passo 4: Desative a alternância ao lado de Tempo de inatividade para desativar todas as notificações.
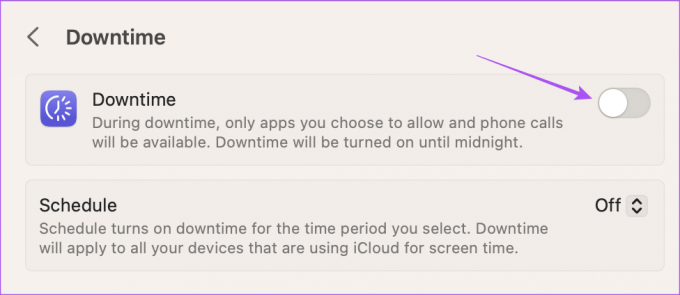
Você também pode agendar o tempo de inatividade no seu Mac clicando no menu suspenso ao lado de Agendado.
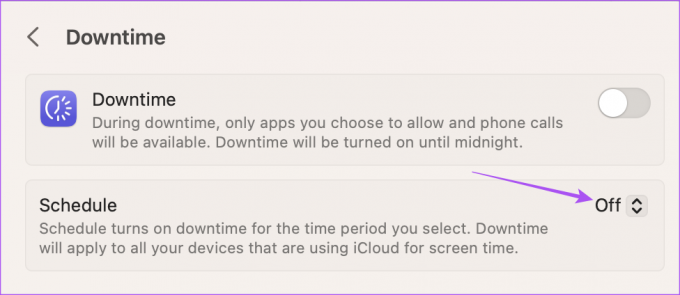
Você pode definir o horário de início e término do tempo de inatividade no seu Mac.
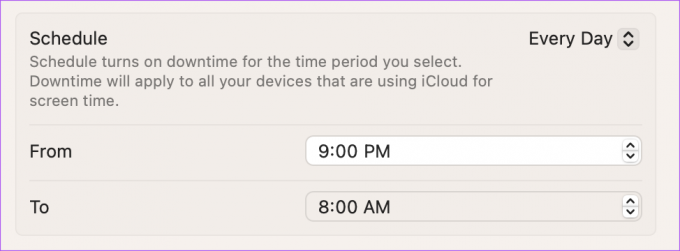
Como desativar o tempo de inatividade de um aplicativo no Mac
Se você adicionou acidentalmente um aplicativo que não precisa ser afetado pelo tempo de inatividade, pode corrigir isso. Veja como desativar o tempo de inatividade para um aplicativo no seu Mac.
Passo 1: Abra o aplicativo no seu Mac para remover o Downtime.
Passo 2: Clique em Ignorar limite.
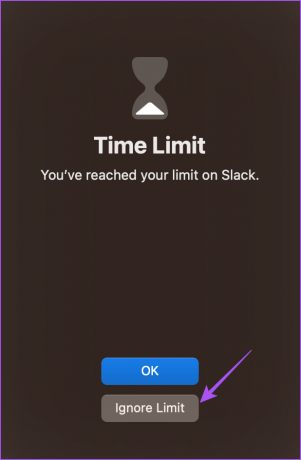
Etapa 3: Selecione o tempo até o qual o limite será ignorado nesse aplicativo.
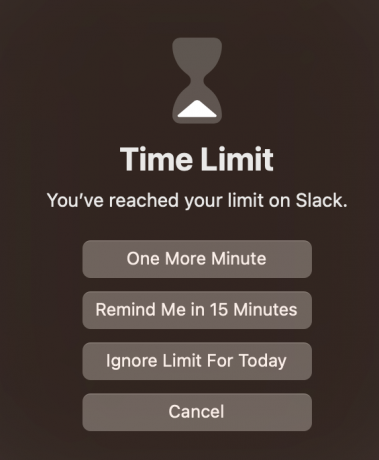
Luzes apagadas
O tempo de inatividade é um ótimo recurso para limitar quanto tempo você usa seu iPhone, iPad ou Mac regularmente. Os dados do tempo de tela em seu dispositivo o tornam mais consciente de seu uso, registrando todas as suas atividades. Mas você também pode redefinir os dados antigos do tempo de tela para começar a rastrear seu uso com uma finalidade definitiva. Isso irá ajudá-lo a começar de novo no controle do seu tempo.
Última atualização em 30 de março de 2023
O artigo acima pode conter links de afiliados que ajudam a apoiar a Guiding Tech. No entanto, isso não afeta nossa integridade editorial. O conteúdo permanece imparcial e autêntico.
Escrito por
Paurush Chaudhary
Desmistificando o mundo da tecnologia da forma mais simples e resolvendo problemas cotidianos relacionados a Smartphones, Notebooks, TVs e Plataformas de Streaming de Conteúdo.



