Como Criar Calendário Compartilhado no Teams – TechCult
Miscelânea / / April 14, 2023
O Microsoft Teams oferece uma ampla gama de ferramentas e o calendário compartilhado é uma delas. Se você deseja saber como criar um calendário compartilhado no Teams, veio ao lugar certo. Mostramos a você um guia passo a passo para criar um calendário compartilhado neste artigo.
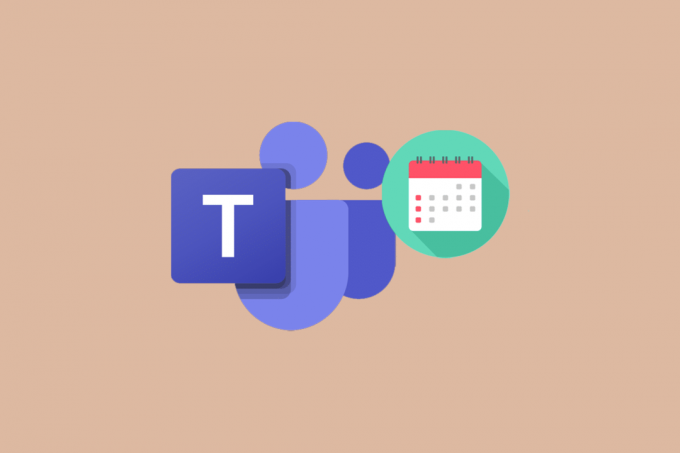
Índice
Como criar um calendário compartilhado no Teams
Se você está procurando uma maneira fácil de criar um calendário compartilhado em seu Microsoft Teams plataforma, você veio ao lugar certo. Nesta postagem de blog, mostraremos como criar um calendário compartilhado em equipes e o processo passo a passo de criação de um calendário compartilhado em equipes.
Resposta rápida
Lançar Microsoft Teams e ir para um canal. Clique em + ícone e selecione Adicionar um calendário de canal opção e siga as instruções fornecidas para criar um calendário compartilhado.
Você pode ter um calendário compartilhado no Microsoft Teams?
Sim, você pode ter um calendário compartilhado no Microsoft Teams. O Microsoft Teams é uma ferramenta de colaboração incrivelmente poderosa que pode ajudar as equipes a fazer mais em menos tempo. Um dos recursos mais úteis do Microsoft Teams é seu calendário compartilhado. Com um calendário compartilhado, as equipes podem coordenar facilmente as atividades e cumprir os prazos. Os calendários compartilhados no Microsoft Teams facilitam manter todos informados. Os calendários compartilhados são uma ótima maneira de aumentar a produtividade e a colaboração no Microsoft Teams. Eles facilitam a coordenação de tarefas, o controle dos prazos e o acompanhamento de todos. Com um calendário compartilhado, as equipes podem se organizar facilmente e trabalhar juntas com mais eficiência.
Como faço para habilitar calendários no Microsoft Teams
Para usar o calendário do Microsoft Teams, você deve ter ativado suas equipes no centro de administração conforme as instruções abaixo.
1. Entrar para o Microsoft Teams centro de administração com suas credenciais de administrador.
2. Clique no Equipes guia na barra de navegação à esquerda.
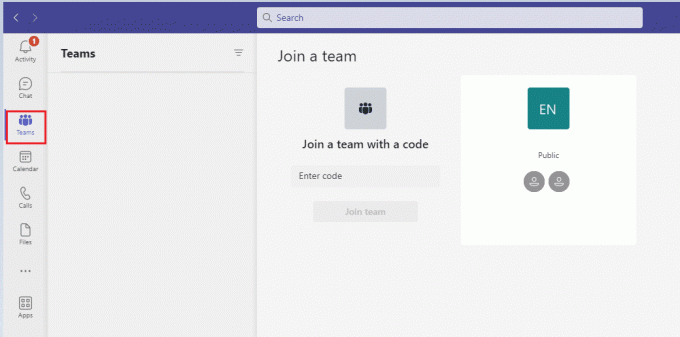
3. Selecione a equipe para a qual deseja habilitar o calendário.
4. Clique no Configurações aba.
5. Em Calendário, clique no botão ao lado de Ativar calendário para ligar.
6. Clique Salvar.
Etapas para criar um calendário compartilhado no Teams
Aqui estão algumas instruções nítidas para adicionar calendário compartilhado em equipes da Microsoft. Ao final desta seção, você saberá se pode ter um calendário compartilhado em equipes da Microsoft ou não. Siga conforme as instruções.
1. Abrir Microsoft Teams e selecione o equipe você deseja adicionar um calendário de canal.
2. Em seguida, clique no + ícone no canto superior direito da página do Teams.
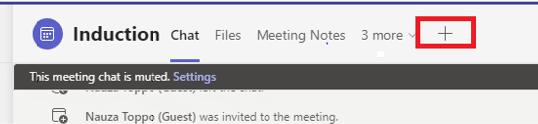
3. Selecione Adicionar um calendário de canal no menu suspenso.
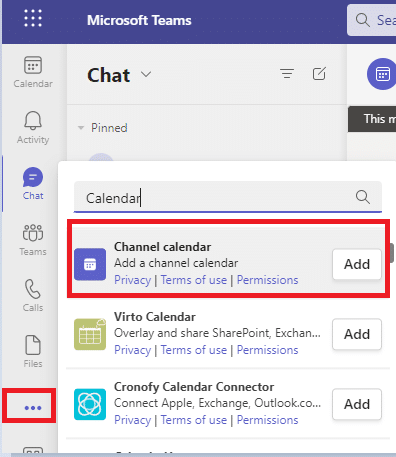
4. Dê um calendário ao seu canal nome e clique Adicionar. Aqui você também pode escolher uma cor para o calendário, definir notificações para os próximos eventos e muito mais.
5. Clique Salvar assim que terminar de personalizar o calendário.
Agora você pode visualizar o calendário na página da equipe.
Leia também:Como criar um canal no Teams
Como faço para adicionar membros a um calendário compartilhado no Teams
1. No aplicativo Teams, selecione o Calendário guia na parte inferior da página.

2. Selecione o calendário compartilhado ao qual deseja adicionar membros.
3. Selecione os Gerenciar calendário botão no canto superior direito.
4. Selecione os Membros aba.
5. Digite os nomes ou e-mails das pessoas que você deseja convidar para o calendário.
6. Selecione os Convidar botão.
7. Os membros convidados agora terão acesso ao calendário compartilhado.
Como faço para editar ou excluir um calendário compartilhado no Teams
Além de você pode ter um calendário compartilhado na questão das equipes da Microsoft, como editar ou excluir o calendário compartilhado é uma coisa importante a ser discutida. Aqui estão os passos para prosseguir com o mesmo.
- Para editar um calendário compartilhado no Teams, abra a guia Calendário, selecione o calendário compartilhado e clique no botão de reticências (três pontos) ao lado do nome do calendário. No menu, selecione Editar Detalhes para editar o nome, descrição e outras configurações do calendário.
- Para excluir um calendário compartilhado no Teams, abra a guia Calendário, selecione o calendário compartilhado e clique no botão de reticências (três pontos) ao lado do nome do calendário. No menu, selecione Excluir para remover o calendário do Teams.
Como adiciono eventos a um calendário compartilhado no Teams
1. Abrir Microsoft Teams e selecione o equipe que contém o calendário compartilhado.
2. Na navegação à esquerda, selecione o Aba calendário.

3. Selecione os calendário compartilhado.
4. Clique no + ícone para criar um novo evento.
5. Insira os detalhes do evento, como título, descrição, local, horário de início e término e participantes.
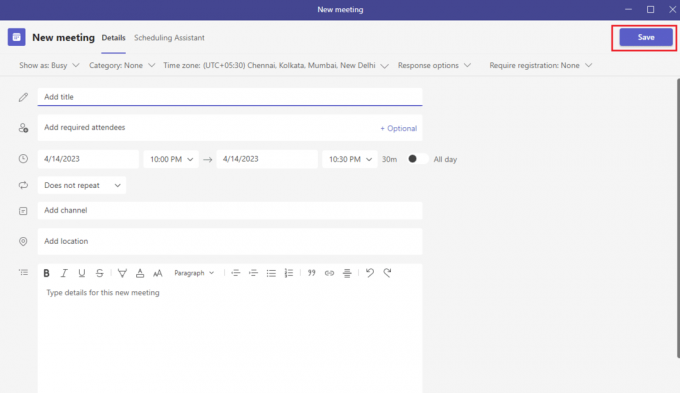
6. Clique no Salvar botão.
7. O evento será adicionado ao calendário compartilhado.
Leia também:O que é o modo Juntos do Microsoft Teams? Como ativar o modo Juntos?
Como faço para gerenciar permissões para um calendário compartilhado no Teams
Quando estiver familiarizado com como adicionar calendário compartilhado no Microsoft Teams, gerencie as permissões do calendário compartilhado usando estas instruções.
- Na guia Calendário do Teams, você pode ir para o calendários compartilhados seção e clique no calendário que deseja gerenciar. A partir daí, você pode selecionar Gerenciar Permissões para adicionar ou remover membros e ajustar seus níveis de permissão.
- Na guia Calendário do Teams, você também pode acessar o Meus calendários seção, selecione o calendário que deseja gerenciar e selecione Gerenciar Permissões. A partir daí, você pode adicionar ou remover membros e ajustar seus níveis de permissão.
Como faço para tornar público um calendário compartilhado no Teams
As etapas abaixo ajudarão você a entender como habilitar calendários no Microsoft Teams para colegas públicos.
1. Abre o teu Aplicativo de equipes e navegue até o Calendário aba.

2. Selecione os calendário você gostaria de tornar público.
3. Clique no três pontos ao lado do nome do calendário e selecione Configurações.
4. Debaixo de Visibilidade seção, selecione Todos.
5. Clique Salvar para aplicar as alterações.
6. Seu calendário agora estará visível para todos em sua organização.
Como faço para usar o recurso de calendário compartilhado no Teams
1. Lançar o Aplicativo de equipes e selecione o Ícone de calendário no menu de navegação à esquerda.
2. Selecione os calendários compartilhados guia na parte superior e clique em + ícone para adicionar um novo calendário compartilhado.
3. Selecione Criar um novo calendário compartilhado e insira o nome do calendário.
4. Adicione membros ao calendário compartilhado inserindo seus nomes ou endereços de e-mail.
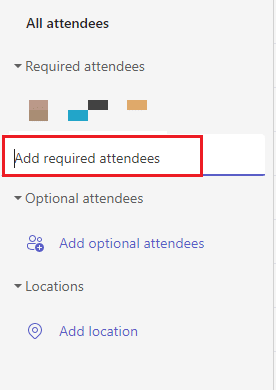
5. Depois que o calendário compartilhado for criado, você poderá adicionar eventos e convidar outras pessoas para participar.
6. Para visualizar o calendário compartilhado, selecione o calendários guia na parte superior e selecione o calendário compartilhado.
Quais são os diferentes tipos de eventos de calendário que posso criar no Teams?
Além de entender como criar um calendário compartilhado em equipes, você deve saber quais são os diferentes tipos de eventos do Calendário que você pode criar.
- Reuniões pontuais: Esses eventos únicos são ideais para reuniões ad hoc ou webinars pontuais.
- Reuniões recorrentes: Eles são perfeitos para reuniões agendadas regularmente, como check-ins da equipe, reuniões diárias ou reuniões semanais da equipe.
- Eventos on-line: Esses eventos são projetados para eventos maiores, como webinars e conferências.
- Eventos durante todo o dia: Esses eventos podem ser usados para bloquear um dia inteiro, como uma reunião externa ou feriados.
- Conquistas: São datas ou eventos importantes que você deseja marcar, como prazos de projetos ou aniversários de empresas.
Leia também:Como criar um grupo no Teams
Como faço para compartilhar um evento de calendário com outros membros no Teams
Além de você pode ter um calendário compartilhado na questão das equipes da Microsoft, como compartilhar o calendário compartilhado é uma coisa importante a ser discutida. Aqui estão os passos para prosseguir com o mesmo.
1. No Teams, abra o Calendário aba.

2. Clique no evento você deseja compartilhar.
3. Na janela do evento, clique no botão Convidar botão.
4. Introduzir o nomes ou e-mails das pessoas com quem você deseja compartilhar o evento.
5. Clique no Enviar botão.
6. As pessoas que você convidou receberão uma notificação no Teams com um link para o evento.
Como faço para convidar membros para um evento de calendário no Teams
Depois de saber como adicionar um calendário compartilhado no Microsoft Teams, convide os colegas de equipe usando estas instruções.
1. Abra o Equipes Calendário e crie um novo evento.
2. Insira os detalhes do evento, incluindo a data e a hora, e clique em Salvar.
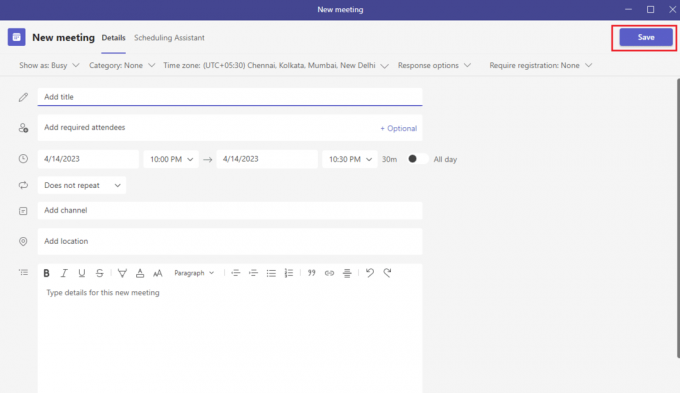
3. Clique no Adicionar pessoas no canto superior direito da janela do evento.
4. Digite os nomes dos membros que você gostaria de convidar e clique no ícone de marca de seleção.
5. Clique no Enviar botão para enviar o convite aos membros.
Como faço para definir lembretes para eventos de calendário no Teams
Depois de se familiarizar com Como habilitar calendários no Microsoft Teams, você pode definir lembretes para os eventos seguindo estas instruções.
1. Vou ao Calendário guia no Teams.
2. Selecione o evento para o qual deseja definir um lembrete.
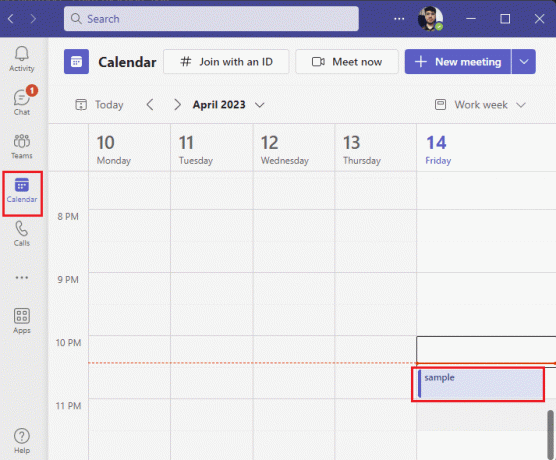
3. Clique no Mais opções botão no evento.
4. Selecione Definir lembrete.
5. Escolha o horário do lembrete desejado e clique em Salvar.
Como faço para excluir eventos de calendário no Teams
Agora, você deve estar familiarizado com Como criar um calendário compartilhado em equipes. Em seguida, para excluir um evento de calendário no Teams, abra o calendário do Teams e selecione o evento que deseja excluir. Em seguida, clique no Excluir botão na parte superior da janela do evento. Confirme a ação de exclusão clicando em Excluir na janela pop-up. O evento será removido do seu calendário.
Como altero as configurações de privacidade para um evento de calendário no Teams
1. Abra o Equipes aplicativo e vá para o Calendário aba.
2. Selecione o evento que deseja editar.
3. Clique no Mostrar como opção suspensa na parte superior da janela do evento.
4. Selecione a configuração de privacidade que deseja aplicar ao evento.
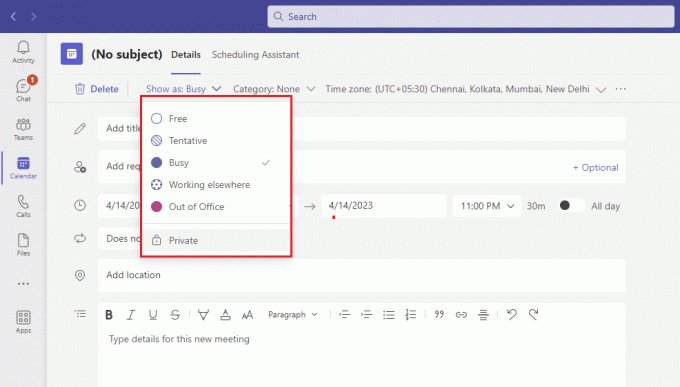
5. Clique Salvar para aplicar as alterações.
Leia também:Como converter canal privado em público no Teams
Como faço para editar ou reagendar eventos de calendário no Teams
1. Abra um Equipes reunião ou evento.
2. Selecione os Editar botão

3. Faça as alterações necessárias nos detalhes do evento.
4. Selecione Salvar.
5. Se precisar reagendar o evento, selecione o reagendar botão no canto superior direito.
6. Escolha um nova data e hora.
7. Selecione Salvar.
Como faço para visualizar os detalhes dos eventos do calendário no Teams
Quando estiver familiarizado com a adição de um calendário compartilhado no Microsoft Teams, você poderá visualizar os detalhes dos eventos usando estas instruções.
1. No Calendário guia, clique no evento que você deseja visualizar.
2. Na página do evento, você verá todos os detalhes do evento, incluindo o título, horário de início/término, local, participantes e quaisquer notas que tenham sido adicionadas.
3. Você também pode usar o Editar evento botão para fazer alterações no evento ou clique Excluirevento para removê-lo do calendário.

Como faço para compartilhar um calendário com outros membros no Teams
1. Vou ao Equipes aplicativo e clique no botão Calendário ícone.
2. Selecione o calendário que deseja compartilhar com outros membros.
3. Clique no Compartilhar botão localizado ao lado do nome do calendário.
4. Selecione as pessoas com quem deseja compartilhar o calendário e clique em Compartilhar.
5. Os membros que você selecionou agora terão acesso ao seu calendário.
Como funciona o recurso de calendário compartilhado no Teams
O recurso de calendário compartilhado no Teams permite que os usuários colaborem em um calendário compartilhado, agendem reuniões e acompanhem eventos. Ele permite que os usuários criem e editem entradas de calendário compartilhadas, adicionem convidados e definam lembretes. Ele também fornece uma maneira fácil de visualizar a disponibilidade da equipe e garantir que todos estejam na mesma página.
Quais são os benefícios de usar o recurso de calendário compartilhado no Teams?
- Visualize facilmente a disponibilidade da equipe: O recurso de calendário compartilhado no Teams permite que todos na equipe acessem um único calendário que mostra a disponibilidade de todos os membros, facilitando o planejamento de reuniões e a coordenação de tarefas.
- Comunicação simplificada: Com o recurso de calendário compartilhado no Teams, todas as atualizações, alterações e notificações são enviadas em tempo real para todos os membros, para que todos estejam na mesma página.
- Produtividade melhorada: Com uma única fonte de informações e um calendário compartilhado, as equipes podem se manter organizadas, focadas nas tarefas e sincronizadas, facilitando a colaboração e ajudando a melhorar a produtividade geral.
- Flexibilidade de agendamento: As equipes podem usar o calendário compartilhado para criar reuniões recorrentes ou ad hoc conforme necessário. Isso permite que as equipes sejam flexíveis e se ajustem às mudanças em seus horários de trabalho.
Leia também:Você pode sair de um bate-papo em grupo no Teams sem que ninguém saiba?
Como faço para configurar um evento de calendário recorrente no Teams
1. Abra o aplicativo Teams e selecione a guia Calendário.
2. Clique no Nova reunião e insira os detalhes relevantes.
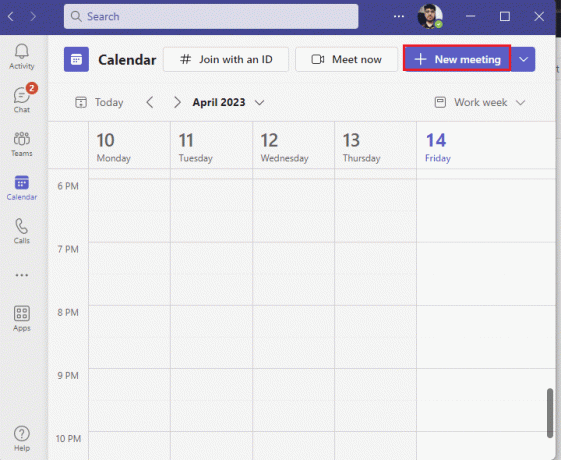
3. Selecione os Recorrente opção em Opções.
4. Defina o padrão de recorrência, datas de início e término e outras opções conforme necessário.
5. Clique no Salvar botão para criar o evento recorrente.
Recomendado:
- 15 Melhores Chatbots de IA para Saúde Mental
- Como remover seguidores no Twitter
- Como habilitar a exibição de galeria grande no Microsoft Teams
- Corrigir o código de erro do Microsoft Teams caa70004
Esperamos que este guia tenha sido útil e que você tenha aprendido Como criar calendário compartilhado em equipes no seu PC. Para qualquer dúvida ou pergunta sobre este guia, sinta-se à vontade para nos contatar através da seção de comentários.
Elon é redator de tecnologia da TechCult. Ele escreve guias de instruções há cerca de 6 anos e abordou muitos tópicos. Ele adora abordar tópicos relacionados ao Windows, Android e os truques e dicas mais recentes.



