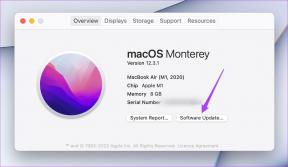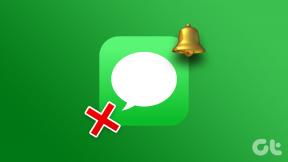As 3 principais maneiras de adicionar ou excluir páginas PDF no iPhone
Miscelânea / / April 16, 2023
O iPhone da Apple pode ser rico em recursos, mas vem com recursos limitados de edição de PDF. Você pode pesquisar em um PDF, anotá-lo, adicionar uma assinatura, digite texto e integre formas como quadrados, comentários e setas. Ele também permite excluir páginas PDF, mas você não pode adicionar novas. Você precisará usar aplicativos de terceiros para gerenciar páginas PDF no seu iPhone. Aqui estão as melhores maneiras de adicionar ou excluir páginas PDG no iPhone.

Não há escassez de editores de PDF capazes no iPhone. Embora alguns aplicativos funcionem conforme o esperado, muitos podem frustrá-lo com funcionalidade limitada e altos preços de assinatura. Primeiro, mostraremos como excluir páginas PDF no seu iPhone sem aplicativos de terceiros e usar alguns editores de PDF para desbloquear mais recursos.
1. Excluir páginas de PDF usando o editor de PDF padrão no iPhone
Embora não haja uma maneira direta de excluir páginas de um arquivo PDF no iPhone, você pode usar o menu integrado de PDF para fazer o trabalho. Vamos verificá-lo em ação.
Passo 1: Abra o aplicativo Arquivos no seu iPhone.
Passo 2: Encontre seu arquivo PDF preferido e abra-o no aplicativo.

Etapa 3: Toque no ícone de seta para baixo na parte superior e selecione Imprimir.

Passo 4: O aplicativo Arquivos selecionará todas as páginas para imprimir. Role horizontalmente e desmarque as páginas de um arquivo PDF.

Passo 5: Clique no ícone de compartilhamento na parte superior.
Passo 6: Selecione Salvar em arquivos.

Etapa 7: Salve seu arquivo PDF editado em um local de sua preferência no aplicativo Arquivos. Você pode renomear o arquivo editado e adicionar uma tag para melhor organização.

Infelizmente, adicionar mais páginas a um arquivo PDF existente é impossível usando o aplicativo Arquivos. É hora de verificar algumas alternativas para concluir o trabalho.
2. Use Smallpdf para adicionar ou excluir páginas PDF no iPhone
Smallpdf é um dos melhores Editores de PDF no iPhone. É fácil de usar e vem com vários recursos para editar seu PDF como um profissional. Você pode seguir as etapas abaixo para adicionar ou excluir páginas PDF no seu iPhone.
Passo 1: Abra a App Store e baixe o Smallpdf no seu iPhone.
Baixar Smallpdf no iPhone
Passo 2: Inicie o aplicativo Smallpdf. Clique no ícone + na parte inferior. Selecione Adicionar de arquivos.


Etapa 3: Importe documentos PDF do aplicativo Arquivos.
Passo 4: O Smallpdf carregará o arquivo em seu servidor e abrirá o menu de edição.
Passo 5: Toque em Organizar na parte inferior.

Passo 6: Toque no botão de opção ao lado das páginas PDF para selecioná-las e clique no ícone Excluir no canto inferior esquerdo para excluir essas páginas. Se você acidentalmente excluir páginas relevantes, selecione o ícone Desfazer (seta curvada para a esquerda) na parte superior.

Etapa 7: Se você quiser adicionar mais páginas a um arquivo PDF, clique no ícone Páginas no canto inferior direito.

Etapa 8: Selecione "Adicionar um documento" ou "Adicionar página em branco". Para este guia, tocamos em "Adicionar um documento".
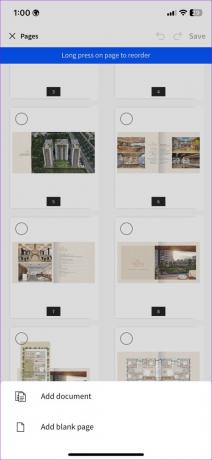
Passo 9: Ele abrirá o aplicativo Arquivos para selecionar um documento. Depois de selecionar um documento, o Smallpdf o anexará ao arquivo existente.

Etapa 10: Você também pode pressionar longamente a página para reordená-la. Depois de fazer todas as alterações, clique em Salvar na parte superior. Seu arquivo PDF editado está pronto para ser compartilhado por e-mail ou Slack.
Você pode mover para a página inicial do Smallpdf e verificar o arquivo editado acima do original. Toque no menu Mais ao lado do arquivo e selecione 'Salvar no dispositivo'. Você pode compactar, converter e compartilhar o arquivo PDF no mesmo menu.
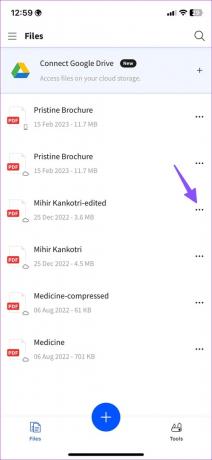

3. Use o PDF Expert para adicionar ou excluir páginas PDF no iPhone
O PDF Expert é outro editor de PDF rico em recursos no iPhone. Siga as etapas abaixo para usar a Exportação de PDF para adicionar ou excluir páginas PDF no iPhone.
Passo 1: Baixe o PDF Expert na App Store.
Baixar PDF Expert no iPhone
Passo 2: Inicie o PDF Expert e crie uma conta.
Etapa 3: Selecionar arquivos.


Passo 4: Selecione arquivos para importar um documento PDF.
Passo 5: Toque no menu de organização na parte inferior.

Passo 6: Selecione as páginas do PDF que deseja remover e clique em Excluir.


Etapa 7: Toque em Adicionar e selecione Página em branco, Digitalizar página ou Outro arquivo para adicionar mais páginas a um arquivo PDF.
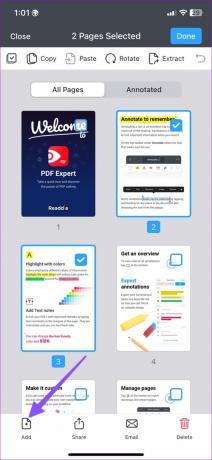
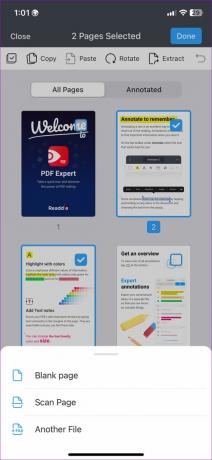
Depois de fazer as alterações relevantes, clique no menu de três pontos na parte superior e selecione Salvar uma cópia.

Gerencie páginas PDF como um profissional
O editor de PDF padrão no iPhone faz o trabalho deletando as páginas do PDF. Use alternativas como Smallpdf ou PDF Expert para melhor controle com a organização do PDF. Qual método você prefere para adicionar ou excluir páginas PDF no iPhone? Compartilhe nos comentários abaixo.
Última atualização em 15 de fevereiro de 2023
O artigo acima pode conter links de afiliados que ajudam a apoiar a Guiding Tech. No entanto, isso não afeta nossa integridade editorial. O conteúdo permanece imparcial e autêntico.
Escrito por
Parth Shah
Parth trabalhou anteriormente na EOTO.tech cobrindo notícias de tecnologia. Atualmente, ele trabalha como freelancer na Guiding Tech, escrevendo sobre comparação de aplicativos, tutoriais, dicas e truques de software e mergulhando profundamente nas plataformas iOS, Android, macOS e Windows.