Como gerar código de barras usando o Microsoft Word
Miscelânea / / November 28, 2021
Você sabia que pode gerar um código de barras usando o MS Word? Embora possa ser um choque para você, é verdade. Depois de criar o código de barras, você pode colá-lo em algum item e digitalizá-lo com um leitor de código de barras físico ou simplesmente usando seu smartphone. Existem vários tipos diferentes de códigos de barras que você pode criar usando o Microsoft Word gratuitamente. Mas, para criar outros, você precisará adquirir um software comercial, portanto, não mencionaremos nada sobre esses tipos de códigos de barras.

No entanto, aprenderemos aqui como gerar códigos de barras por meio do MS Word. Alguns dos mais comuns Códigos de barras 1D são EAN-13, EAN-8, UPC-A, UPC-E, Code128, ITF-14, Code39, etc. Códigos de barras 2D incluir Matriz de dados, Códigos QR, código Maxi, Aztec e PDF 417.
Conteúdo
- Como gerar código de barras usando o Microsoft Word
- # 1 Etapas para instalar a fonte do código de barras
- # 2 Como gerar código de barras no Microsoft Word
- # 3 Usando o modo de desenvolvedor no Microsoft Word
Como gerar código de barras usando o Microsoft Word
Observação: Antes de começar a gerar um código de barras usando o Microsoft Word, você precisa instalar uma fonte de código de barras em seu sistema.
# 1 Etapas para instalar a fonte do código de barras
Você precisa começar a baixar e instalar uma fonte de código de barras em seu PC com Windows. Você pode baixar facilmente essas fontes pesquisando no google. Depois de baixar essas fontes, você pode prosseguir para gerar o código de barras. Quanto mais texto você tiver, os caracteres do código de barras aumentarão de tamanho. Você pode usar as fontes Code 39, Code 128, UPC ou QR code, pois são as mais populares.
1. Faça o download do Fonte do código de barras do código 39 e extrair o arquivo zip contatando as fontes do código de barras.
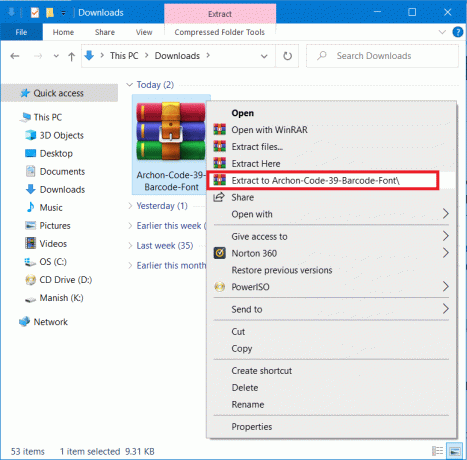
2. Agora abra o TTF (fonte True Type) arquivo da pasta extraída. Clique no Instalar botão na seção superior. Todas as fontes serão instaladas no C: \ Windows \ Fonts.
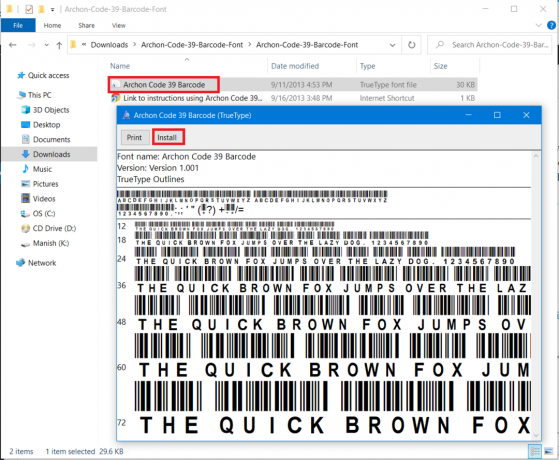
3. Agora, reinicie Microsoft Word e você verá o Fonte do código de barras do código 39 na lista de fontes.
Observação: Você verá o nome da fonte do código de barras ou simplesmente um código ou código com o nome da fonte.
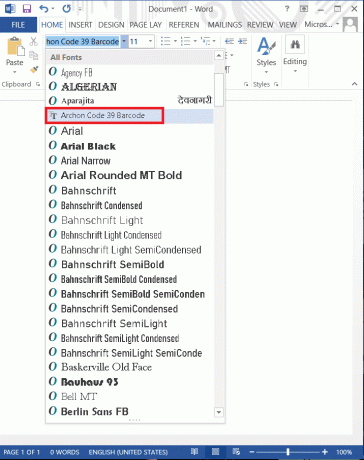
# 2 Como gerar código de barras no Microsoft Word
Agora vamos começar a criar um código de barras no Microsoft Word. Usaremos a fonte IDAutomation Code 39, que inclui o texto que você digita abaixo do código de barras. Embora outras fontes de código de barras não mostrem este texto, usaremos essa fonte para fins de instrução para que você possa obter um melhor entendimento de como gerar um código de barras no MS Word.
Agora, há apenas um problema com o uso de códigos de barras 1D: eles exigem um caractere de início e parada no código de barras, caso contrário, o leitor de código de barras não será capaz de digitalizá-lo. Mas se você estiver usando a fonte Code 39, então você pode facilmente adicionar o símbolo de início e fim (*) na frente e no final do texto. Por exemplo, se você deseja gerar o código de barras Aditya Farrad Production, precisará usar * Aditya = Farrad = Produção * para criar um código de barras que lerá a Produção Aditya Farrad quando digitalizado com um leitor de código de barras. Sim, você precisa usar o sinal de igual (=) em vez de espaço ao usar a fonte Code 39.
1. Digite o texto que deseja em seu código de barras, selecione o texto em seguida, aumente o tamanho da fonte até 20 ou 30 e então selecione a fonte código 39.

2: O texto será automaticamente convertido em código de barras e você verá o nome na parte inferior do código de barras.

3. Agora você tem o código de barras 39 que pode ser lido. Parece muito simples. Para verificar se o código de barras gerado acima está funcionando ou não, você pode baixar um aplicativo leitor de código de barras e digitalizar o código de barras acima.
Agora, seguindo o mesmo processo, você pode baixar e criar diferentes códigos de barras, como Fonte de código de barras Code 128 e outros. Você só precisa baixar e instalar as fontes de código selecionadas. Mas com o código 128, há mais um problema, ao usar os símbolos de início e parada, você também precisará usar caracteres de soma de verificação especiais que você não pode digitar sozinho. Portanto, primeiro você terá que codificar o texto em um formato adequado e, em seguida, usá-lo no Word para gerar um código de barras digitalizável adequado.
Leia também:4 maneiras de inserir o símbolo de grau no Microsoft Word
# 3 Usando o modo de desenvolvedor no Microsoft Word
Esta é outra forma de gerar o código de barras sem a instalação de nenhuma fonte ou software de terceiros. Siga as etapas abaixo para gerar o código de barras:
1. Abra o Microsoft Word e navegue até o Arquivo guia no painel superior esquerdo e clique em Oopções.
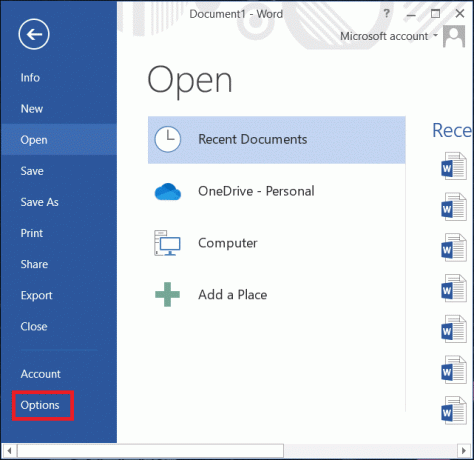
2. Uma janela será aberta, navegue até Personalizar fita e marque o Desenvolvedor opção nas guias principais e clique em OK.
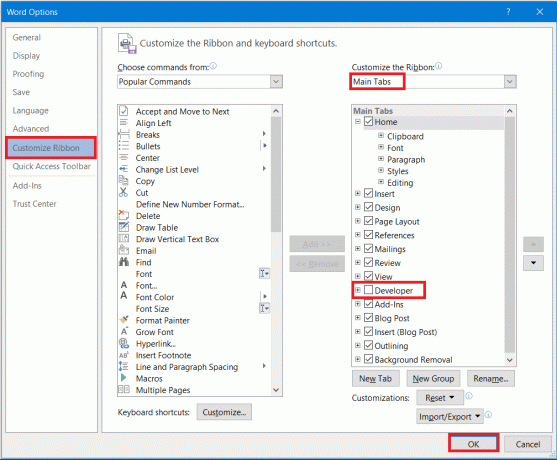
3. Agora um Desenvolvedor a guia aparecerá na barra de ferramentas ao lado da guia de visualização. Clique nele e escolha ferramentas legadas então selecione MOpções de minério como mostrado abaixo.

4. Um menu pop-up de Mais controles aparecerá, selecione o ActiveBarcode opção da lista e clique em OK.
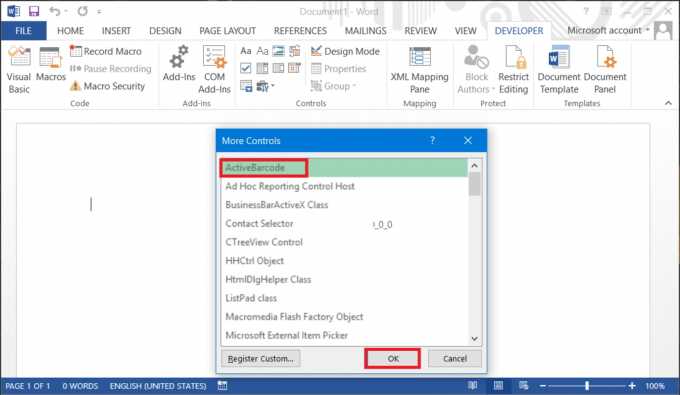
5. Um novo código de barras será criado em seu documento do Word. Para editar o texto e o tipo de código de barras, basta clique com o botão direito no código de barras e navegue até Objetos ActiveBarcode e selecione Propriedades.
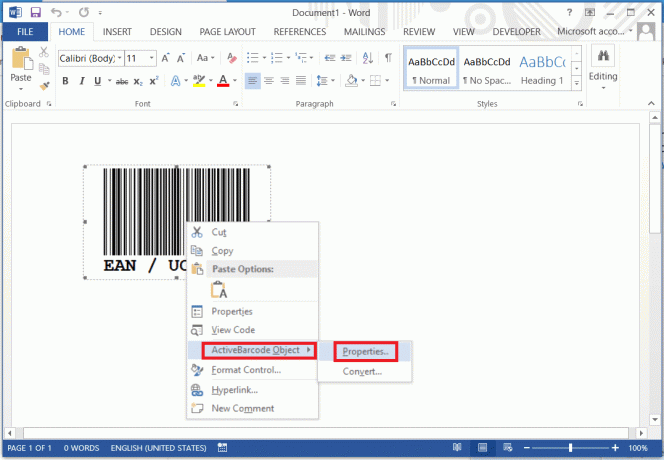
Leia também:O Microsoft Word parou de funcionar [RESOLVIDO]
Com sorte, você teve a ideia de gerar código de barras usando o Microsoft Word. O processo é simples, mas você precisa certificar-se de seguir as etapas corretamente. Você precisa primeiro baixar e instalar as fontes de código necessárias para começar a gerar diferentes tipos de códigos de barras usando o MS Word.



![Problema de conectividade Wi-Fi limitada [RESOLVIDO]](/f/26eb702788c1224680c5cfbbc24e5733.png?width=288&height=384)