As 7 principais maneiras de corrigir o menu de pesquisa continua abrindo aleatoriamente no Windows 11
Miscelânea / / April 17, 2023
O menu de pesquisa do Windows 11 é uma ferramenta poderosa que permite pesquisar arquivos, iniciar aplicativos e até mesmo realizar pesquisas na web de sua área de trabalho. No entanto, pode ser irritante se o menu de pesquisa abrir aleatoriamente sem sua entrada. Felizmente, é possível corrigir esse problema irritante.

Se você tiver sorte, uma reinicialização do sistema pode impedir Pesquisa do Windows de abrir aleatoriamente. No entanto, se isso não funcionar, você pode usar as seguintes dicas de solução de problemas para evitar que o menu Pesquisar seja aberto aleatoriamente em seu computador.
1. Execute o Solucionador de problemas de pesquisa e indexação
A execução de solucionadores de problemas do Windows é uma das maneiras mais eficazes de resolver problemas no nível do sistema. Nesse caso, você pode usar o solucionador de problemas de pesquisa e indexação para corrigir quaisquer problemas comuns com o menu de pesquisa. Veja como.
Passo 1: Clique com o botão direito do mouse no ícone Iniciar e selecione Configurações na lista.

Passo 2: Na guia Sistema, role para baixo e clique em Solução de problemas.

Etapa 3: Clique em Outros solucionadores de problemas.

Passo 4: Clique no botão Executar ao lado de Pesquisa e indexação.
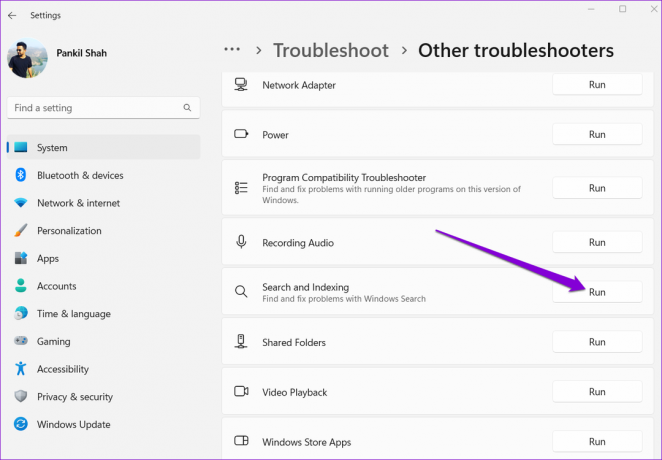
Siga as instruções na tela para executar o solucionador de problemas e permitir que ele resolva quaisquer problemas.
2. Desconectar dispositivos periféricos
Às vezes, a interferência de dispositivos externos conectados ao seu computador, como um teclado ou mouse com defeito, pode fazer com que a Pesquisa do Windows seja aberta aleatoriamente. Para verificar essa possibilidade, você pode desconectar todos os dispositivos externos. Se isso resolver seu problema, você poderá reconectar seus dispositivos individualmente para identificar o que está causando o problema.

3. Desativar gesto de touchpad com três dedos (para laptops)
Quando você toca no touchpad com três dedos em laptops Windows, ele inicia o menu de pesquisa por padrão. Isso pode fazer com que a Pesquisa do Windows apareça inesperadamente enquanto você digita ou usa o touchpad. Para evitar isso, você pode desativar o botão de três dedos gesto em seu laptop seguindo os passos abaixo.
Passo 1: Abra o menu Iniciar e clique no ícone em forma de engrenagem para iniciar o aplicativo Configurações.

Passo 2: Na guia Bluetooth e dispositivos, clique em Touchpad.

Etapa 3: Clique em Gestos com três dedos para expandi-lo. Em seguida, use o menu suspenso ao lado de Toques para configurar o gesto para outra coisa ou desativá-lo.

4. Reinicie o processo SearchHost
SearchHost.exe é um processo do sistema que é executado sempre que você acessa o menu de pesquisa do Windows. Embora o processo feche automaticamente quando você sai do menu de pesquisa, pode haver momentos em que ele trava ou apresenta falhas. Quando isso acontece, o Windows Search pode continuar abrindo aleatoriamente no seu computador. Você pode reiniciar o processo SearchHost em seu sistema para ver se isso restaura a normalidade.
Passo 1: Pressione o atalho de teclado Ctrl + Shift + Esc para abrir o Gerenciador de Tarefas.
Passo 2: Na guia Detalhes, localize o processo SearchHost.exe. Clique com o botão direito do mouse e selecione Finalizar tarefa.

Etapa 3: Selecione Finalizar processo para confirmar.
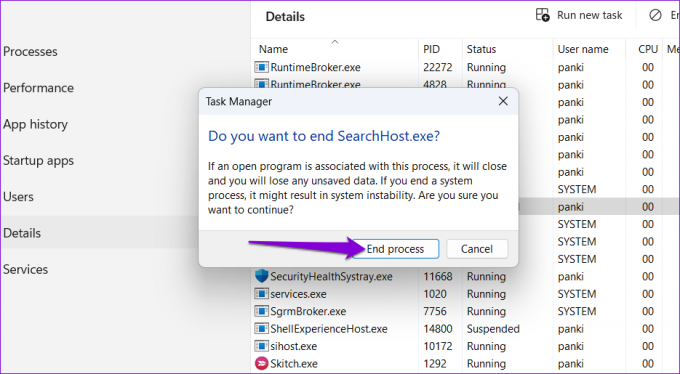
O serviço deve iniciar novamente automaticamente, resolvendo qualquer anormalidade com o menu de pesquisa.
5. Reinicie o serviço de pesquisa do Windows
O serviço Windows Search é responsável pela indexação de conteúdo, cache de propriedade e fornecimento de resultados de pesquisa para arquivos, emails e muito mais. Se este serviço estiver com problemas, o menu de pesquisa pode se comportar de maneira estranha. Você pode ver se reiniciar este serviço impede que a Pesquisa do Windows seja aberta aleatoriamente.
Passo 1: Pressione a tecla Windows + atalho de teclado R para iniciar o comando Executar, digite services.msce pressione Enter.

Passo 2: Percorra a lista para localizar o serviço Windows Search. Clique com o botão direito do mouse e selecione Reiniciar no menu de contexto.
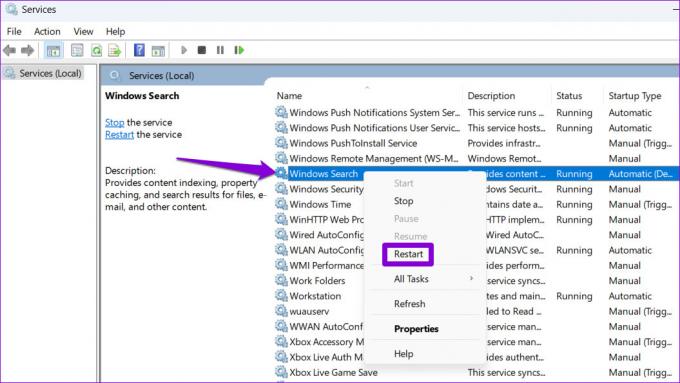
6. Executar varreduras SFC e DISM
Outra causa para esse comportamento incomum são arquivos de sistema corrompidos ou ausentes. Felizmente, o Windows 11 inclui ferramentas como verificações SFC (System File Checker) e DISM (Deployment Image Servicing and Management), que podem automaticamente reparar quaisquer arquivos de sistema danificados no seu PC. Veja como executá-los.
Passo 1: Pressione a tecla Windows + atalho de teclado S para abrir o menu de pesquisa e digite terminal na caixa. Clique com o botão direito do mouse no primeiro resultado e selecione Executar como administrador.

Passo 2: Selecione Sim para prosseguir quando o prompt Controle de Conta de Usuário (UAC) aparecer.

Etapa 3: Cole o seguinte comando no console e pressione Enter para executar a verificação SFC:
SFC /scannow

Passo 4: Digite os seguintes comandos um por um e pressione Enter após cada comando para executar a verificação do DISM:
DISM /Online /Cleanup-Image /CheckHealth. DISM /Online /Cleanup-Image /ScanHealth. DISM /Online /Cleanup-Image /RestoreHealth

Aguarde a conclusão da verificação e reinicie o PC. Depois disso, verifique se o problema ainda está lá.
7. Execute uma restauração do sistema
Se a barra de pesquisa ainda estiver aparecendo em seu computador com Windows 11, a culpa é de uma alteração recente feita em seu sistema ou de uma atualização defeituosa. Se você suspeitar que seja esse o caso, você pode executar uma restauração do sistema para reverter o computador a um estado anterior ao aparecimento do problema.
Passo 1: Clique no ícone de pesquisa na barra de tarefas, digite criar um ponto de restauração e pressione Enter.

Passo 2: Na guia Proteção do sistema, clique no botão Restauração do sistema.

Etapa 3: Clique em próximo para continuar.

Passo 4: Selecione um ponto de restauração antes que o problema comece a ocorrer.

Passo 5: Clique em Concluir para prosseguir.

Assim que o Windows restaurar o sistema para o estado especificado, o menu de pesquisa não deverá abrir sozinho.
Sem mais distrações
Esses problemas com o menu de pesquisa do Windows não são novidade. No entanto, você pode evitar que as distrações interrompam seu fluxo de trabalho ou interrompam sua sessão de jogo. Siga as correções acima para impedir que o Windows Search abra aleatoriamente no seu computador.
Última atualização em 03 de abril de 2023
O artigo acima pode conter links de afiliados que ajudam a apoiar a Guiding Tech. No entanto, isso não afeta nossa integridade editorial. O conteúdo permanece imparcial e autêntico.
VOCÊ SABIA
Em 30 de agosto de 1998, o primeiro Google Doodle foi lançado.
Escrito por
Pankil Shah
Pankil é um Engenheiro Civil de profissão que iniciou sua jornada como redator na EOTO.tech. Recentemente, ele ingressou na Guiding Tech como redator freelance para cobrir instruções, explicações, guias de compra, dicas e truques para Android, iOS, Windows e Web.



