[CORRIGIDO] Drive USB não mostra arquivos e pastas
Miscelânea / / November 28, 2021
Quando você conecta seu drive USB ou Pen drive, e o Windows Explorer mostra que ele está vazio, mesmo que os dados existam porque estão ocupando espaço no drive. O que geralmente ocorre por causa de malware ou vírus que ocultam seus dados para enganá-lo e fazer com que você formate seus arquivos e pastas. Este é o principal problema, embora os dados existam no pen drive, mas ele não mostra arquivos e pastas. Além de vírus ou malware, pode haver vários outros motivos pelos quais esse problema ocorre, como arquivos ou pastas podem estar ocultos, dados podem ter sido excluídos, etc.
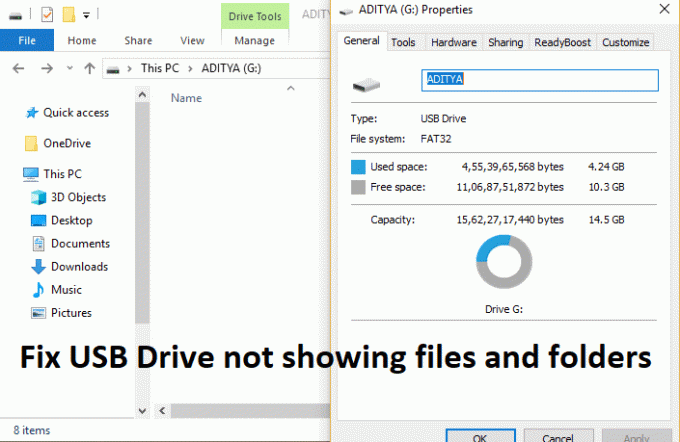
Se você está cansado de tentar vários métodos para recuperar seus dados, não se preocupe, você veio ao lugar certo, pois hoje discutiremos vários métodos para corrigir esse problema. Então, sem perder tempo, vamos ver como consertar a unidade USB que não mostra arquivos e pastas com a ajuda do guia de solução de problemas listado abaixo.
Conteúdo
- [CORRIGIDO] Drive USB não mostra arquivos e pastas
- Método 1: visualizar arquivos e pastas ocultos no Explorer
- Método 2: reexibir arquivos usando o prompt de comando
- Método 3: Use AutorunExterminator
- Método 4: execute o CHKDSK na unidade USB
[CORRIGIDO] Drive USB não mostra arquivos e pastas
Tenha certeza de criar um ponto de restauração apenas no caso de algo dar errado.
Método 1: visualizar arquivos e pastas ocultos no Explorer
1. Abra este PC ou Meu Computador e clique em Visualizar e selecione Opções

2. Mude para a guia Exibir e marque “Mostrar arquivos, pastas e unidades ocultas.”

3. Próximo, desmarque “Ocultar arquivos protegidos do sistema operacional (recomendado).”
4. Clique em Aplicar, seguido por OK.
5. Verifique novamente se você consegue visualizar seus arquivos e pastas. Agora clique com o botão direito em seus arquivos ou pastas então selecione Propriedades.

6. Desmarque o ‘Escondido‘Caixa de seleção e clique em Aplicar, seguido de OK.
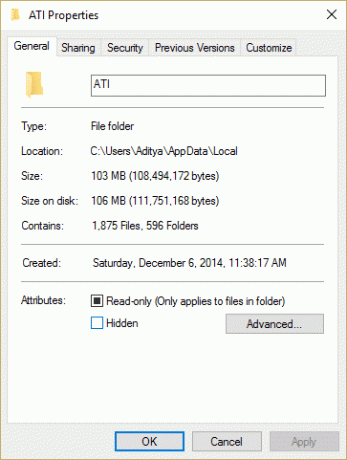
7. Reinicialize seu PC para salvar as alterações.
Método 2: reexibir arquivos usando o prompt de comando
1. Abrir Prompt de comando. O usuário pode realizar esta etapa procurando por ‘Cmd’ e pressione Enter.

2. Digite o seguinte comando em cmd e pressione Enter:
atrib -h -r -s / s / d F: \ *. *

Observação: Substitua F: pela sua unidade USB ou letra da unidade Pen.
3. Isso mostrará todos os seus arquivos ou pastas no pen drive.
4. Reinicialize seu PC para salvar as alterações.
Método 3: Use AutorunExterminator
1. Faça o download do AutorunExterminator.
2. Extraia e clique duas vezes em AutorunExterminator.exe para executá-lo.
3. Agora conecte sua unidade USB, e ele irá deletar todos os arquivos .inf.

4. Verifique se os problemas foram resolvidos ou não.
Método 4: execute o CHKDSK na unidade USB
1. Abrir Prompt de comando. O usuário pode realizar esta etapa procurando por ‘Cmd’ e pressione Enter.
2. Digite o seguinte comando em cmd e pressione Enter:
chkdsk G: / f / r / x
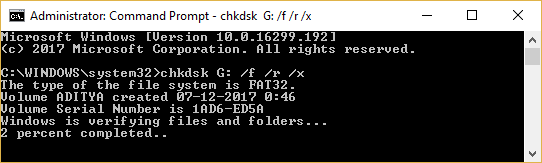
Observação: Certifique-se de substituir G: pela letra da unidade de caneta ou da unidade de disco rígido. Também no comando G acima: é o pen drive no qual queremos verificar o disco, / f representa um sinalizador que chkdsk a permissão para corrigir quaisquer erros associados com a unidade, / r permite que o chkdsk procure por setores defeituosos e execute a recuperação e / x instrui o disco de verificação a desmontar a unidade antes de iniciar o processo.
3. Reinicialize seu PC para salvar as alterações.
Recomendado:
- Corrigir que o Windows não consegue encontrar ou iniciar a câmera
- Corrigir erro BSOD de violação do DPC Watchdog
- Como corrigir as alterações na resolução da tela por si só, problema
- Corrigir que o Windows não pode ser instalado na unidade 0
É isso que você conseguiu Corrigir problema de drive USB que não mostra arquivos e pastas mas se você ainda tiver alguma dúvida sobre esta postagem, fique à vontade para perguntar na seção de comentários.
![[CORRIGIDO] Drive USB não mostra arquivos e pastas](/uploads/acceptor/source/69/a2e9bb1969514e868d156e4f6e558a8d__1_.png)


