Descriptografar arquivos e pastas criptografados com EFS no Windows 10
Miscelânea / / November 28, 2021
Encrypting File System (EFS) é uma tecnologia de criptografia integrada no Windows 10 que permite criptografar dados confidenciais, como arquivos e pastas no Windows 10. A criptografia de arquivos ou pastas é feita para evitar qualquer uso não autorizado. Depois de criptografar qualquer arquivo ou pasta, nenhum outro usuário poderá editar ou abrir esses arquivos ou pastas. EFS é a criptografia mais forte presente no Windows 10, que ajuda a manter seus arquivos e pastas importantes protegidos.

Agora, se você precisa descriptografar esses arquivos e pastas para que todos os usuários possam acessar esses arquivos ou pastas, você precisa seguir este tutorial passo a passo. Então, sem perder tempo, vamos ver Como descriptografar arquivos e pastas criptografados EFS no Windows 10 com a ajuda do tutorial listado abaixo.
Conteúdo
- Como criptografar arquivos e pastas criptografados com EFS no Windows 10
- Descriptografar arquivos e pastas criptografados com EFS no Windows 10
- Método 1: descriptografar arquivo ou pasta usando atributos avançados
- Método 2: descriptografar arquivo ou pasta usando o prompt de comando
Como criptografar arquivos e pastas criptografados com EFS no Windows 10
Tenha certeza de criar um ponto de restauração apenas no caso de algo dar errado.
1. Clique com o botão direito em qualquer arquivo ou pasta que você deseja criptografar, em seguida, selecione Propriedades.

2. Certifique-se de mudar para Guia geral em seguida, clique no Botão avançado no fundo.

3. Agora sob os atributos Compactar ou Criptografar seção marca de verificação “Criptografe o conteúdo para proteger os dados”E clique em OK.
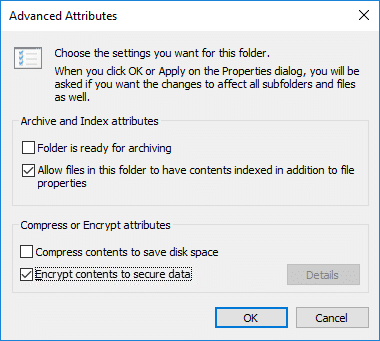
4. Novamente clique em OK e em “Confirme as alterações de atributo”Janela aparecerá.
5. Selecione “Aplicar alterações a esta pasta" ou "Aplicar alterações a esta pasta, subpastas e arquivos”E clique em OK.

6. Isso vai com sucesso criptografe seus arquivos ou pastas e você verá um ícone de sobreposição de seta dupla em seus arquivos ou pastas.
Descriptografar arquivos e pastas criptografados com EFS no Windows 10
Método 1: descriptografar arquivo ou pasta usando atributos avançados
1. Clique com o botão direito em qualquer arquivo ou pasta qual você deseja descriptografar, selecione Propriedades.
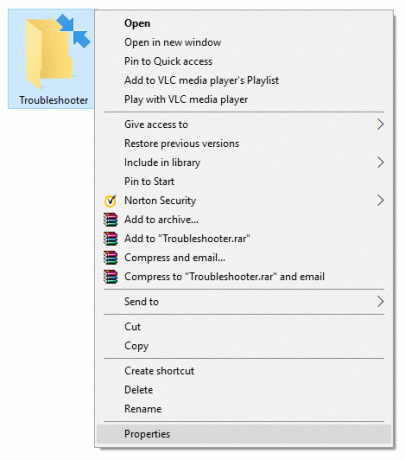
2. Certifique-se de mudar para Guia geral em seguida, clique no Botão avançado no fundo.

3. Agora na seção de atributos Compactar ou Criptografar desmarque “Criptografe o conteúdo para proteger os dados”E clique em OK.

4. Clique OK novamente e o “Confirme as alterações de atributo”Janela aparecerá.
5. Selecione “Aplicar alterações apenas a esta pasta" ou "Aplicar alterações a esta pasta, subpastas e arquivos”Para o que você deseja e, em seguida, clique em OK.

Método 2: descriptografar arquivo ou pasta usando o prompt de comando
1. Abra o prompt de comando. O usuário pode realizar esta etapa procurando por ‘Cmd’ e pressione Enter.

2. Digite o seguinte comando em cmd e pressione Enter:
Para descriptografar um arquivo: cipher / d "caminho completo do arquivo com extensão"
Observação: Substitua “caminho completo do arquivo com extensão” pelo local real do arquivo com sua extensão, por exemplo:
cipher / d “C: \ Users \ Adity \ Desktop \ File.txt”
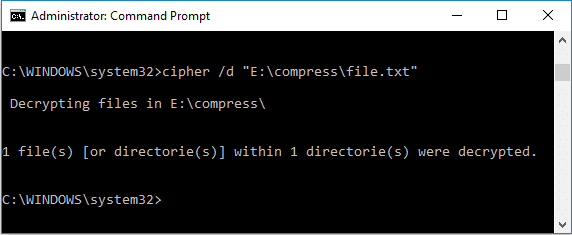
Para descriptografar uma pasta:
cipher / d "caminho completo da pasta" (aplicar alterações apenas a esta pasta) cipher / d / s: "caminho completo da pasta" (aplicar alterações a esta pasta, subpastas e arquivos)
Observação: Substitua “caminho completo da pasta” pela localização real da pasta, por exemplo:
cipher / d “C: \ Users \ Adity \ Desktop \ New Folder”
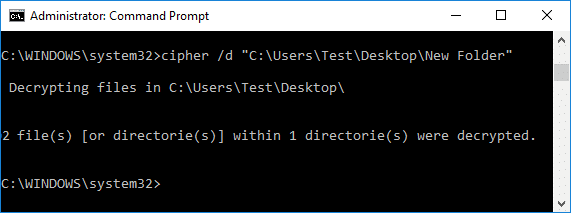
3. Quando terminar, feche o cmd e reinicie o PC.
Recomendado:
- Como alterar a prioridade de processo da CPU no Windows 10
- Permitir ou impedir que os usuários alterem a data e a hora no Windows 10
- Habilite ou desabilite o login seguro no Windows 10
- 3 maneiras de alterar a espessura do cursor no Windows 10
É isso que você aprendeu com sucesso Como descriptografar arquivos e pastas criptografados com EFS no Windows 10 mas se você ainda tiver dúvidas sobre este tutorial, fique à vontade para perguntá-las na seção de comentários.



