2 maneiras fáceis de usar seu laptop como segundo monitor no Windows 11
Miscelânea / / April 19, 2023
Tradicionalmente, quando falamos em configurar segundas telas, nos concentramos mais em usar um monitor externo para uma exibição de monitor duplo. No entanto, como seu laptop também possui uma tela, você pode usar um laptop como segundo monitor? A resposta é um sim retumbante. Leia mais para saber como fazê-lo.

Uma segunda tela pode ajudar enormemente a aumentar a produtividade, especialmente se você estiver trabalhando em um ambiente em que precisa lidar com várias tarefas ao mesmo tempo. Pode dar-lhe mais espaço para trabalhar, abrir separadores, programas e muito mais. Mas para fazer isso, você não precisa necessariamente comprar uma segunda tela nova. Como? Usando seu laptop como segundo monitor.
Vamos dar uma olhada detalhada em como fazê-lo.
1. Use as configurações do Windows 11 para transformar seu laptop em um monitor
O Aplicativo de configurações no Windows 11 tem a maioria dos principais recursos e funções disponíveis. Isso pode ser útil ao configurar seu laptop para funcionar como uma segunda tela para o seu PC com Windows 11. Agora, você pode acessar as configurações de exibição do seu PC com Windows 11 ou usar o menu Aplicativos para fazer isso. Isso permitirá que você acesse as configurações de exibição e transmissão do seu PC, permitindo que ele transmita sua exibição para o seu laptop.
Vamos dar uma olhada detalhada em como usar seu laptop como um segundo monitor usando os dois métodos.
Método 1: Através das configurações de exibição do Windows 11
Observação: Se você estiver usando uma configuração com fio, certifique-se de que seu PC e laptop estejam conectados por meio de um cabo HDMI antes de proceder. Se você estiver conectando os dispositivos por meio de uma conexão sem fio, certifique-se de que ambos estejam conectados à mesma rede.
Passo 1: Pressione Windows + I no teclado para abrir o menu Configurações.
Passo 2: Em seguida, clique em Sistema nas opções do menu.
Etapa 3: Aqui, clique em Exibir.

Passo 4: Vá para a seção Vários monitores e clique na seta para expandir as opções do menu.
Passo 5: Agora, se você estiver usando um monitor sem fio, clique em Conectar. Isso abrirá a janela Transmitir.
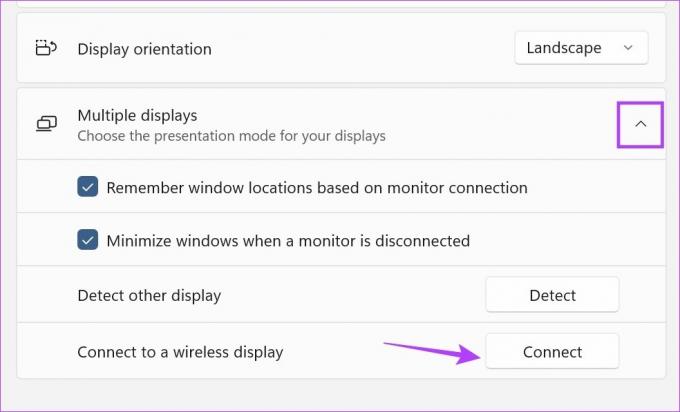
Passo 6: Aqui, selecione o dispositivo para o qual deseja transmitir e, em seguida, selecione como deseja usar o segundo monitor.
Dica: Escolha Duplicar ou Segunda tela apenas para exibir uma apresentação ou assistir a um filme. Caso deseje trabalhar, escolha Estender pois ele distribui a tela de trabalho em duas telas.

Etapa 7: Se você estiver usando HDMI para se conectar ao seu laptop, ele deve aparecer no menu Exibir automaticamente. Aqui, selecione como deseja que a tela seja projetada na segunda tela.
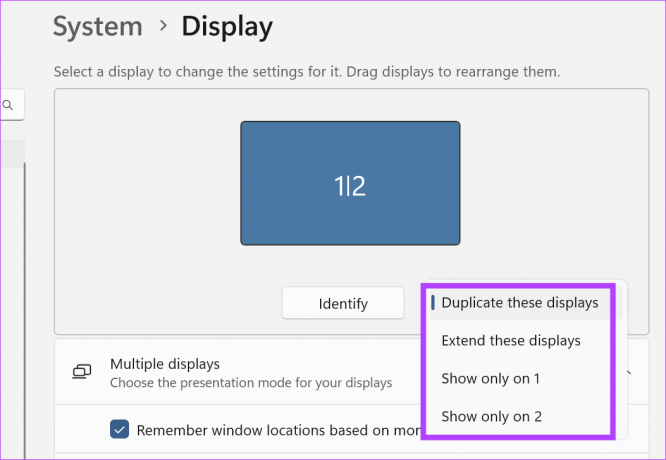
Passo 8: Se você tiver a detecção automática de HDMI desativada, vá para o menu Vários monitores e clique em Detectar.
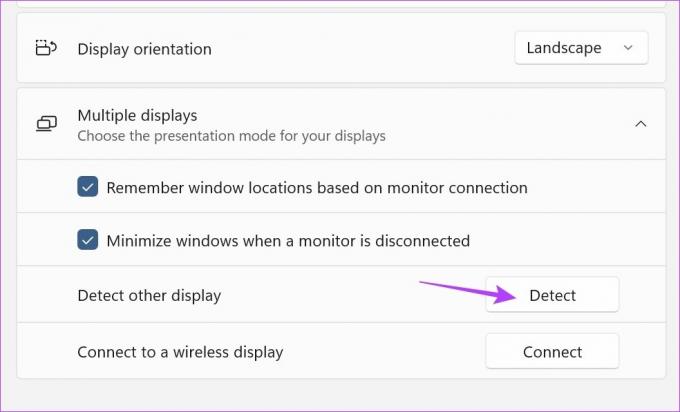
Isso detectará e conectará as duas telas do laptop. Em seguida, siga as etapas acima para configurar como o monitor extra funcionará.
Método 2: adicionando recursos opcionais
Passo 1: Clique com o botão direito do mouse no ícone do Windows e clique em Configurações nas opções.

Passo 2: Em seguida, nas opções do menu, clique em Aplicativos.
Etapa 3: Role para baixo e clique em Recursos opcionais.
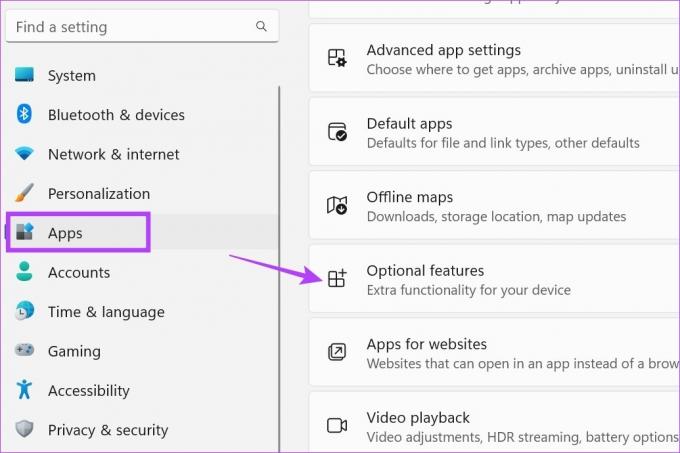
Passo 4: Aqui, clique em Exibir recursos. Isso abrirá uma janela separada.
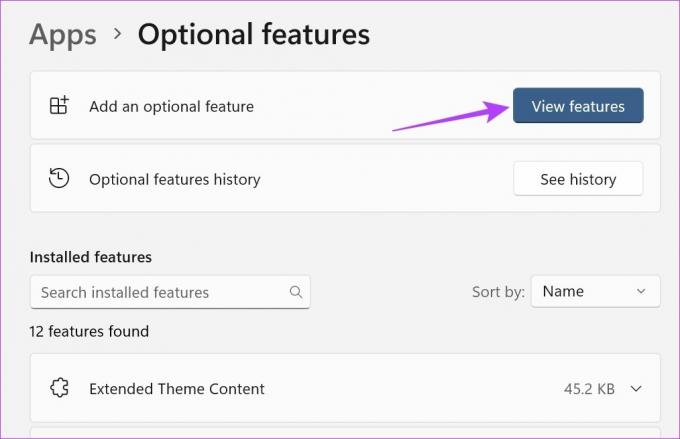
Passo 5: Na barra de pesquisa, digite Tela sem fio. Quando a opção aparecer, clique na caixa na frente dela.
Passo 6: Em seguida, clique em Avançar.
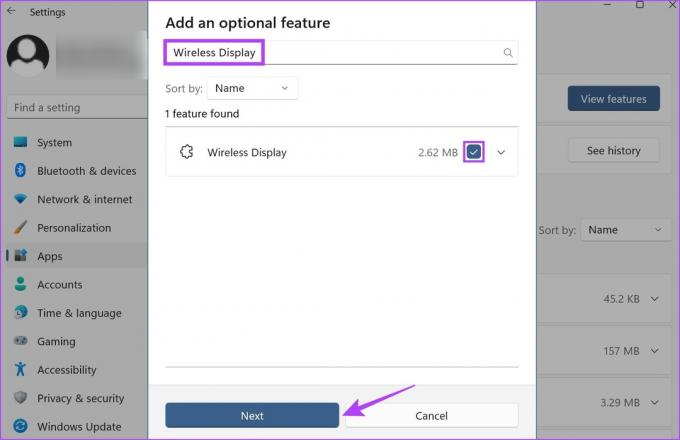
Etapa 7: Aqui, clique em Instalar. Agora, aguarde a conclusão da instalação do recurso.

Passo 8: Em seguida, clique em Sistema nos ícones do menu.
Passo 9: Role para baixo e você encontrará a opção 'Projetando para este PC' agora disponível. Clique nisso.
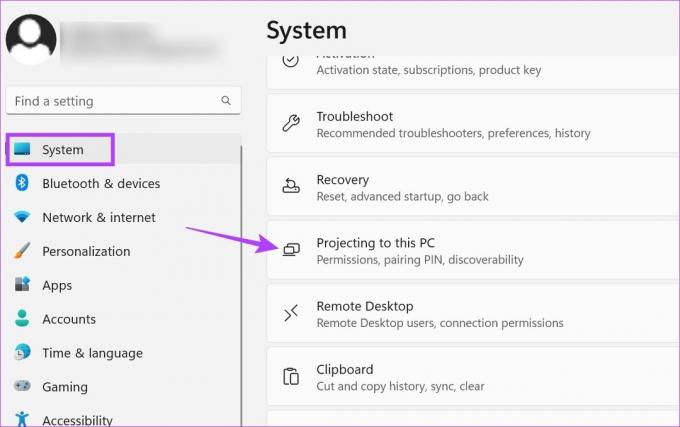
Etapa 10: Aqui, ajuste as configurações de acordo com suas necessidades.

Passo 11: Em seguida, use a tecla Windows + K no teclado para abrir a janela do Cast.

Aqui, escolha a opção relevante para usar seu laptop como monitor secundário e ajuste a maneira como deseja transmitir de acordo.
2. Use o laptop com Windows 11 como monitor por meio de configurações rápidas
O menu Configurações rápidas do Windows 11 possui uma lista de ícones de menu disponíveis para fácil acesso. Usando isso, você pode conectar facilmente seu PC com Windows 11 ao seu laptop e usá-lo como uma segunda tela. Siga os passos abaixo para fazê-lo.
Dica: Se estiver com problemas para encontrar o ícone do Google Cast, consulte nosso guia sobre como personalizar as configurações rápidas do Windows 11 para adicionar o ícone Transmitir.
Passo 1: Use a tecla Windows + um atalho para abrir o painel Configurações rápidas.
Passo 2: Aqui, clique em Transmitir. Isso abrirá uma lista de exibições disponíveis.
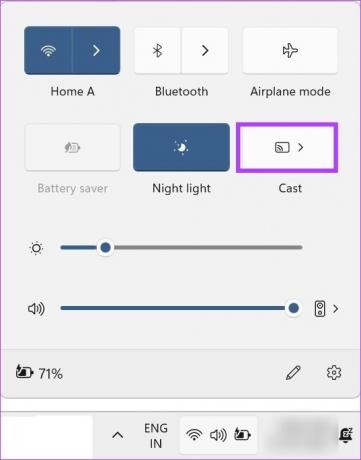
Nessa lista, selecione a tela para a qual deseja transmitir. Isso permitirá que você transmita sua tela para a segunda tela, também sem usar o Miracast. Além disso, se você quiser mais opções sobre como deseja que a tela seja projetada, também pode usar a opção de menu Projeto. Veja como acessá-lo.
Passo 1: Use a tecla Windows + atalho P para abrir o menu Projeto.
Passo 2: Em seguida, selecione como deseja que a tela seja lançada.
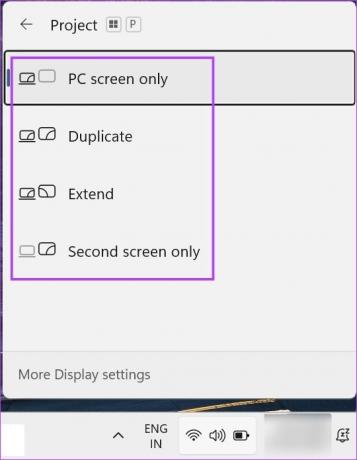
Isso permitirá que você use seu laptop como monitor secundário.
Perguntas frequentes para usar o laptop como segundo monitor
Sim, você pode usar aplicativos de terceiros como Escrivaninha Espacial para usar seu laptop como um monitor.
Sim, você pode desconectar a tela do seu laptop do dispositivo conectado. Se você estiver conectado sem fio, basta clicar em Desconectar para desativar o compartilhamento. Se estiver usando um cabo HDMI, desligue a exibição na janela Projeto e desconecte o cabo.
Use seu laptop como quiser
Ter uma tela extra é sempre bom, especialmente se você estiver trabalhando em vários projetos ou apenas quiser assistir algo em uma tela maior. Portanto, esperamos que nosso artigo tenha ajudado você a descobrir como usar seu laptop como um segundo monitor no Windows 11.
Se você está tendo problemas com o tamanho da tela e deseja recalibrar sua exibição, veja como alterar a resolução da tela no Windows 11.
Última atualização em 17 de abril de 2023
O artigo acima pode conter links de afiliados que ajudam a apoiar a Guiding Tech. No entanto, isso não afeta nossa integridade editorial. O conteúdo permanece imparcial e autêntico.



