Corrigir fotos do iCloud que não sincronizam com o PC
Miscelânea / / November 28, 2021
Quer consertar as fotos do iCloud que não estão sincronizando com o PC? Você está enfrentando o problema de sincronização de fotos do iCloud com o Mac? Sua busca termina aqui.
O iCloud é um serviço fornecido pela Apple que permite que seus usuários controlem todos os dados em seus iPhones.
- Ele pode ser usado para fazer backup de dados de um aplicativo específico ou para sincronizar todo o sistema com a nuvem.
- O iCloud pode ser usado para compartilhar dados entre dispositivos.
- Ele também oferece proteção contra perda de dados.
Apesar de suas vantagens surpreendentes, ele enfrenta alguns problemas de vez em quando. Neste guia, compilamos e explicamos soluções viáveis para consertar as fotos do iCloud que não sincronizam com o Mac e as fotos do iCloud que não sincronizam com o Windows 10.
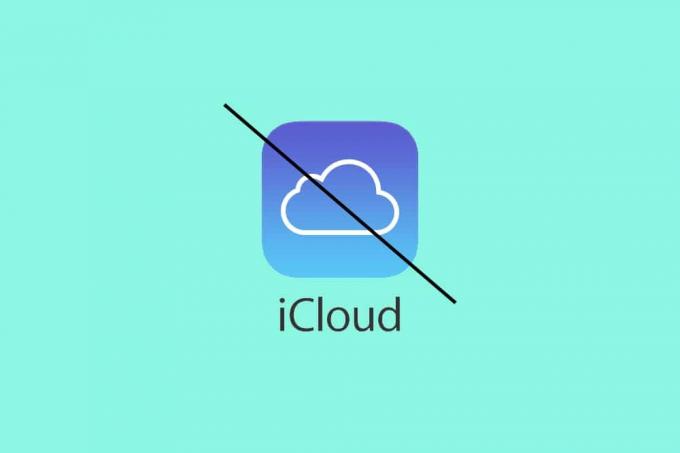
Conteúdo
- Como corrigir fotos do iCloud que não sincronizam com o PC
- Método 1: Verifique sua conectividade com a Internet
- Método 2: verifique o armazenamento do iCloud
- Método 3: ligar / desligar a biblioteca de fotos do iCloud
- Método 4: verificar o ID Apple
- Método 5: Atualizar o iCloud
- Método 6: Atualize o iOS.
- Método 7: use o Ease US MobiMover
Como corrigir fotos do iCloud que não estão sincronizando para o PC
Antes de começarmos a resolver esse problema, vamos primeiro entender por que as imagens do seu iPhone não estão sincronizando com o seu PC - Windows ou Mac. Esse problema é causado por vários motivos, como:
- Mac ou Windows PC está offline ou desconectado da Internet.
- Stream de fotos foi desconectado.
- Modo de baixo consumo opção está habilitada em seu Wi-Fi ou Configurações de conexões de dados.
- Fotos iCloud opção está desabilitada nas configurações do seu dispositivo iOS.
- Incorreta identificação da Apple ou credenciais de login.
Método 1: Verifique sua conectividade com a Internet
A sincronização de imagens com o iCloud requer uma conexão de internet segura e estável, de preferência com boas velocidades de download / upload. Portanto, execute estas verificações básicas:
- Verifique se o seu computador está Conectado a internet via Wi-Fi ou Ethernet.
- Verifique se o seu dispositivo iOS está conectado a um conexão Wi-Fi estável.
- Se você utiliza dados de celular para fazer upload de arquivos, precisa garantir que Dados móveisestá ligado.
Siga estas etapas para habilitar a transferência de dados e corrigir o problema de sincronização do Windows 10 com fotos do iCloud:
1. Vou ao Definições aplicativo no seu iPhone.
2. Toque em Fotos, como mostrado.

3. Então, toque Dados sem fio opção.
4. Tocar WLAN e dados celulares para permitir que o iCloud sincronize suas fotos com a ajuda de Wi-Fi e / ou dados de celular.
Quando esta opção está ativada, o telefone muda automaticamente para dados da rede celular quando o Wi-Fi não está funcionando. Mas, as fotos do iCloud que não sincronizam com o Mac ou PC com Windows 10 devem ser resolvidas.
Método 2: verifique o armazenamento do iCloud
Outro aspecto que pode fazer com que as fotos do iCloud não sejam sincronizadas com o erro do PC é a falta de armazenamento do iCloud. Se você tiver amplo armazenamento no iCloud, ignore este método. Se não,
1. Vou ao Definições aplicativo.
2. Verifique se há o suficiente armazenamento iCloud para que o processo de sincronização ocorra.
3. Se houver espaço insuficiente, aumentar o armazenamento do iCloud
- quer por comprando armazenamento adicional
- ou pela removendo aplicativos ou dados indesejados.
Leia também:Como transferir bate-papos antigos do WhatsApp para o seu novo telefone
Método 3: ligar / desligar a biblioteca de fotos do iCloud
A Biblioteca de Fotos do iCloud é um recurso integrado oferecido pela Apple que permite aos usuários do iPhone fazer backup e sincronizar fotos e vídeos com o iCloud. Quando você ativa a Biblioteca de fotos do iCloud, ela utiliza o Ferramenta de otimização de armazenamento para transferir esses arquivos. Depois disso, você pode acessar todas as mídias salvas do iCloud a qualquer hora, em qualquer lugar. Para corrigir as fotos do iCloud que não sincronizam com o PC, você pode tentar desligar o recurso Biblioteca de fotos do iCloud e ligá-lo.
No iPhone:
1. Vou ao Definições aplicativo no seu iPhone.
2. Toque em iCloud, como mostrado.
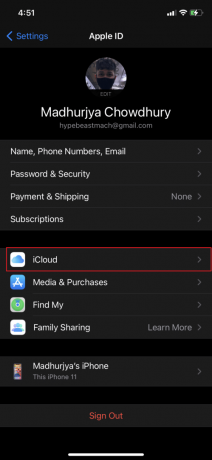
3. Então, toque Fotos.

4. Alternar o Biblioteca de fotos do iCloud opção para DESLIGADO.
5. Espere alguns segundos e depois volte SOBRE. A opção ficará na cor verde. Consulte a foto fornecida.
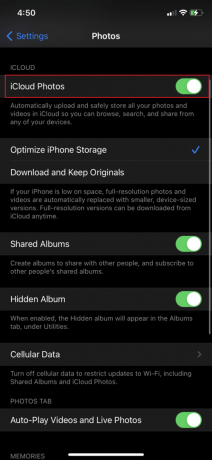
No PC com Windows:
1. Lançar iCloud para Windows no seu PC.
2. Clique em Faça login com seu ID Apple e faça login com suas credenciais.
3. Selecione Fotos e clique em Opções.
4. Em seguida, marque Biblioteca de fotos do iCloud.
5. Por fim, clique Feito, como descrito.
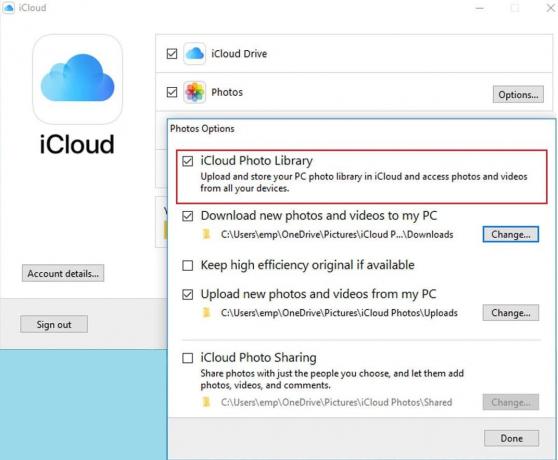
No macOS:
1. Abrir Preferência do Sistema e selecione iCloud.
2. Clique em Opções.
3. Marque a caixa ao lado de Biblioteca de fotos do iCloud.

4. Por último, clique em Baixe os originais para este Mac para iniciar a transferência de fotos.
Método 4: verificar o ID Apple
Verifique se você está usando o mesmo ID da Apple no iPhone e no computador (Mac ou Windows PC). As imagens não seriam sincronizadas se estivessem trabalhando em IDs Apple separados. Veja como verificar o ID Apple em diferentes dispositivos:
No iPhone:
1. Abra o Definições menu e toque no seu Perfil.
2. Você verá o endereço de e-mail e seu identificação da Apple, logo abaixo do seu nome.
No Macbook:
1. Vamos para Preferência do Sistema e clique em iCloud.
2. Aqui, você verá o seu identificação da Apple e o endereço de e-mail exibido na tela.
No PC com Windows:
1. Lançar o iCloud aplicativo.
2. Sua identificação da Apple e o endereço de e-mail será exibido sob o iCloud aba.
Se você encontrar alguma diferença, faça login com o mesmo AppleID no seu iPhone e PC para corrigir o problema de sincronização das fotos do iCloud.
Leia também:Como desligar a opção Find My iPhone
Método 5: Atualizar o iCloud
Normalmente, uma atualização não apenas melhora a funcionalidade do software, mas também aborda o problema de bugs e falhas. O iCloud para Windows não é diferente. Você pode resolver rapidamente o problema de não sincronização de fotos do iCloud no Windows 10, atualizando o iCloud para a versão mais recente da seguinte forma:
1. Procurar Atualização de software da Apple no Pesquisa do Windows, conforme ilustrado abaixo.
2. Lançar Atualização de software da Apple clicando em Executar como administrador, conforme destacado.

3. Se houver, marque a caixa ao lado de iCloud para Windows e clique no Instalar botão, como mostrado.
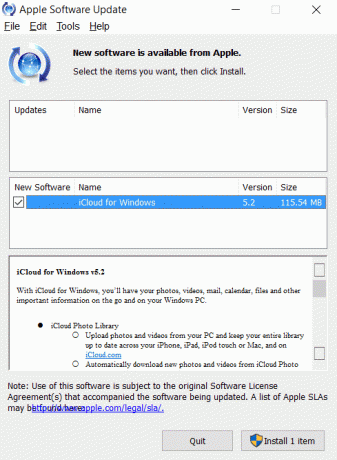
Para dispositivos iOS e macOS, as atualizações do iCloud são instaladas automaticamente. Portanto, não precisamos procurá-los e instalá-los manualmente.
Método 6: Atualizar iOS
Além do iCloud, o iOS desatualizado pode impedir que suas imagens sejam sincronizadas corretamente. Portanto, considere atualizar seu iOS para a versão mais recente. Para verificar manualmente se há atualizações,
1. Vamos para Definições no seu iPhone.
2. Toque em Em geral e toque Atualização de software. Consulte as fotos fornecidas para maior clareza.

3. Siga as instruções na tela para baixar e instalar a atualização, se houver.
Método 7: use o Ease US MobiMover
Pode ser demorado tentar e testar as soluções listadas acima, uma por uma, para ver qual funciona para você. Portanto, recomendamos que você sincronize seu iPhone usando um aplicativo de terceiros, especificamente EaseUS MobiMover. É um dos melhores aplicativos de transferência de iPhone do mundo, permitindo não só importar imagens para o seu computador, mas também transferir imagens entre dispositivos iOS. Seus recursos dignos de nota incluem:
- Mova, exporte ou importe dados do iPhone como músicas, imagens, vídeos e contatos.
- Faça backup dos dados do iPhone no servidor sem apagá-los do dispositivo.
- Suporta quase todos os dispositivos iOS e quase todas as edições iOS.
Baixe e instale o EaseUS MobiMover em seu computador usando o website oficial.
1. Conectar seu dispositivo iOS para o seu computador (Mac ou Windows PC) usando um cabo USB.
2. A seguir, abra EaseUS MobiMover.
3. Selecione os Telefone para PC opção e clique em Próximo, como mostrado abaixo.
Observação: Se você deseja mover apenas algumas imagens selecionadas do seu iPhone para o seu computador, vá para Gerenciamento de conteúdo > Fotos > Fotos.

4. Selecione Fotos da lista fornecida de categorias de dados.
5. Para começar a copiar, pressione o Transferir botão.

6. Espere pacientemente que o processo de transferência seja concluído.

Usando o EaseUS MobiMover, você pode copiar outros arquivos para criar um backup ou algum espaço extra no seu iPhone. Além disso, você pode salvar os arquivos transferidos em um dispositivo local ou em uma unidade flash USB.
Perguntas frequentes (FAQs)
T1. Por que minhas fotos do iPhone não estão sincronizando com o iCloud?
Quando você habilita a Biblioteca de Fotos do iCloud em seu dispositivo iOS ou Mac, suas imagens e vídeos começarão a ser carregados assim que você se conectar à Internet via Wi-Fi e carregar a bateria.
Certifique-se de que a Biblioteca de fotos do iCloud esteja ativada em cada dispositivo como:
- Vá em Ajustes> seu nome> iCloud> Fotos.
- Ative a opção Compartilhamento de fotos do iCloud.
Agora você poderá ver o status de sincronização e adiar a transferência por um dia como:
- Para dispositivos iOS, vá em Ajustes> iCloud> Fotos.
- Para MacOS, vá para Fotos> Preferências> iCloud.
O tempo que levaria para que seus vídeos e fotos fossem exibidos no aplicativo Fotos do iCloud, em todos os dispositivos conectados, irão variar de acordo com a quantidade de dados a serem transferidos e a velocidade de sua Internet conexão.
2º trimestre. Como faço para forçar meu iPhone a sincronizar fotos com o iCloud?
- Para corrigir o problema de sincronização de fotos do iCloud em seu iPad, iPhone ou iPod, vá em Ajustes> Seu Nome> iCloud> Fotos. Depois disso, ative as fotos do iCloud
- No seu Mac, vá para Preferências do Sistema> iCloud> Opções. Em seguida, clique em Fotos do iCloud para ativá-lo.
- Em sua Apple TV, vá para Ajustes> Contas> iCloud> Fotos do iCloud.
- Em seu PC com Windows, baixe o iCloud para Windows. Após a instalação bem-sucedida, configure e habilite o Fotos do iCloud nele.
Depois de habilitar o Fotos do iCloud, todas as imagens ou videoclipes que você sincronizou fisicamente com o seu dispositivo iOS são substituídos. Se essas imagens e vídeos já estiverem salvos no seu Mac ou PC, eles serão exibidos no seu dispositivo iOS quando o arquivo de fotos for atualizado pelo iCloud Photos.
3º trimestre. Por que minhas fotos do iCloud não estão carregando?
Antes de levar o telefone a uma oficina, você pode querer descobrir o que está fazendo com que as imagens do iPhone não carreguem. Alguns motivos comuns incluem:
- Opção de otimização de armazenamento habilitada: Um dos motivos mais comuns para o não carregamento das imagens no iPhone é que a opção de armazenamento otimizado está ativada. Com esse recurso habilitado, a mídia é armazenada no iCloud com opções de armazenamento limitadas e você só pode ver miniaturas em seu álbum. Assim, quando você tenta acessar seu aplicativo Fotos, nada aparece e as fotos continuam a carregar. Portanto, parece que o iCloud Photos não está sincronizando com o PC.
- Problema de conectividade com a Internet: Se você não estiver conectado à Internet ou tiver problemas para se conectar a ela, seu iPhone terá dificuldade para visualizar e salvar suas fotos. Para que seu dispositivo possa navegar e salvar arquivos na nuvem, você deve ter uma conexão à Internet em funcionamento.
- Espaço de memória insuficiente: Você pode não ter verificado se o seu computador tem espaço livre suficiente para salvar todos os seus arquivos. Se você não tiver memória suficiente para armazenar todos os seus arquivos, seu iPhone terá dificuldade para carregar e visualizar suas imagens.
Recomendado:
- Corrigir o Windows 10 que não reconhece o iPhone
- Como copiar listas de reprodução para iPhone, iPad ou iPod
- Como corrigir mensagem de aviso de vírus da Apple
- Como redefinir perguntas de segurança do Apple ID
Esperamos que este guia tenha sido útil e que você tenha conseguido corrigir o problema de sincronização de fotos do iCloud com o PC. Informe qual método funcionou melhor para você. Se você tiver dúvidas / comentários sobre este artigo, sinta-se à vontade para colocá-los na seção de comentários.



