As 10 principais maneiras de corrigir o som do vídeo que não funciona no iPhone
Miscelânea / / April 20, 2023
Com recursos de gravação de vídeo líderes de classe e uma configuração de alto-falantes duplos, o iPhone é um excelente dispositivo para gravar e verificar vídeos em trânsito. No entanto, muitos se queixaram de vídeo som não funciona em seus iPhones. Veja como corrigir problemas de som em vídeos do iPhone.
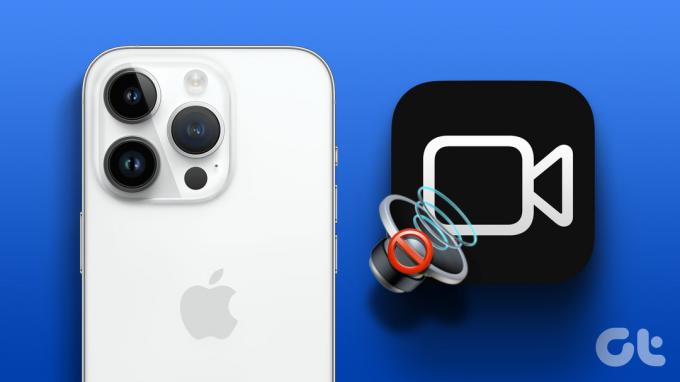
Por que não há som nos meus vídeos gravados? É um dos problemas comuns enfrentados pelos usuários do iPhone. Simplesmente arruína sua experiência com o iPhone. Antes de se contentar com uma configuração de iPhone abaixo da média, use os truques abaixo para corrigir o som do vídeo que não está funcionando.
Observação: As etapas abaixo funcionam para iPhone e iPad. Se o áudio do vídeo do seu iPad não estiver funcionando, siga as instruções abaixo.
1. Ativar vídeo
Seu iPhone ou iPad pode abrir o vídeo no modo mudo. Você pode ativar o som do vídeo no menu inferior para ouvir o áudio.
Passo 1: Abra o aplicativo Fotos no seu iPhone.
Passo 2: Selecione um vídeo que deseja reproduzir. Aperte o botão ativar o som e ouça o áudio.

Continue lendo se ainda não houver som nos vídeos do iPhone.
2. Verifique os botões de volume
Durante uma reunião importante ou assistindo a um filme no cinema, você pode ter baixado o volume do seu iPhone para zero. Você precisa usar o botão de aumentar o volume do seu iPhone e iPad para ouvir o áudio dos vídeos. Se a capa do seu iPhone interferir nos botões de volume, remova-a e compre uma nova na Amazon.

3. Desativar Bluetooth
A maioria dos TWS (Total Wireless Stereo) entra em modo de hibernação quando você os coloca no estojo. Às vezes, seus fones de ouvido sem fio permanecem conectados ao iPhone via Bluetooth. Nesses casos, seu iPhone ou iPad reproduzirá o áudio do vídeo no dispositivo conectado.
Você precisará deslizar para baixo no canto superior direito para acessar o Centro de Controle e desligar o Bluetooth.
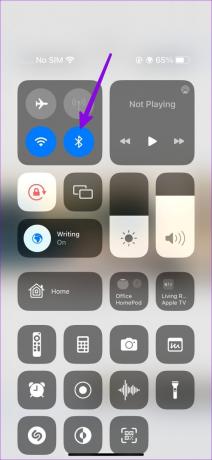
4. Baixe o vídeo novamente
Você baixou um vídeo corrompido da web no seu iPhone? Você pode enfrentar problemas de som com esses vídeos no seu iPhone. Você precisa se conectar a uma rede Wi-Fi robusta e tentar baixar o vídeo novamente.
5. Verifique os alto-falantes e o microfone
Você precisará verificar de perto os alto-falantes e o microfone do seu iPhone. Após vários anos de uso do seu iPhone e iPad, os alto-falantes e os orifícios do microfone podem ficar cheios de poeira e detritos.
Você precisará limpar os alto-falantes do iPhone e tentar novamente. Você também pode limpar o microfone para evitar problemas de áudio durante a gravação de um vídeo no seu iPhone.
6. Use aplicativos de player de vídeo de terceiros
Se o som não estiver funcionando nos vídeos do iPhone, abandone o reprodutor de vídeo padrão e adquira um de terceiros na App Store. VLC é um popular aplicativo de player de vídeo de terceiros que suporta todos os formatos de arquivo. Você pode reproduzir os vídeos no VLC no iPhone para ouvir o áudio.
Primeiro, salve os vídeos do aplicativo Fotos no aplicativo Arquivos. Só então você pode abrir esses vídeos em players de terceiros como o VLC. Aqui está o que você precisa fazer.
Passo 1: Baixe o player VLC da App Store.
Instale o VLC Player no iPhone
Passo 2: Abra o aplicativo Fotos no seu iPhone. Selecione um vídeo e clique no botão de compartilhamento no canto inferior esquerdo.

Etapa 3: Selecione 'Salvar em arquivos' e salve-o em um local relevante no aplicativo Arquivos. Você pode renomear o arquivo de vídeo e adicionar uma tag também.
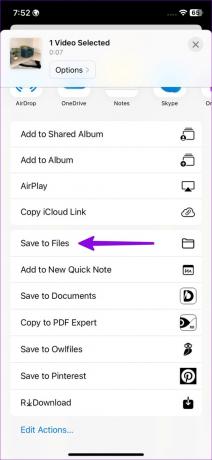
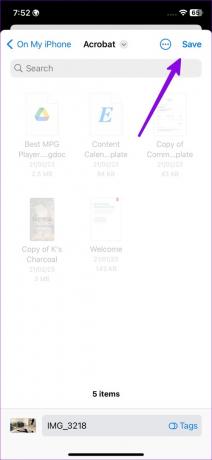
Passo 4: Abra o aplicativo Arquivos no seu iPhone. Pressione e segure um vídeo e selecione Compartilhar.
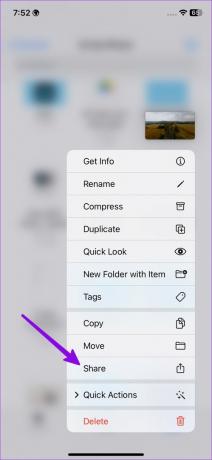
Passo 5: Selecione VLC na planilha de compartilhamento e reproduza o vídeo sem problemas de áudio.
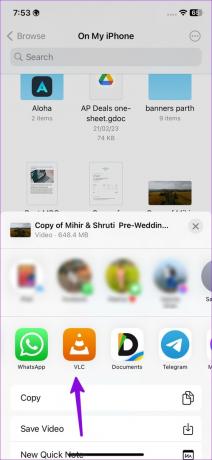

7. Fechar aplicativos de câmera e música
Sua câmera ou outros aplicativos de terceiros podem usar alto-falantes/microfone do iPhone em segundo plano. Você precisa fechar esses aplicativos e tentar novamente.
Passo 1: Deslize para cima na tela inicial para abrir o menu de aplicativos recentes.
Passo 2: Deslize para cima na câmera e em outros aplicativos reproduzindo áudio ou usando o microfone em segundo plano.
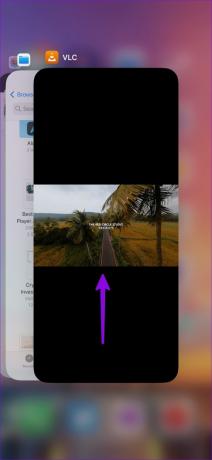
8. Remover dispositivos externos
Você precisará remover dispositivos externos, como microfones, fones de ouvido Bluetooth e muito mais do seu iPhone e iPad. Esses dispositivos podem interferir nos alto-falantes do iPhone e nos recursos de gravação de vídeo.
9. Não cubra o microfone
Você está usando uma capa barata de terceiros para proteger seu iPhone? Alguns casos cobrem o microfone do dispositivo na parte inferior e seus vídeos gravados podem vir com áudio abafado. Remova a capa do iPhone e tente novamente.
10. Atualizar iOS
Uma compilação desatualizada do iOS no seu iPhone pode ser o principal fator por trás dos problemas de áudio.
Passo 1: Abra o aplicativo Configurações no seu iPhone.

Passo 2: Vá até Geral e selecione Atualização de software para instalar a compilação de software mais recente.
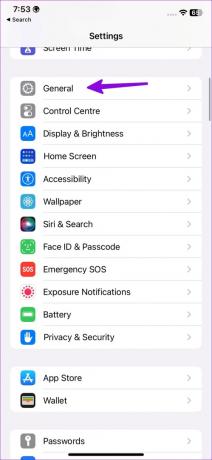
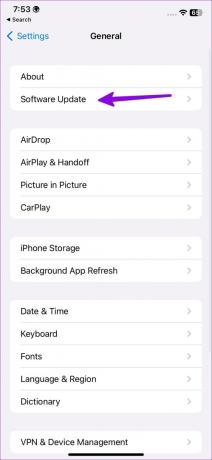
Reproduzir vídeos perfeitamente
Se você estiver enfrentando problemas de áudio em um aplicativo específico, reinstale o aplicativo e tente novamente. Você pode marcar esta postagem e revisitá-la sempre que tiver problemas de áudio em vídeos do iPhone.
Última atualização em 10 de abril de 2023
O artigo acima pode conter links de afiliados que ajudam a apoiar a Guiding Tech. No entanto, isso não afeta nossa integridade editorial. O conteúdo permanece imparcial e autêntico.
VOCÊ SABIA
O iPhone 5s é um dos telefones mais populares da Apple, com mais de 70 milhões de unidades vendidas desde 2013.
Escrito por
Parth Shah
Parth trabalhou anteriormente na EOTO.tech cobrindo notícias de tecnologia. Atualmente, ele trabalha como freelancer na Guiding Tech, escrevendo sobre comparação de aplicativos, tutoriais, dicas e truques de software e mergulhando profundamente nas plataformas iOS, Android, macOS e Windows.

