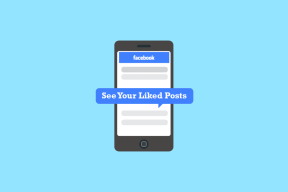10 correções para o erro do sistema de arquivos 2147416359 – TechCult
Miscelânea / / April 21, 2023
Os aplicativos de fotos no seu PC com Windows mantêm todas as suas fotos, vídeos e memórias favoritas intactas. Mas e se você não puder excedê-los? Isso é o que acontece com o erro do sistema de arquivos 2147416359. Esse erro específico pode inibir seu acesso ao sistema e colocá-lo em perigo. Mas não se preocupe, porque nosso guia de hoje explicará o que é o erro do sistema de arquivos 2147416359 e como corrigi-lo. Então, fique até o fim e conserte esse erro irritante.

Índice
Como corrigir o erro do sistema de arquivos 2147416359 no Windows
Trazemos a você um guia útil que ensinará como corrigir o erro do sistema de arquivos 2147416359 no seu PC com Windows.
Resposta rápida
Tente executar varreduras SFC e DISM para reparar arquivos do sistema. Além disso, verifique se o sistema operacional Windows está atualizado para corrigir o erro do sistema de arquivos 2147416359 no Windows.
O que é o erro do sistema de arquivos 2147416359?
O código de erro 2147416359 em seu sistema de arquivos pode bloquear seu acesso ao sistema e ao aplicativo de fotos. Este erro pode ocorrer quando você tenta abrir aplicativos como Fotos, Filmes, Groove e TV. Ele só é encontrado ao abrir arquivos que usam aplicativos modernos. Visto que o aplicativo clássico do Windows, como o Win32, não é afetado por ele. O erro 2147416359 impede que você abra uma imagem usando o Office Picture Manager ou o Windows Photo Viewer. Além disso, esse erro é extremamente comum em um PC com Windows.
O que causa o erro do sistema de arquivos 2147416359?
Normalmente, o código de erro 2147416359 ocorre ao abrir o Windows Photo App. Em outros momentos, o erro também pode ser encontrado ao tentar abrir aplicativos como a Calculadora do Windows. Existem alguns motivos que podem causar o código de erro 2147416359:
- Setores de disco danificados
- Corrupção da integridade do disco
- Arquivos de sistema corrompidos
- Atualizações não instaladas corretamente
Independentemente do motivo por trás do erro 2147416359, existem alguns métodos de solução de problemas que você pode tentar corrigir esse problema. Como esse método aparece principalmente no Windows 10, siga os métodos fornecidos abaixo na ordem em que são fornecidos para obter um resultado positivo.
Método 1: Executar Inicialização Limpa
Executar uma inicialização limpa ajuda a iniciar o Windows com um conjunto mínimo de programas e drivers. Você também pode executar uma inicialização limpa para corrigir o erro do sistema de arquivos do Windows. Para saber mais sobre como realizá-lo, consulte nosso guia em Executar inicialização limpa no Windows 10.

Método 2: Iniciar manualmente o serviço Gerenciador de licenças do Windows
Para começar, você pode simplesmente resolver o erro do sistema de arquivos iniciando manualmente o serviço Windows License Manager. Como o serviço pode estar desativado no seu PC, ativá-lo ajudará você a se livrar do referido erro.
1. Primeiro, pressione o Windows +Teclas R juntos e abra o Correr caixa de diálogo.
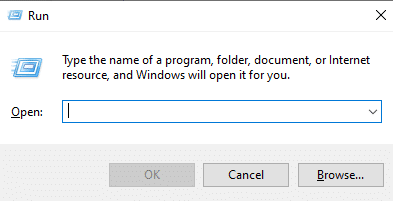
2. Agora, digite services.msc e bater Tecla Enter.
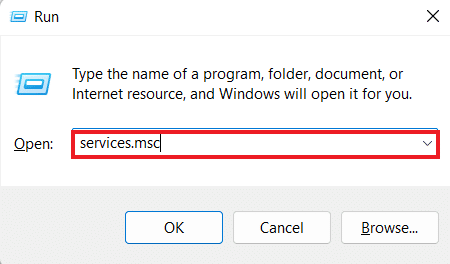
3. Em seguida, na janela Serviços, localize Serviço Gerenciador de Licenças do Windows e clique duas vezes nele.

4. Agora, clique no Em geral guia e selecione Tipo de inicialização como Manual.
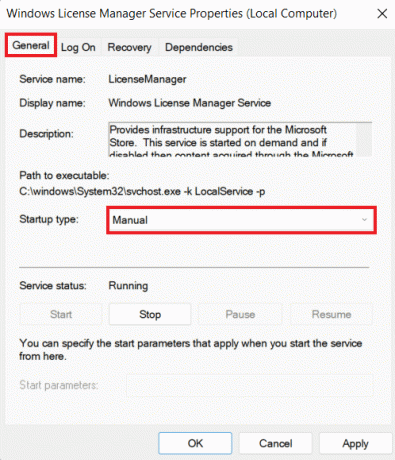
5. Em seguida, clique em Começar para iniciar o serviço e clicar no botão OK botão.
Depois de fechar a janela do utilitário Serviços, reinicie o PC e verifique se o erro foi corrigido.
Leia também:Corrigir o código de erro do sistema 1231 no Windows 10
Método 3: Execute a solução de problemas de aplicativos do Windows
A solução de problemas do sistema é um recurso que pode ajudar a corrigir problemas relacionados a determinados aplicativos e bugs. Portanto, se você não conseguir corrigir o erro do sistema de arquivos 2147416359, tente executar a solução de problemas do Windows Store Apps para abrir o Photo App sem nenhum problema.
1. Primeiro, pressione o Windows +eu chaves simultaneamente para abrir Configurações.
2. Agora, abra o Atualização e segurança título.

3. Em seguida, selecione solucionar problemas do painel esquerdo.

4. Em seguida, clique em Solucionadores de problemas adicionais.
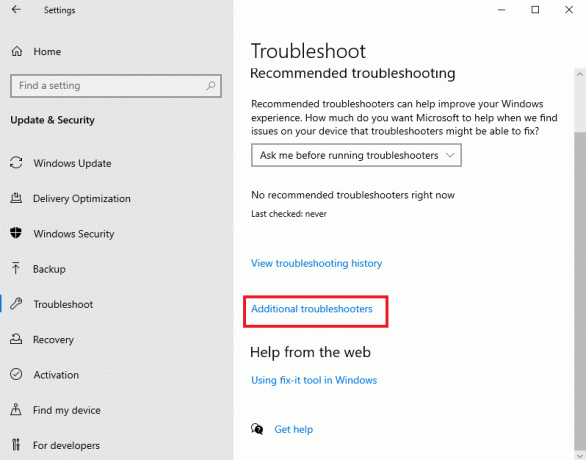
5. Em seguida, role para baixo e clique em Aplicativos da Windows Store.

6. Por fim, clique em Execute a solução de problemas.
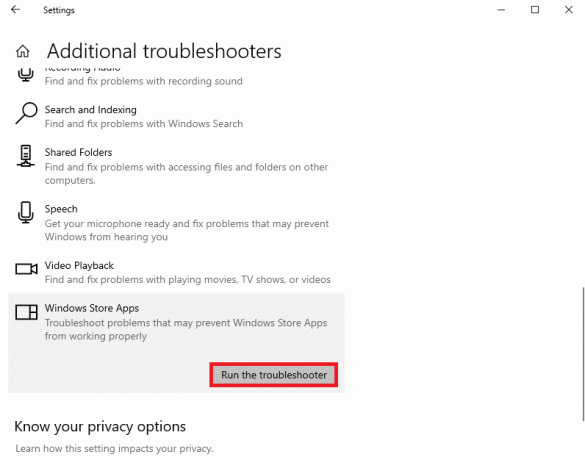
Método 4: Atualizar o Windows
Você também deve ficar de olho na atualização mais recente do Windows, que também pode ajudá-lo a corrigir pequenos bugs e falhas no sistema. Atualizar o sistema operacional do seu dispositivo ajudará você a acessar o Photo App. Alguns sistemas operacionais se atualizam automaticamente. Caso o seu não tenha, consulte nosso guia em Como baixar e instalar a atualização mais recente do Windows 10.
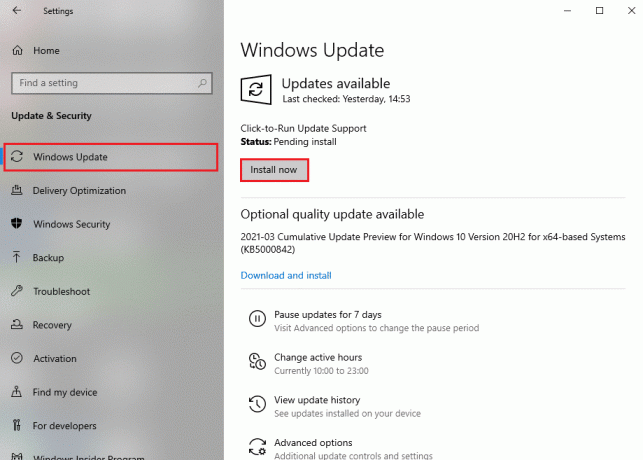
Leia também:Corrigir o código de erro 0xc1800103 0x90002
Método 5: atualizar o aplicativo de fotos
Se a atualização do sistema operacional não corrigiu o erro do sistema de arquivos 2147416359 no Windows, tente atualizar o próprio Photo App. O erro pode resultar da versão do Photo App que você está usando, pois pode receber bugs e falhas no aplicativo e impedi-lo de acessá-lo. Portanto, tente atualizar o Photo App seguindo as etapas abaixo:
1. Primeiro, pesquise Microsoft Store no menu Iniciar e clique em Abrir.

2. Em seguida, clique em Biblioteca do painel esquerdo.
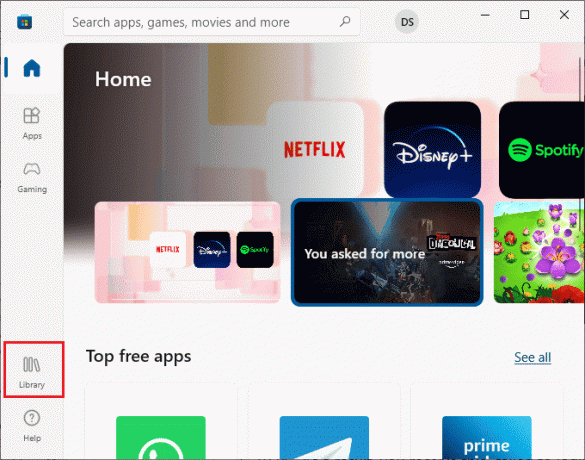
3. A seguir, clique no Obter atualizações botão na parte superior.
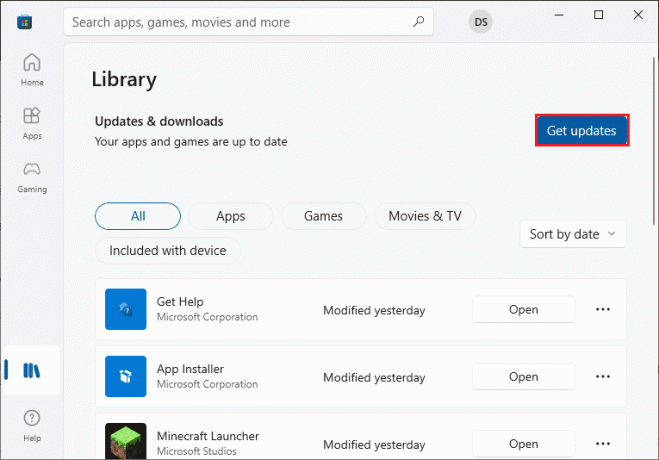
4. Por fim, clique em Atualize tudo.
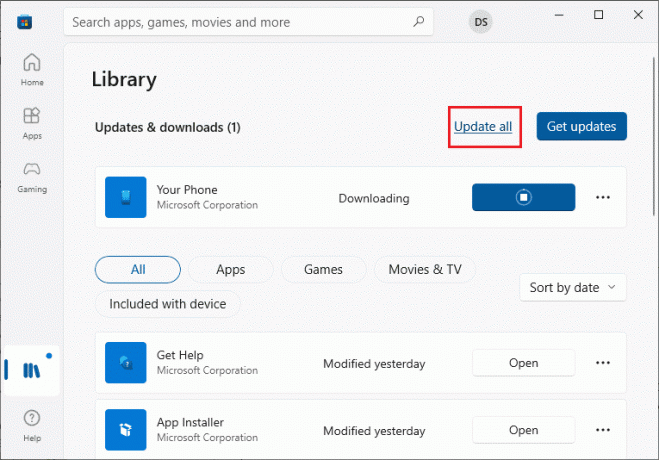
Depois de instalar a nova versão do Photo App, tente abri-lo novamente e verifique se o erro foi corrigido.
Método 6: Repare o aplicativo de fotos
Reparar o Photo App no seu computador com Windows 10 é outra maneira de corrigir o código de erro 2147416359. Saiba mais sobre como reparar o Microsoft Photos com a ajuda das instruções abaixo:
1. Acerte o Teclas Windows + I ao mesmo tempo para lançar janelasConfigurações.
2. Selecione aplicativos na próxima janela.
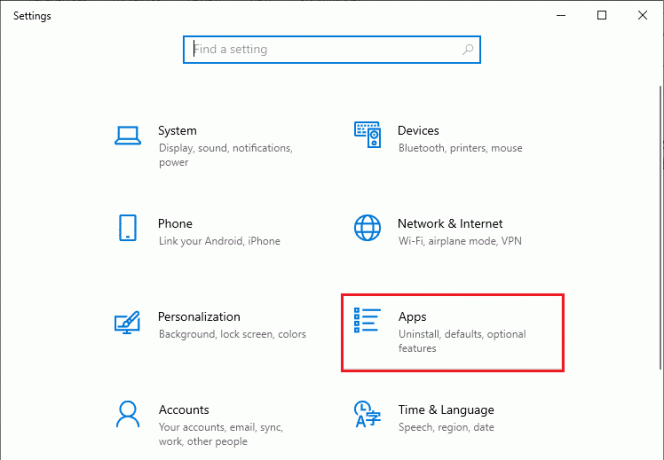
3. Clique em Aplicativos e recursos no painel esquerdo e selecione Fotos da Microsoft para então clicar em Opções avançadas.
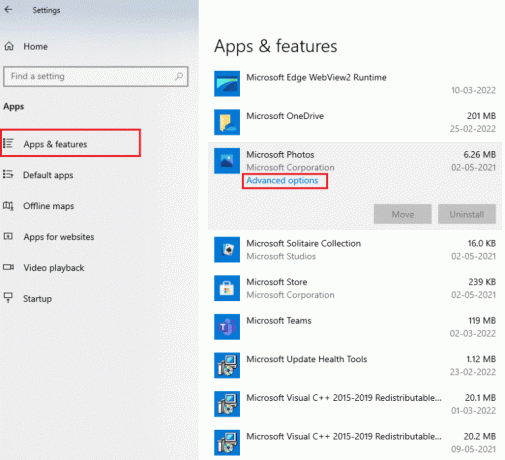
4. Agora, role para baixo para selecionar primeiro o Terminar botão e depois o Reparar botão.

Leia também:Corrigir o erro do Windows 0 ERROR_SUCCESS
Método 7: redefinir o aplicativo de fotos
Se o reparo do Photo App não ajudar em nada, você pode tentar resolver o erro do sistema de arquivos 2147416359, redefinindo-o também. Para saber mais sobre como redefinir o Photo App, siga as instruções abaixo:
Observação: Redefinir o aplicativo excluirá seus dados.
1. Abra o Configurações do Windows.
2. Agora, selecione o aplicativos configurações.
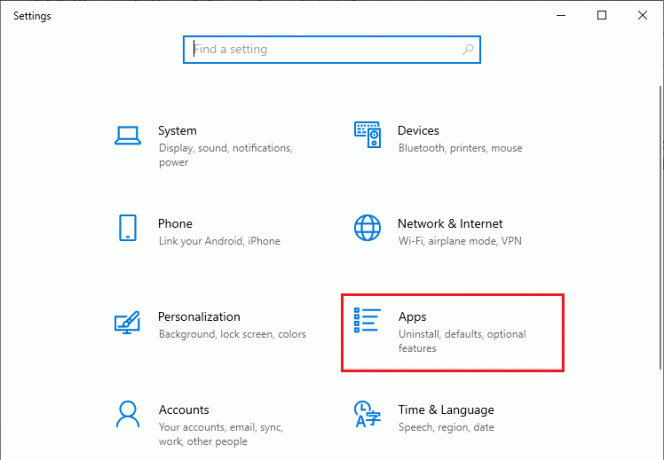
3. Em seguida, abra Aplicativos e recursos, selecionar Foto da Microsoft na lista e clique em Avançado opções.
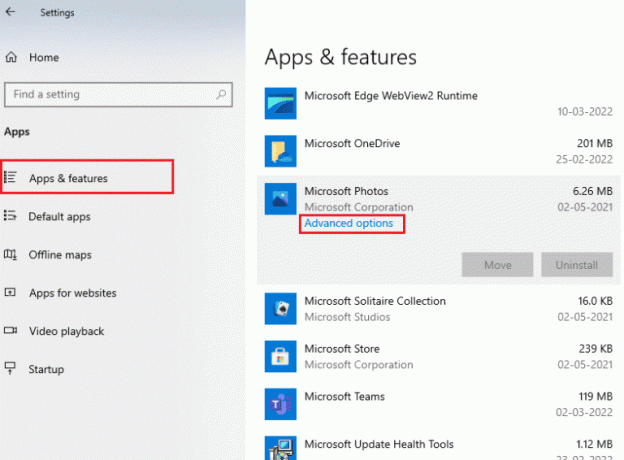
4. Primeiro, clique no Terminar botão para parar os processos ao vivo do aplicativo.
5. Por fim, clique no botão Reiniciar botão.
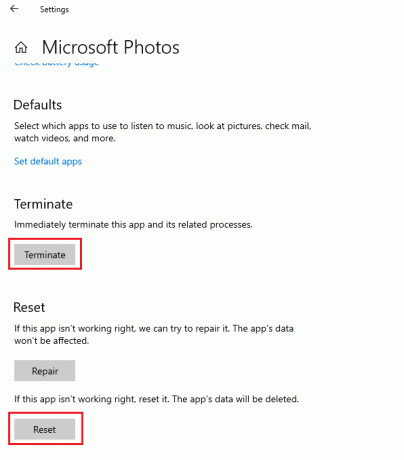
Depois de concluído, tente iniciar o aplicativo e verifique se você pode acessar as fotos nele agora.
Método 8: Registre novamente o aplicativo Fotos
Registrar novamente o Photos App é outra forma de abrir e acessar o Photos App sem o código de erro 2147416359 e perda de dados do app. Siga o procedimento abaixo para registrar novamente o Photos App corretamente:
1. aperte o tecla do Windows, tipo Prompt de comando nele e clique em Executar como administrador.
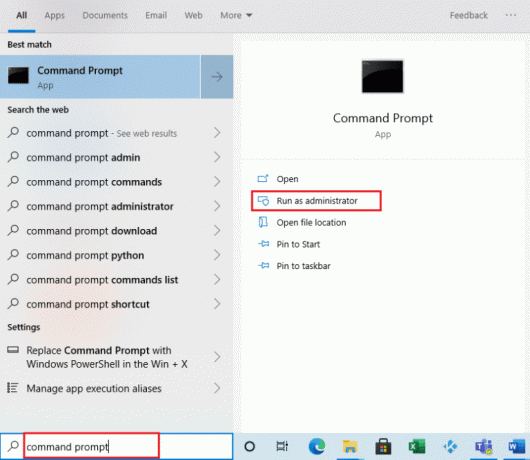
2. Agora, execute o dado comando.
PowerShell -ExecutionPolicy Unrestricted -Command “& {$manifest = (Get-AppxPackage *Fotos*).InstallLocation + ‘\AppxManifest.xml’; Add-AppxPackage -DisableDevelopmentMode -Register $manifest}”
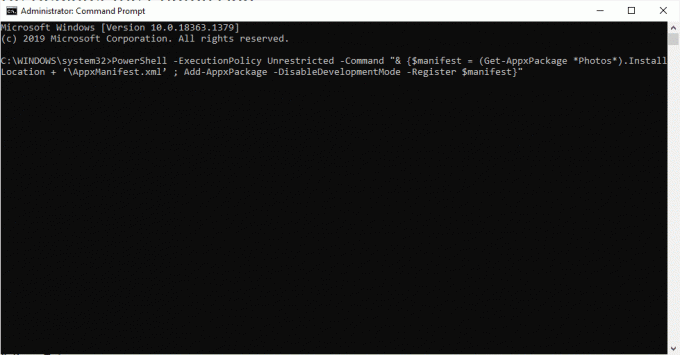
Depois de concluído, você pode reiniciar o aplicativo Fotos e verificar se o problema foi corrigido agora.
Método 9: Verificar e reparar arquivos do sistema
Caso os arquivos do sistema estejam corrompidos, você pode digitalizá-los e corrigi-los com a ajuda de verificações integradas. Você pode executar as verificações do Verificador de arquivos do sistema (SFC) e do DISM em seu sistema para se livrar de setores defeituosos, arquivos corrompidos e muito mais. Portanto, corrija o erro do sistema de arquivos 2147416359 no Windows com a ajuda de nosso guia em Como reparar arquivos do sistema no Windows 10.

Leia também:Corrigir o erro 0x80070718 no Windows 10
Método 10: reinstalar o aplicativo Fotos
Por fim, você pode tentar desinstalar e reinstalar o aplicativo Photos em seu sistema Windows 10 para corrigir toda a corrupção de arquivo do aplicativo. Siga as instruções passo a passo fornecidas abaixo para reinstalar o aplicativo Fotos:
1. aperte o tecla do Windows, tipo PowerShell na barra de pesquisa e clique em Executar como administrador.
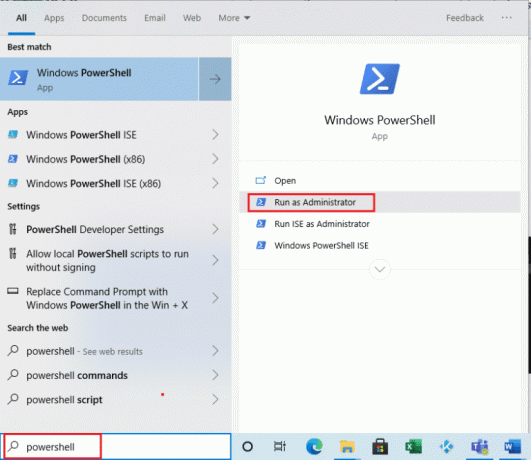
2. Agora, digite o seguinte comando e acertar o Digitarchave.
Get-AppxPackage Microsoft. Janelas. Fotos | Remove-AppxPackage
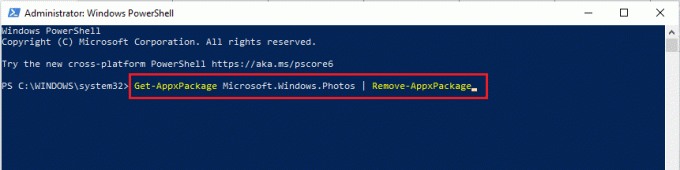
3. Aguarde até que o comando do Windows PowerShell completo.
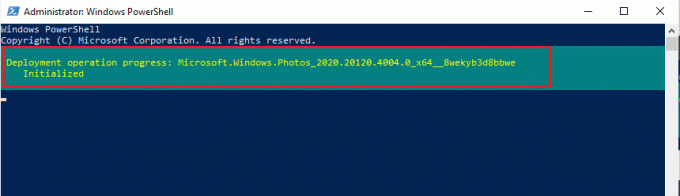
4. Agora, instale o PsTools pacote de seu site oficial.
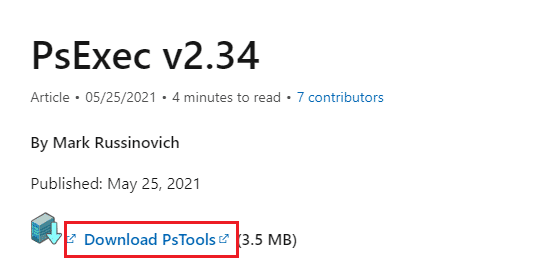
5. Em seguida, navegue até Transferências, clique com o botão direito do mouse no arquivo compactado PSTools, e clique em Extrair tudo…
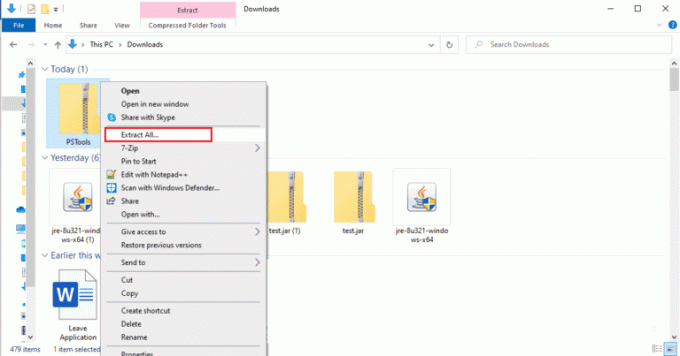
6. Em seguida, selecione um localização para a pasta de destino e clique em Extrair.
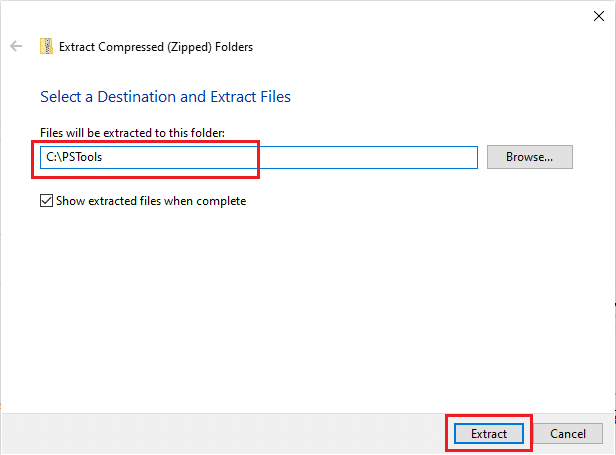
7. Agora, espere os arquivos chegarem extraído.
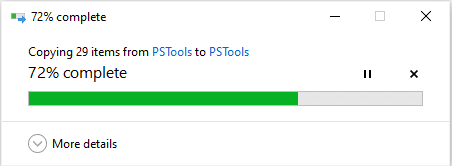
8. Em seguida, abra o menu Iniciar, tipo Prompt de comando nele e clique em Executar como administrador.
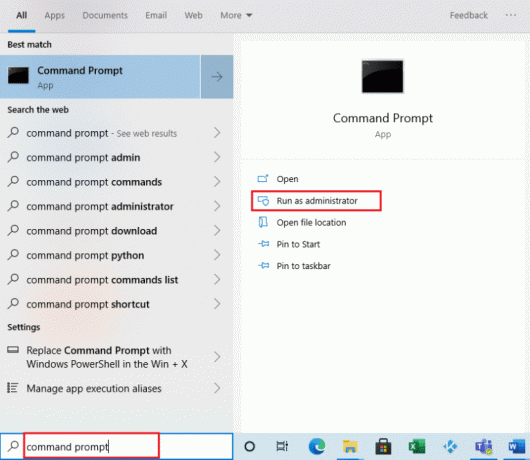
9. Agora, execute o dado comando.
PsExec.exe -sid c:\windows\system32\cmd.exe
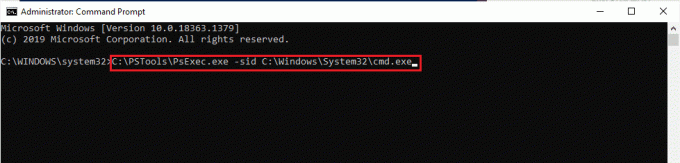
10. Clique em Concordar aceitar os termos de licença do Software Sysinternals.
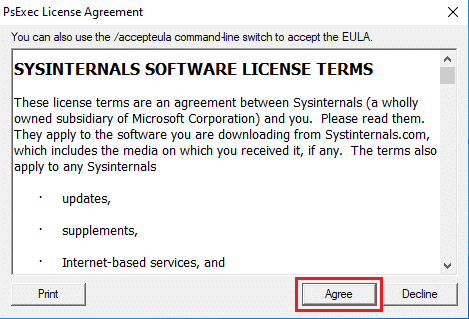
11. Agora, uma nova janela do prompt de comando será aberta, digite o seguinte comando e pressione o Tecla Enter.
rd /s “C:\ProgramFiles\WindowsApps\Microsoft. Janelas. Photos_2017.37071.16410.0_x64__8wekyb3d8bbwe
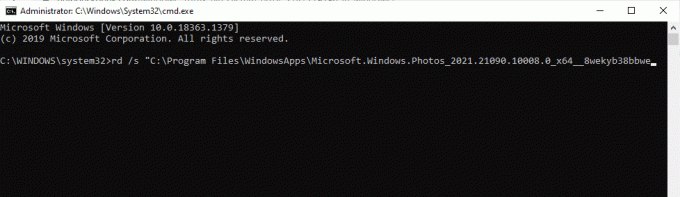
12. Agora, aperte o tecla Y e então Tecla Enter para confirmação.

13. Por fim, lance o Microsoft Store e baixe o aplicativo de fotos. Agora, verifique se o erro do sistema de arquivos foi corrigido.
Recomendado:
- Como desativar o compartilhamento direto no Android
- Corrigir problema de login do PUBG Mobile
- Corrigir o servidor RPC não está disponível no Windows 10
- Corrigir o erro de recurso solicitado em uso
Isso nos leva ao final de nosso guia sobre Erro do sistema de arquivos 2147416359. Esperamos que você tenha conseguido iniciar o aplicativo Fotos facilmente sem nenhum código de erro. Se você tiver alguma dúvida ou dúvida, pode deixá-los para nós na seção de comentários abaixo.
Elon é redator de tecnologia da TechCult. Ele escreve guias de instruções há cerca de 6 anos e abordou muitos tópicos. Ele adora abordar tópicos relacionados ao Windows, Android e os truques e dicas mais recentes.