9 maneiras de corrigir o Discord preso na tela cinza – TechCult
Miscelânea / / April 21, 2023
Pode ser frustrante quando você fica preso em uma tela cinza enquanto usa o Discord. Se você está pensando por que meu Discord está preso em uma tela cinza, este guia é para você. Aqui, você aprenderá sobre soluções eficazes para corrigir rapidamente o problema do Discord travado na tela cinza.

Índice
Como corrigir o Discord travado na tela cinza
Aqui, mostramos como corrigir o problema da tela cinza no Discord com diferentes abordagens. Continue lendo este artigo até o final para começar a usar o aplicativo Discord sem problemas.
Por que meu Discord está preso em uma tela cinza?
Ao iniciar o aplicativo Discord no seu PC, você pode encontrar o erro de tela cinza devido a vários motivos listados abaixo:
- Falha do servidor de discórdia
- Uma falha no aplicativo Discord
- Problemas de conectividade com a Internet
- Arquivos corrompidos do aplicativo Discord
- Falta de privilégios administrativos para o aplicativo Discord
- Versão desatualizada do Discord
Resposta rápida
Para corrigir o Discord preso na tela cinza, siga estas etapas:
1. Tente reiniciar o aplicativo Discord.
2. Limpe os dados de cache corrompidos do Discord.
3. Atualize seu aplicativo Discord para a versão mais recente.
Agora que você tem a resposta de por que meu Discord está travado em uma tela cinza, é bastante perceptível dizer que o erro de tela cinza no Discord é acionado provavelmente por uma falha de software no aplicativo. Além disso, existem outras razões possíveis que podem resultar nesse problema. Seja qual for a causa, estamos aqui com alguns métodos fáceis de solução de problemas para tirá-lo do problema rapidamente. Os métodos a seguir ajudarão a Discord uma tela cinza no Windows 11.
Método 1: Atualizar ou reiniciar o Discord
Para começar, em uma tela cinza ao iniciar o Discord no seu PC, você deve atualize o aplicativo ou reinicie-o. Para atualizar o aplicativo no seu computador, siga as etapas abaixo:
1. Abra o Discórdia aplicativo e pressione Ctrl + Shift + Ichaves juntos para acessar Discord DevTools.
2. Agora, pressione Teclas Ctrl + R simultaneamente para forçar o carregamento do conteúdo no aplicativo Discord.
3. Você também pode Desativar cache no Rede guia de ferramentas de desenvolvimento para atualizar o Discord.
Se mesmo depois de atualizar o aplicativo você estiver vendo uma tela cinza, tente reiniciar o aplicativo Discord. Isso pode ser feito fechando o aplicativo na janela do Gerenciador de Tarefas. Para encerrar a tarefa do Discord no seu PC, consulte nosso guia em Como finalizar a tarefa no Windows 10.
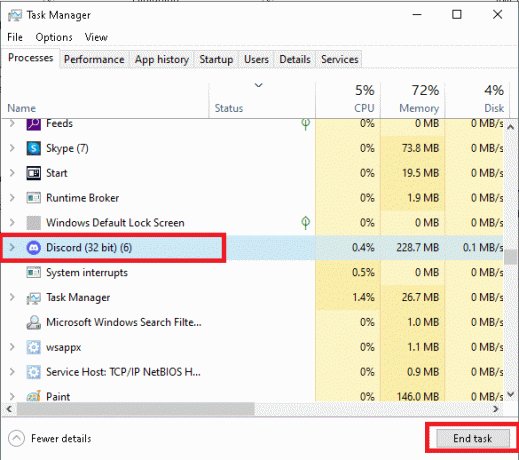
Método 2: aguarde o tempo limite do servidor
Discord tela cinza do Windows 10 é um problema que também pode surgir de alguns problemas técnicos. Portanto, uma das primeiras coisas a fazer é verificar o status do servidor Discord e garantir que seus servidores não apresentem problemas e estejam funcionando sem nenhum tempo de inatividade. Caso os servidores do Discord estejam inativos, você deve aguardar o tempo limite e executar o Discord após algum tempo. Existe um dedicado Status do servidor de discórdia página que você pode visitar para verificar se há algum erro técnico.
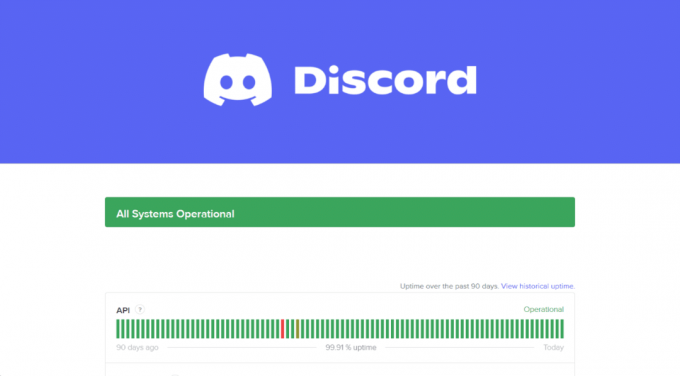
Leia também:Consertar Coroa do Proprietário do Servidor Discord Não Mostrada
Método 3: reiniciar o dispositivo
Discord preso em uma tela cinza é um problema que também pode ser corrigido por reiniciando seu dispositivo. Antes de alterar suas configurações, você deve reiniciar seu PC para permitir que seu sistema recarregue seus recursos e corrija falhas e bugs temporários. Embora reiniciar um computador seja tão fácil quanto uma moleza, você pode aprender a fazê-lo de diferentes maneiras com a ajuda de nosso guia sobre 6 maneiras de reiniciar ou reiniciar um computador com Windows 10.

Método 4: Inicie o Discord no modo de compatibilidade
Discord tela cinza do Windows 10 também pode surgir de problemas de compatibilidade do aplicativo com o seu sistema. Neste caso, você deve inicie o Discord no modo de compatibilidade usando os seguintes passos:
1. Lançar Explorador de arquivos no seu PC e navegue até o arquivo de discórdia localização.
2. Em seguida, clique com o botão direito do mouse no Arquivo do aplicativo Discord e selecione Propriedades do menu.
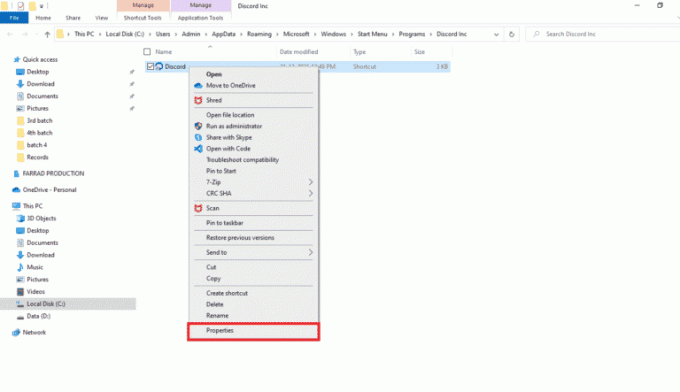
3. Agora, clique no Compatibilidade guia no Propriedades janela.

4. Em seguida, marque a caixa para Execute este programa em modo de compatibilidade para.

5. Selecione uma versão do Windows compatível com o Discord no seu PC.
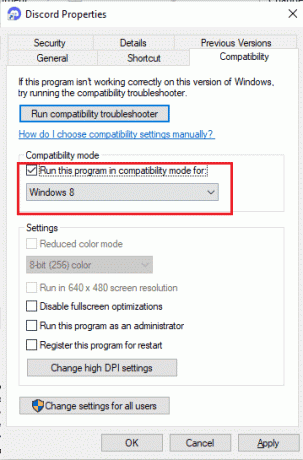
6. Por fim, clique em Aplicar e então OK para salvar as alterações feitas.
Leia também:Como silenciar alguém no Discord como administrador
Método 5: Execute o Discord como administrador
Fornecer privilégios administrativos ao Discord também é útil para corrigir o problema da tela cinza do Discord no Windows 11. Se o aplicativo Discord não tiver privilégios de administrador, seu sistema pode impedir que ele acesse alguns arquivos cruciais. Portanto, você deve execute o Discord como administrador seguindo os passos abaixo:
1. Primeiro, clique no Mostrar ícones ocultos na barra de tarefas da tela do seu PC.

2. Em seguida, clique com o botão direito do mouse no Ícone de discórdia iniciar.
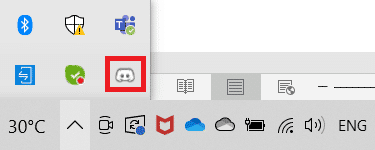
3. Agora, clique em Sair do Discord.
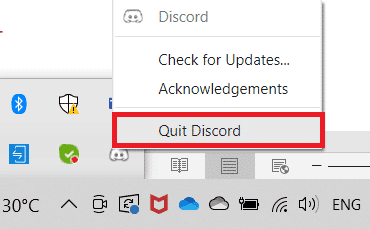
4. Agora, pressione o janelas Tipo de chave Discórdia na barra de pesquisa e clique em Executar como administrador.
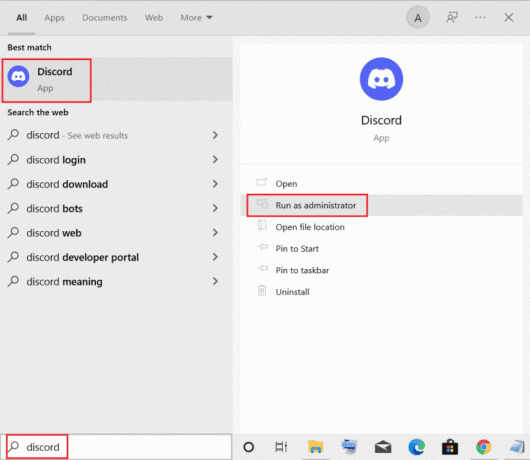
Método 6: solucionar problemas de conectividade de rede
Também pode haver problemas com o dispositivo conectividade com a internet isso pode causar uma tela cinza ao iniciar o Discord. Portanto, você deve certificar-se de que a conexão com a Internet do seu PC seja estável e forte. Se a conectividade de rede do seu computador for problemática, você pode consultar nosso guia sobre Solucionar problemas de conexão com a Internet no Windows 10 e resolva.

Leia também:Como Sair do Servidor do Discord no PC
Método 7: Atualizar o Discord
Se a versão atual do aplicativo Discord no seu PC estiver desatualizada, você poderá encontrar o problema da tela cinza no Windows 11. Portanto, para descartar essa possibilidade, atualize o aplicativo para a versão mais recente e tente iniciá-lo.
1. aperte o tecla do Windows e digite %LocalAppData%, em seguida, clique em Abrir.

2. A seguir, abra o Discórdia pasta clicando duas vezes sobre ela.

3. Agora, clique duas vezes no Atualizar pasta e espere que ele seja instalado.

4. Finalmente, reinicie o Discord assim que for atualizado.
Método 8: Limpe o Cache do Discord
Se você ainda está se perguntando por que meu Discord está travado na tela cinza, verifique se há dados corrompidos no aplicativo Discord. O Discord pode apresentar erros durante o tempo de execução, devido aos quais seus dados são corrompidos. Se assim for, você pode corrigi-lo por limpando o cache do Discord seguindo os passos indicados abaixo:
1. Feche o Discórdia aplicativo para Abra %appdata% pressionando o tecla do Windows.

2. Em seguida, clique com o botão direito do mouse no Pasta do Discord e selecione Excluir no menu.

3. Novamente, pressione a tecla tecla do Windows abrir %LocalAppData%.
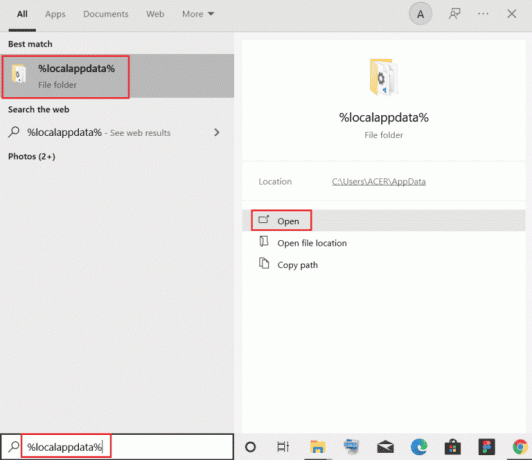
4. Navegue até o Pasta do Discord e clique com o botão direito nele para Excluir isto.

5. Finalmente, reinicie seu PC e lançar discórdia para verificar se o problema da tela cinza foi corrigido.
Leia também:7 melhores correções para o erro Discord 1006 no Windows 10
Método 9: Reinstale o Discord
Finalmente, para consertar o Discord travado na tela cinza, tente reinstalando o Discord no seu PC para excluir seus arquivos corrompidos. Ao fazer isso, a configuração e as configurações do Discord serão atualizadas, o que ajudará você a resolver o problema da tela cinza.
1. Abra a janela Configurações ao bater Windows + eu chave juntos.
2. Agora, escolha o aplicativos contexto.
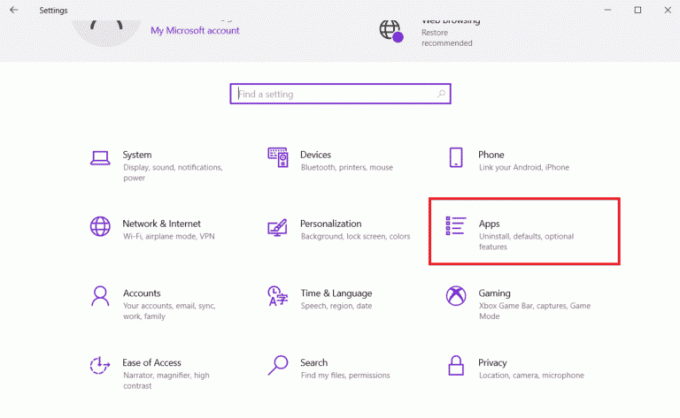
3. A seguir, no Aplicativos e recursos seção clique em Discórdia e selecione Desinstalar.

4. Agora, para concluir a desinstalação, clique novamente em Desinstalar para confirmar o processo.
5. Em seguida, abra Gerenciador de arquivos ao bater Windows + E chave.
6. Agora, navegue até o dado caminho.
C:\Users\USERNAME\AppData\Local
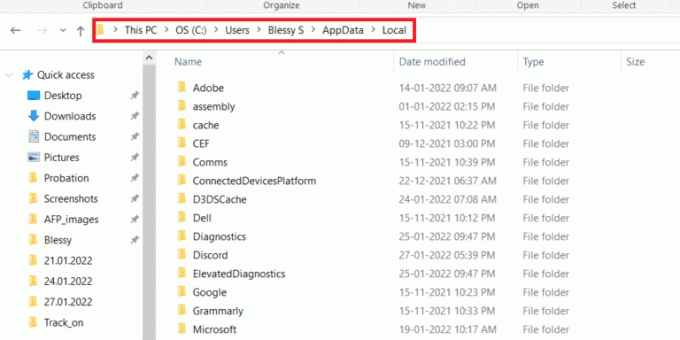
7. Clique com o botão direito do mouse no Pasta do Discord e selecione o Excluir opção do menu.

8. Agora, abra seu navegador para ir para o Site do Discord e clique em Baixar para Windows.

9. Clique no baixado DiscordSetup.exe arquivo e instale-o.

10. Por fim, lance o aplicativo discórdia depois da instalação.
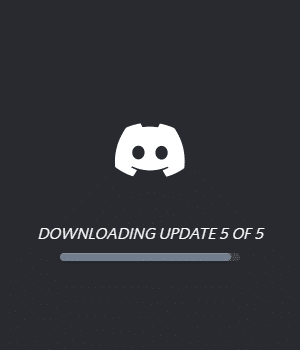
Perguntas frequentes (FAQs)
Q1. Como posso corrigir a tela cinza ou preta do DiscBord no meu PC?
Resp. Você pode corrigir a tela cinza ou preta do Discord no seu PC executando o versão web do Discord e entrar.
Q2. O que significa uma tela cinza no Discord?
Resp. Uma tela cinza no Discord significa que é off-line ou invisível.
Q3. Por que o Discord não consegue iniciar?
Resp. Discord não ser capaz de iniciar pode ser devido a drivers corrompidos ou desatualizados do seu sistema.
Q4. Por que o Discord não está aparecendo no meu PC?
Resp. Discord não aparecendo no PC pode ser devido a uma pequena falha que pode ser corrigida por fechando o aplicativo completamente e reiniciá-lo.
Q5. Por que o Discord não abre?
Resp. Se o Discord não estiver abrindo, pode ser necessário um atualizar. Você também pode tentar reinstalar o aplicativo no seu dispositivo para corrigir esse problema.
Recomendado:
- Posso compartilhar minha senha do Amazon Prime?
- Como Copiar Efeito Reel no Instagram
- 13 correções para o atraso da chamada de vídeo do Discord no celular
- Como fazer com que um link de servidor do Discord não expire
Isso nos leva ao final de nosso guia sobre Discord travado na tela cinza. Esperamos ter respondido a todas as suas perguntas sobre a tela cinza, por que ela ocorre e sobre os diferentes métodos que podem ajudá-lo a corrigi-la. Para compartilhar suas outras dúvidas ou sugestões, entre em contato conosco deixando seus comentários abaixo.
Elon é redator de tecnologia da TechCult. Ele escreve guias de instruções há cerca de 6 anos e abordou muitos tópicos. Ele adora abordar tópicos relacionados ao Windows, Android e os truques e dicas mais recentes.



