Corrija erros de serviço do Steam ao iniciar o Steam
Miscelânea / / November 28, 2021
Lançado em 2003, o Steam by Valve é de longe o serviço de distribuição digital de jogos mais popular já lançado. Em 2019, o serviço continha bem mais de 34.000 jogos e atraiu quase 100 milhões de usuários ativos por mês. A popularidade do Steam pode ser resumida ao vasto número de recursos que oferece a seus usuários. Usando o serviço da Valve, pode-se instalar um jogo com um único clique em sua biblioteca em constante expansão, atualizar automaticamente os jogos instalados e ficar conectado com seus amigos usando os recursos da comunidade e, em geral, têm uma melhor experiência de jogo usando recursos como voz no jogo e funcionalidade de bate-papo, capturas de tela, nuvem backup, etc.
Por tão onipresente quanto Vapor é, com certeza não é tão perfeito. Os usuários costumam relatar que encontram um ou dois erros de vez em quando. Um dos erros mais amplamente experimentados diz respeito ao serviço de cliente Steam. Uma das duas mensagens a seguir acompanha este erro:
“Para executar o Steam corretamente nesta versão do Windows, o componente do serviço Steam não está funcionando corretamente neste computador. A reinstalação do serviço Steam requer privilégios de administrador. ”
“Para executar o Steam corretamente nesta versão do Windows, o componente de serviço Steam deve ser instalado. O processo de instalação do serviço requer privilégios de administrador. ”
O erro do serviço Steam impede que o usuário inicie o aplicativo completamente e, portanto, faça uso de qualquer um de seus recursos. Se você também for um dos usuários afetados, neste artigo discutiremos os possíveis motivos e soluções para o erro.
Conteúdo
- Corrija erros de serviço do Steam ao iniciar o Steam
- Método 1: execute o Stream As Administrator
- Método 2: Desative o Firewall do Windows Defender
- Método 3: certifique-se de que o serviço Steam pode iniciar automaticamente
- Método 4: consertar / reparar o serviço Steam usando o prompt de comando
Corrija erros de serviço do Steam ao iniciar o Steam
Ambas as mensagens de erro solicitam o mesmo requisito subjacente - privilégios administrativos. A solução lógica seria então usar o Steam como administrador. Embora a concessão de privilégios administrativos seja conhecida por resolver o erro para a maioria, alguns usuários continuam a relatar o erro mesmo depois de executar o aplicativo como administrador.
Para esses usuários selecionados, a origem do erro pode ser um pouco mais profunda. O serviço Steam pode estar inativo / desabilitado e precisa ser reiniciado ou o serviço está corrompido e precisa ser reparado. Às vezes, pode ser tão trivial quanto desativar o antivírus ou o software de segurança padrão do Windows Defender.
Método 1: execute o Stream As Administrator
Antes de chegarmos às soluções mais complicadas, vamos fazer o que a mensagem de erro sugere, ou seja, executar o Steam como administrador. Executar um aplicativo como administrador é muito fácil; simplesmente clique com o botão direito no ícone do aplicativo e selecione Executar como administrador no seguinte menu de contexto.
No entanto, ao invés de repetir a etapa acima toda vez que você deseja iniciar o Steam, você pode habilitar um recurso que permite executá-lo como administrador o tempo todo. Siga as etapas abaixo para fazer isso:
1. Começamos localizando o Arquivo do aplicativo Steam (.exe) em nossos computadores. Agora, existem duas maneiras de fazer isso.
uma. Se você tiver um ícone de atalho para o Steam em sua área de trabalho, simplesmente clique com o botão direito nele e selecione Abrir local do Ficheiro no menu de contexto seguinte.

b. Se você não tiver um ícone de atalho, inicie o Windows File Explorer (Tecla Windows + E) e localize o arquivo do aplicativo manualmente. Por padrão, o arquivo do aplicativo pode ser encontrado no seguinte local: C: \ Arquivos de programas (x86) \ Steam
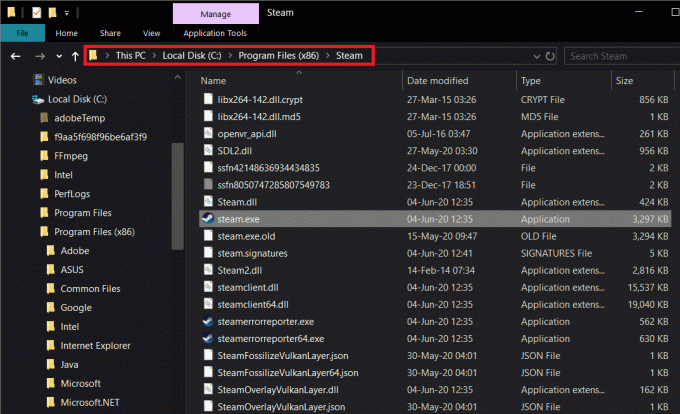
2. Depois de localizar o arquivo Steam.exe, clique com o botão direito nele, e selecione Propriedades. (ou pressione Alt + Enter para acessar diretamente as Propriedades)
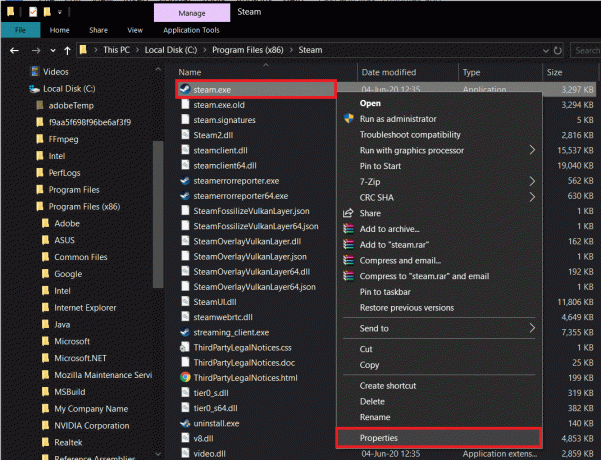
3. Mudar para o Compatibilidade guia da janela Propriedades do Steam a seguir.
4. Na subseção Configurações, marque / marque a caixa ao lado de Executar este programa como administrador.

5. Clique em Aplicar para salvar as alterações feitas e, em seguida, clique no OK botão para sair.
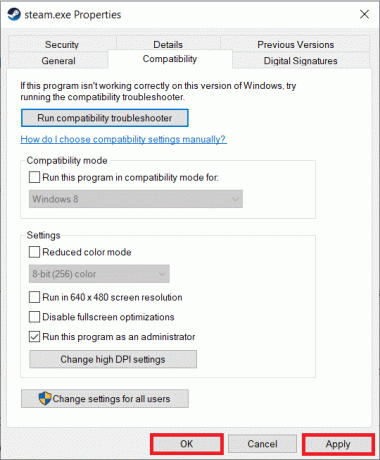
Se algum pop-up de controle de conta de usuário chegar pedindo permissão para conceder privilégios administrativos ao Steam, Clique em sim para confirmar sua ação.
Agora, relançar o Steam e verifique se continua a receber mensagens de erro.
Leia também: Acesse rapidamente a pasta de capturas de tela do Steam no Windows 10
Método 2: Desative o Firewall do Windows Defender
Uma razão simples para o erro do serviço Steam pode ser as restrições de firewall impostas por Windows Defender ou qualquer outro software antivírus de terceiros instalado em seu computador. Desligue temporariamente o software antivírus e tente iniciar o Steam.
Os aplicativos antivírus de terceiros podem ser desativados clicando com o botão direito em seus ícones na barra de tarefas e selecionando Desativar (ou qualquer opção semelhante). Quanto ao Windows Defender, siga o guia abaixo:
1. Na barra de pesquisa do Windows (tecla Windows + S), digite Firewall do Windows Defender e clique em Abrir quando os resultados da pesquisa chegam.

2. Clique em Ativar ou desativar o Firewall do Windows Defender presente no lado esquerdo da janela do Firewall.

3. Agora clique em Desative o Firewall do Windows Defender (não recomendado) nas configurações de rede privada e nas configurações de rede pública.

(Se houver alguma mensagem pop-up avisando sobre Firewall sendo desativado aparece, clique em OK ou Sim confirmar.)
4. Clique em OK para salvar as alterações e sair. Inicie o Steam para verificar se o erro ainda persiste.
Método 3: certifique-se de que o serviço Steam pode iniciar automaticamente
O serviço de cliente associado ao Steam precisa ser executado toda vez que você iniciar o aplicativo. Se, por algum motivo, o serviço de cliente do Steam não iniciar automaticamente, o erro pode ocorrer. Em seguida, você precisará configurar o serviço para iniciar automaticamente a partir do aplicativo Windows Services.
1. Abra os serviços do Windows aplicação usando um dos procedimentos abaixo.
uma. Abra a caixa de comando Executar pressionando o Tecla Windows + R, modelo services.msc na caixa de texto aberta e pressione digitar.
b. Clique no botão iniciar ou na barra de pesquisa (Tecla Windows + S), modelo Serviços, e clique em Abrir quando os resultados da pesquisa retornam.

2. Na janela do aplicativo Serviços, localize o Serviço ao cliente Steam entrada e clique com o botão direito nele. Selecione Propriedades no menu de contexto. Você também pode simplesmente clicar duas vezes no Serviço de Cliente Steam para acessar diretamente suas Propriedades.
(Clique em Nome no topo da janela para classificar todos os serviços em ordem alfabética e tornar a busca pelo serviço do cliente Steam mais fácil)

3. Debaixo de Guia Geral da janela Propriedades, verifique o status do serviço. Se estiver escrito Iniciado, clique no Pare botão abaixo dele para interromper a execução do serviço. No entanto, se o status do serviço exibir Parado, vá diretamente para a próxima etapa.
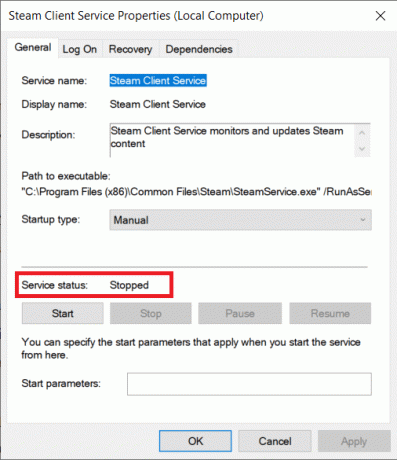
4. Expanda o menu suspenso próximo ao Tipo de inicialização etiqueta clicando nela e selecione Automático na lista de opções disponíveis.

Caso existam pop-ups chegam pedindo que você confirme sua ação, simplesmente pressione Sim (ou qualquer opção semelhante) para continuar.
5. Antes de fechar a janela Propriedades, clique no Começar botão para reiniciar o serviço. Aguarde até que o status do serviço seja exibido como Iniciado e clique em Aplicar seguido pela OK.
Leia também:12 maneiras de consertar o problema que o Steam não abre
Alguns usuários relataram o recebimento da seguinte mensagem de erro quando clique no botão Iniciar depois de alterar o tipo de inicialização para automático:
“O Windows não conseguiu iniciar o serviço de cliente Steam no computador local. Erro 1079: a conta especificada para este serviço é diferente da conta especificada para outros serviços executados no mesmo processo. ”
Se você também estiver do outro lado do erro acima, siga as etapas abaixo para resolvê-lo:
1. Abra os Serviços novamente (verifique o método acima para saber como), encontre o Serviços criptográficos entrada na lista de serviços locais, clique com o botão direito nele, e selecione Propriedades.

2. Mudar para o Entrar guia da janela Propriedades clicando na mesma.
3. Clique no Navegar… botão.

4. Com precisão digite o nome da sua conta na caixa de texto abaixo de ‘Digite o nome do objeto a ser selecionado’.
Depois de digitar o nome da sua conta, clique no Verificar nomes botão à sua direita.

5. O sistema levará alguns segundos para reconhecer / verificar o nome da conta. Uma vez reconhecido, clique no OK botão para terminar.
Se você tiver uma senha definida para a conta, o computador solicitará que você a insira. Faça o mesmo, e o Serviço ao cliente Steam agora deve começar sem soluços. Inicie o Steam e verifique se o erro ainda persiste.
Método 4: consertar / reparar o serviço Steam usando o prompt de comando
Se nenhum dos métodos acima funcionou, é provável que o serviço Steam esteja quebrado / corrompido e precisa de conserto. Felizmente, consertar um serviço exige que executemos apenas um único comando em um prompt de comando elevado iniciado como administrador.
1. Antes de começar com o método real, precisamos encontrar o endereço de instalação do serviço Steam. Simplesmente clique com o botão direito no ícone de atalho e selecione Abrir local do arquivo. O endereço padrão é C: \ Arquivos de programas (x86) \ Steam \ bin.

Clique duas vezes na barra de endereço do File Explorer e pressione Ctrl + C para copiar o endereço para a área de transferência.
2. Vamos precisar inicie o Prompt de Comando como administrador para consertar o serviço de vapor. Faça isso usando qualquer um dos métodos a seguir, de acordo com sua conveniência e facilidade.
uma. Clique com o botão direito no botão iniciar ou pressione o Tecla Windows + X para acessar o menu de usuário avançado e selecionar Prompt de Comando (Admin).
(Alguns usuários encontrarão as opções para abrir o Windows Powershell em vez de Prompt de Comando no menu de usuário avançado, nesse caso, siga um dos outros métodos)
b. Abra a caixa de comando Executar (Tecla Windows + R), modelo cmd e pressione ctrl + shift + enter.
c. Clique na barra de pesquisa do Windows (Tecla Windows + S), modelo Prompt de comandoe selecione o Executar como administrador opção do painel direito.

Seja qual for o caminho que você escolher, um Pop-up de controle de conta de usuário pedindo confirmação aparecerá. Clique em sim para conceder ao prompt de comando as permissões necessárias.
3. Depois de iniciar com sucesso o Prompt de Comando como administrador, pressione Ctrl + V para colar o endereço que copiamos na primeira etapa (ou insira o endereço com cuidado) seguido por /repair e pressione digitar. A linha de comando deve ser semelhante a esta:
“C: \ Arquivos de programas (x86) \ Steam \ bin \ SteamService.exe” / repair
O prompt de comando agora executará o comando e, uma vez executado, retornará a seguinte mensagem:
Serviço de cliente Steam “C: \ Arquivos de programas (x86) \ Steam” reparo concluído.
Recomendado:
- Como identificar diferentes portas USB em seu computador
- Como executar o Fallout 3 no Windows 10?
- 5 maneiras de remover hiperlinks de documentos do Microsoft Word
Espero que um dos métodos acima seja capaz de consertar erros de serviço do Steam ao iniciar o Steam. Deixe-nos saber qual método funcionou para você nos comentários abaixo.



