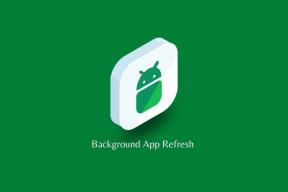Como definir, editar e excluir um alarme no Windows 11
Miscelânea / / April 25, 2023
Você não precisa necessariamente confiar no seu Android ou iPhone para definir seus alarmes. Se você passa a maior parte do dia trabalhando em um computador, pode achar mais conveniente definir alarmes em seu PC. Com o aplicativo Relógio no Windows 11, você pode definir facilmente o alarme para tarefas diárias, eventos importantes e outras atividades.

Se você precisa definir um alarme único ou recorrente, este guia o guiará pelas etapas para definir, editar e excluir alarmes em seu computador com Windows 11.
Como adicionar alarmes no aplicativo Relógio do Windows
O aplicativo Relógio (anteriormente Alarmes e Relógio) no Windows simplifica a configuração de alarmes em seu computador com Windows 11. Aqui estão os passos para fazer o mesmo.
Passo 1: Clique no ícone de pesquisa na barra de tarefas, digite relógioe selecione o primeiro resultado que aparece.
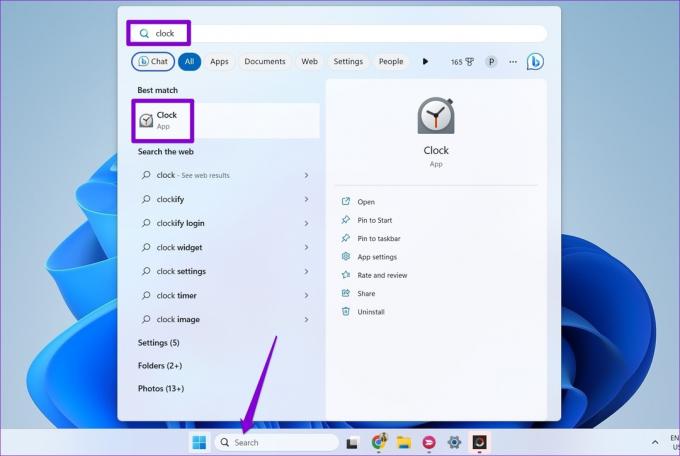
Passo 2: No aplicativo Relógio, selecione a guia Alarme na barra lateral esquerda.

Etapa 3: Clique no ícone de mais no canto inferior direito para adicionar um novo alarme.
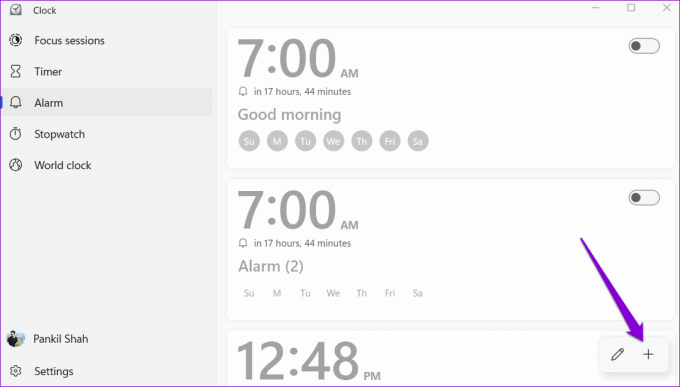
Passo 4: Defina a hora do seu alarme e insira um nome adequado para ele no campo de texto. Você pode usar a caixa de seleção para repetir o alarme em dias específicos da semana.
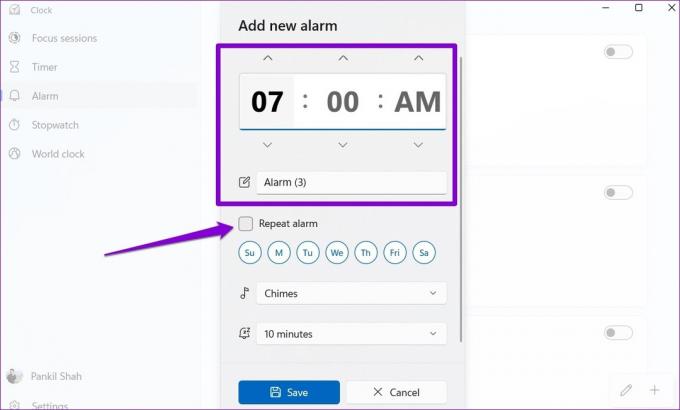
Passo 5: Use o menu suspenso ao lado do ícone de música para selecionar seu tom de alarme preferido. Você pode usar o botão play ao lado do tom do alarme para ouvi-lo.

Passo 6: Por fim, selecione o tempo de soneca padrão e clique em Salvar.

Depois de concluir as etapas acima, seu alarme aparecerá no aplicativo Relógio. Você pode repetir as etapas acima para criar mais alarmes.
Como editar alarmes no aplicativo Relógio do Windows
Modificar seus alarmes no aplicativo Relógio do Windows também é fácil, quer você precise ajustar a hora, o som ou a frequência do alarme. Veja como você pode fazer isso.
Passo 1: Pressione a tecla Windows + atalho de teclado S para abrir o menu de pesquisa. Tipo relógio na caixa e pressione Enter.

Passo 2: Na guia Alarme, clique com o botão direito do mouse no alarme e selecione Editar.
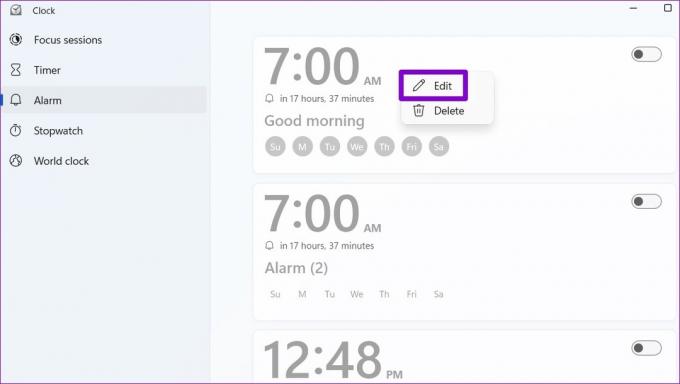
Etapa 3: Faça as alterações desejadas no seu alarme e clique em Salvar.
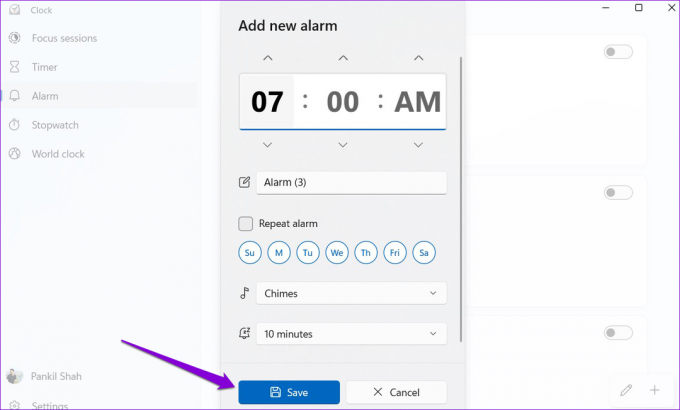
Como cancelar ou excluir alarmes no aplicativo Relógio do Windows
Se você não precisar mais de um alarme definido anteriormente no aplicativo Relógio do Windows, terá a opção de cancelá-lo ou excluí-lo. Veja como você pode fazer isso.
Passo 1: No aplicativo Relógio, vá para a guia Alarme e localize seu alarme.

Passo 2: Desative a alternância ao lado do alarme para cancelá-lo.
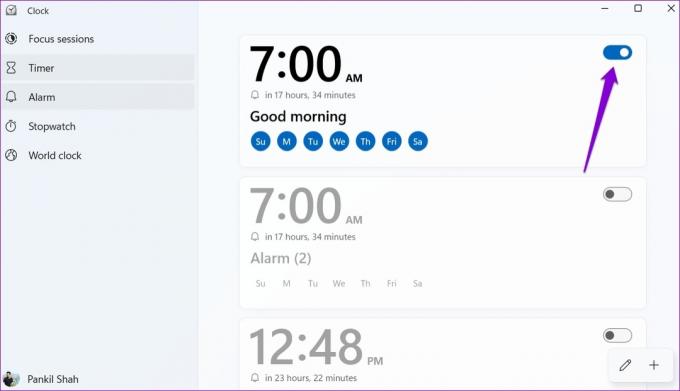
Se você deseja excluir o alarme, clique com o botão direito sobre ele e selecione Excluir.
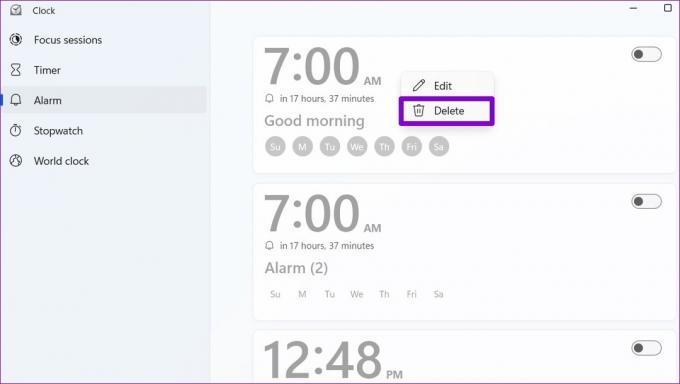
O aplicativo Relógio também permite excluir vários alarmes de uma só vez. Para fazer isso, toque no ícone de lápis no canto inferior direito.
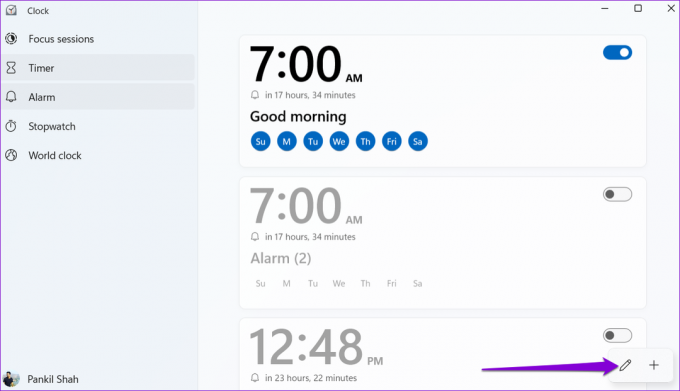
Clique no ícone da lixeira no canto superior direito dos seus alarmes para excluí-los. Em seguida, toque na marca de seleção à direita no canto inferior direito para salvar as alterações.
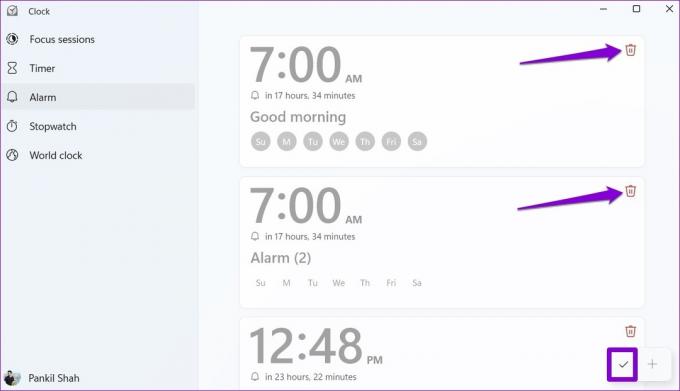
Como adiar ou ignorar alarmes no Windows 11
Quando o alarme disparar no Windows, você deverá ver um banner de notificação no canto inferior direito da área de trabalho do Windows, acompanhado pelo tom de alarme definido. A partir daí, você pode optar por adiar ou ignorar o alarme. Você pode usar o menu suspenso para alterar o tempo de soneca.
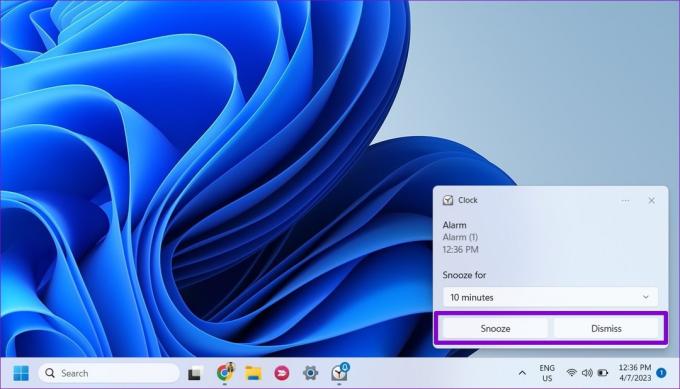
Se você não estiver recebendo notificações ou ouvindo sons de seus alarmes, é possível que o aplicativo Relógio não tenha a permissão necessária para exibição notificações no Windows. Para ativá-los, siga estas etapas:
Passo 1: Clique no ícone de pesquisa na barra de tarefas, digite notificações e ações na caixa de texto e pressione Enter.

Passo 2: Role para baixo até 'Notificações de aplicativos e outros remetentes', clique no aplicativo Relógio.
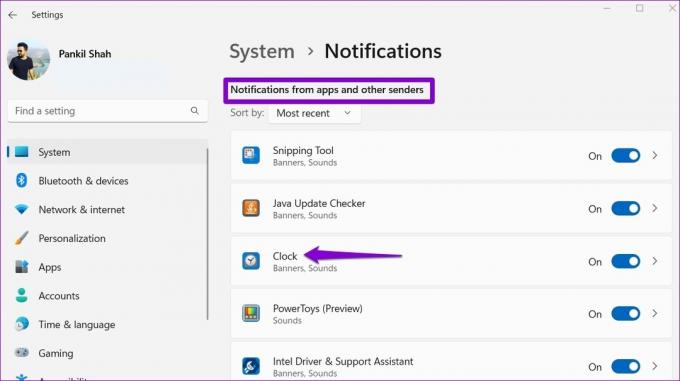
Etapa 3: Ative a alternância em Notificações. Certifique-se de que as notificações do aplicativo Relógio têm permissão para reproduzir som.
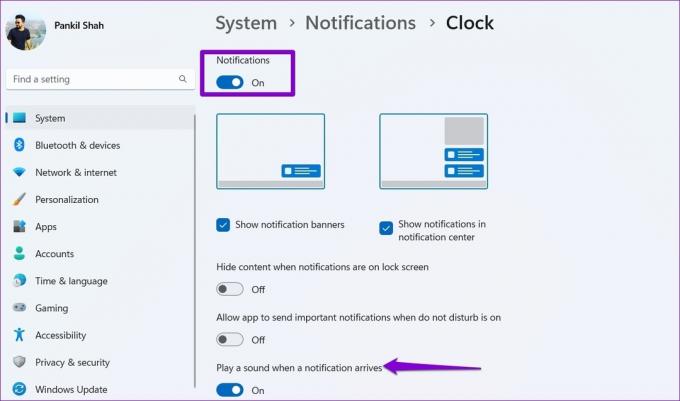
É importante observar que seus alarmes só emitirão um som quando seu PC estiver ativado. Então, se o seu PC entra em modo de hibernação, você não ouvirá nenhum som quando o alarme disparar.
Defina e esqueça
Embora seu computador com Windows 11 possa não ser a melhor opção para definir alarmes matinais, é útil para definir alarmes para os intervalos do meio-dia ou cochilos. Além dos alarmes, o aplicativo Clock no Windows 11 possui muitos outros recursos úteis. Você pode usá-lo como um cronômetro para criar sessões de foco, e para vários outros fins.
Última atualização em 10 de abril de 2023
O artigo acima pode conter links de afiliados que ajudam a apoiar a Guiding Tech. No entanto, isso não afeta nossa integridade editorial. O conteúdo permanece imparcial e autêntico.
Escrito por
Pankil Shah
Pankil é um Engenheiro Civil de profissão que iniciou sua jornada como redator na EOTO.tech. Recentemente, ele ingressou na Guiding Tech como redator freelance para cobrir instruções, explicações, guias de compra, dicas e truques para Android, iOS, Windows e Web.