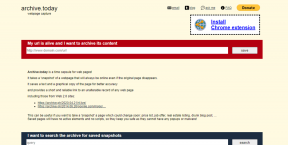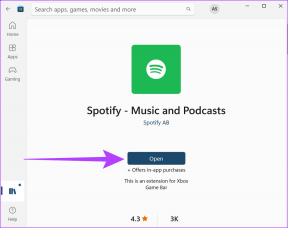5 maneiras de manter o status do Microsoft Teams verde o tempo todo
Miscelânea / / April 25, 2023
O Microsoft Teams se tornou um item básico para muitas empresas e organizações, especialmente na cultura de trabalho remoto. No entanto, às vezes pode ser frustrante quando a plataforma marca você como Ausente quando você a está usando ativamente. Neste artigo, mostraremos como manter o status do Microsoft Teams verde o tempo todo e evitar ser marcado como Ausente.

Agora, você deve estar se perguntando, quais são as opções de status do Microsoft Teams e por que o Microsoft Teams aparece Away? Bem, o Microsoft Teams fornece várias opções de status que você pode definir para indicar sua disponibilidade para sua equipe, como Disponível, Ocupado, Ausente e muito mais.
A plataforma define automaticamente seu status como Ausente se você estiver inativo no aplicativo por um determinado período, o que pode ser frustrante se você estiver trabalhando em outra coisa no computador. Mas não se preocupe; estamos protegendo você. Vamos começar.
1. Evite que seu PC ou Mac entre em modo de suspensão
A maneira mais comum e fácil de manter o status do Teams ativo é alterar as configurações de energia e garantir que sua máquina Windows ou Mac nunca durma. Veja como fazer isso.
No Windows
Passo 1: Pressione a tecla Windows no teclado, digite Configuraçõese clique em Abrir.

Passo 2: Em Sistema, vá para 'Energia e bateria'.

etapa 3: Selecione ‘Screen and sleep’ na seção Power.

Passo 4: no menu suspenso, ajuste quando você deseja que seu sistema hiberne quando conectado e na bateria.

É isso. Você alterou as configurações de suspensão no Windows, para que seu PC não entre no modo de suspensão, aparentemente mantendo o status do Teams ativo. Se você estiver em um Mac, continue lendo.
No Mac
Passo 1: Pressione Command + Espaço no teclado, digite Configurações de sistemae pressione a tecla de retorno. Isso abrirá as Configurações do sistema.

Passo 2: No painel esquerdo, selecione Bloquear tela.
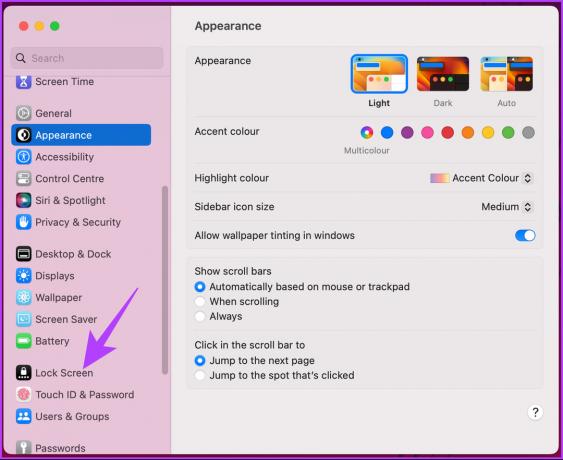
etapa 3: Nas configurações da tela de bloqueio, ajuste quando deseja que seu sistema entre em suspensão - quando conectado e com a bateria.

Com isso, você mantém seu status ativo no Teams. Dito isso, você também pode usar outros métodos mencionados em nosso artigo sobre maneiras rápidas de impedir que o Mac durma.
2. Mantenha manualmente seu status ativo no Teams
Em vez de esperar que o Windows ou Mac altere seu status de disponibilidade, você pode configurá-lo manualmente no Microsoft Teams e mantê-lo em execução sem se preocupar com a suspensão ou outras configurações.
No Windows ou Mac
Passo 1: Inicie o Microsoft Team dependendo do seu sistema operacional.
Observação: Para fins de demonstração, usaremos o Mac.

Passo 2: Depois de iniciado, clique na foto do seu perfil no canto superior direito da tela.

etapa 3: Clique na opção Disponibilidade.

Passo 4: No menu suspenso, selecione (verde) Disponível.

É isso. Você se colocou disponível, permitindo que outras pessoas o vissem ativo mesmo quando não está trabalhando ou longe do computador.
No Android ou iOS
As etapas são as mesmas para Android e iOS. No entanto, para fins de demonstração, iremos com o Android.
Passo 1: Inicie o Teams em seu dispositivo e, na página inicial, toque em seu perfil no canto superior esquerdo.


Passo 2: na barra lateral, toque em Offline ou na opção abaixo do nome da sua conta. No menu suspenso, selecione a opção Disponível.


Aí está. Você alterou com sucesso sua configuração de disponibilidade, mantendo o status do Microsoft Teams verde mesmo quando não está trabalhando.
Se você não deseja manter o tópico de disponibilidade, pode alterar a mensagem de status para torná-la mais inclusiva. Vá para o próximo método.
3. Use uma mensagem de status
As mensagens de status no Teams aparecem ao lado das fotos de perfil dos usuários. É uma excelente maneira de outras pessoas saberem o que você está fazendo e compartilhar informações sobre sua disponibilidade, status ou atividade atual.
É importante observar que você só precisa escolher uma maneira de definir a mensagem de status, ou seja, em dispositivos Windows, Mac, Android ou iOS. As configurações ou alterações feitas serão sincronizadas automaticamente em todos os dispositivos aos quais você está conectado com a mesma conta.
No Windows ou Mac
As etapas são as mesmas para Windows e Mac. No entanto, para fins de demonstração, iremos com o Mac. Siga as instruções abaixo.
Passo 1: Abra o Microsoft Teams no seu computador Windows ou Mac.

Passo 2: Depois de iniciado, clique na foto do seu perfil no canto superior direito.

etapa 3: Clique em "Definir mensagem de status".
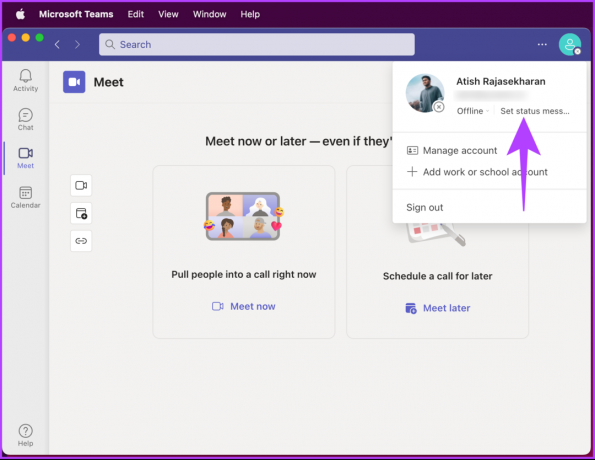
Passo 4: digite a nota que deseja enviar quando alguém enviar uma mensagem para você e marque a caixa 'Mostrar quando as pessoas me enviarem uma mensagem.'

Passo 5: Em 'Limpar mensagem de status após', defina a duração da mensagem para aparecer.
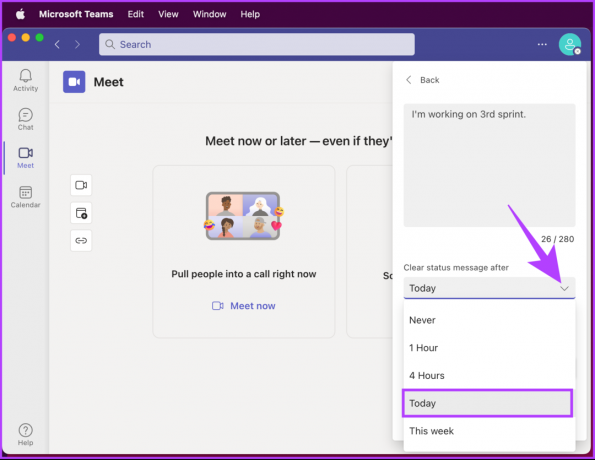
Passo 6: Finalmente, clique em Concluído.

Aí está. Uma mensagem de status aparecerá quando uma mensagem for entregue a você, e o usuário também poderá ver a mensagem aparecer em seu perfil. Você pode definir o mesmo em seu aplicativo móvel do Teams; continue lendo.
No Android ou iOS
As etapas são as mesmas para Android e iOS. No entanto, para fins de demonstração, iremos com o Android.
Passo 1: Inicie o Teams no seu dispositivo Android ou iOS e toque na foto do seu perfil no canto superior esquerdo.


Passo 2: Na barra lateral, toque em 'Definir mensagem de status'. Digite e defina sua mensagem de status na próxima tela na caixa de texto.

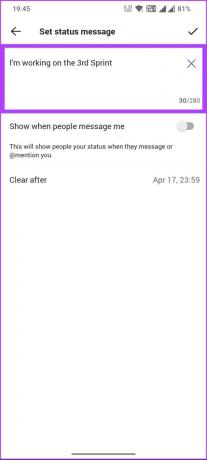
etapa 3: Ative a opção 'Mostrar quando as pessoas me enviarem mensagens.' E ao lado da opção Limpar após, selecione um horário após o qual deseja que a mensagem desapareça.

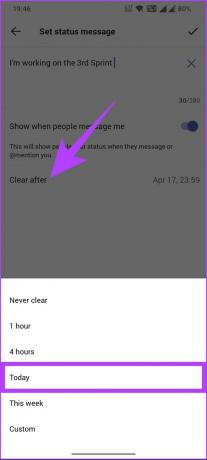
Passo 4: Finalmente, toque na marca de seleção no canto superior direito.
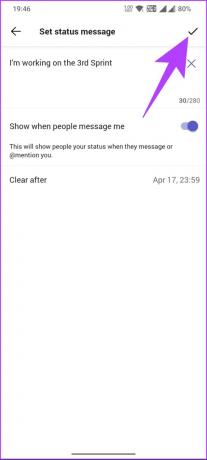
Ai está. Você definiu sua mensagem de status no aplicativo móvel Teams.
4. Organizar uma reunião privada
Esta é uma das opções mais confiáveis na lista de métodos mencionados neste artigo e permitirá que você mantenha seu status ativo no Teams o tempo todo. Organizaremos uma falsa reunião privada que impedirá que o Teams fique inativo até que a reunião termine. Isso permite que você pareça ativo mesmo durante sua ausência.
No Windows/Mac
Passo 1: abra o aplicativo Microsoft Teams em sua máquina Windows ou Mac.
Observação: Para fins de demonstração, usaremos o Mac.

Passo 2: na barra lateral, acesse Meet.
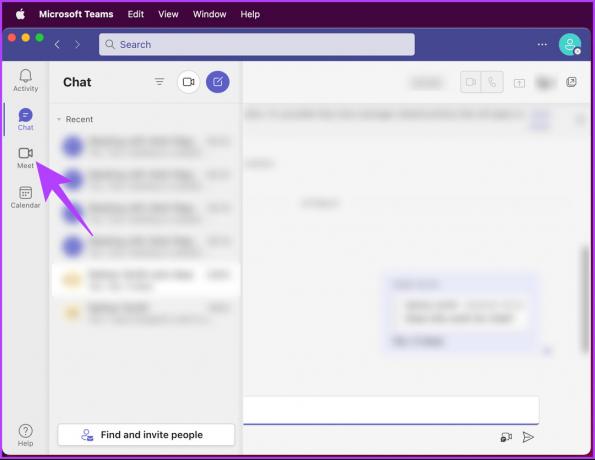
etapa 3: Em Meet, clique em Meet now ou Meet later, dependendo da sua ausência.
Observação: você também pode usar o Calendário para agendar uma reunião durante sua indisponibilidade.

Depois que a reunião estiver marcada, participe dela e não se preocupe em permanecer ativo no Teams. Isso também pode ser feito usando um dispositivo móvel; continue lendo.
No Android/iOS
Passo 1: Inicie o Teams no seu dispositivo Android ou iOS e toque na foto do seu perfil no canto superior esquerdo.


Passo 2: Na barra lateral, toque em Calendário. Na tela Calendário, selecione Meet no canto superior direito.
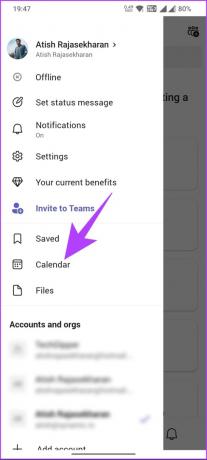

etapa 3: Na folha inferior da Reunião instantânea, toque em Iniciar reunião.
Observação: Certifique-se de definir os parâmetros necessários em Opções de reunião. Além disso, utilize o calendário para agendar a reunião no momento da sua indisponibilidade.
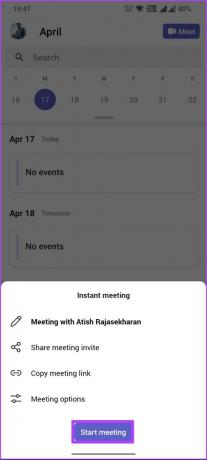
Ai está. Você definiu com eficiência sua disponibilidade para permanecer verde mesmo na sua ausência. Se este método for demais para você, o próximo método deve fazer o trabalho.
5. Use um Mouse Jiggler
Antes de começarmos, o que é um mouse jiggler, você pode perguntar? Os aplicativos do mouse jiggler movem automaticamente o cursor do mouse periodicamente para evitar que o computador adormeça ou trave devido à inatividade. Ele simula a atividade do mouse, o que engana seu computador fazendo-o pensar que alguém o está usando ativamente.

Embora muitos softwares de terceiros estejam disponíveis, recomendamos o uso mover o mouse para Windows e Malabarista para Mac. Eles ajudam você a permanecer ativo e garantem que seu status não seja definido como inativo ou ausente. Além disso, mantendo seu computador acordado e ativo, você pode continuar recebendo notificações e mensagens no Teams. A melhor parte é que os softwares destacados acima são fáceis de instalar e usar.
Se esquecemos de responder a qualquer dúvida acima, confira a seção de perguntas frequentes abaixo.
Perguntas frequentes sobre o status do Microsoft Teams
O status do Teams muda automaticamente para amarelo após cinco minutos de inatividade no computador ou no aplicativo móvel do Teams. No entanto, você pode definir o amarelo manualmente. Ele permanecerá amarelo até que você o altere manualmente ou comece a interagir com o computador ou o aplicativo Teams.
O Microsoft Teams permite algum rastreamento e relatórios administrativos, como participação em reuniões e uso de bate-papo para fins de análise. É importante observar que qualquer rastreamento ou monitoramento deve ser feito de acordo com as políticas da empresa e as leis de privacidade.
O status do Microsoft Teams geralmente é preciso, mas às vezes impreciso devido a problemas técnicos ou atrasos na atualização do status. Além disso, pode haver atrasos na sincronização do status em diferentes dispositivos ou plataformas.
Hack para ficar sempre online
Saber como manter o status verde do Microsoft Teams o tempo todo é essencial para garantir que você e sua equipe estejam sempre sincronizados e trabalhando com eficiência. Portanto, experimente algumas dessas dicas hoje e veja como elas podem melhorar sua colaboração. Você também pode querer ler como remover reuniões do Microsoft Teams dos convites do Outlook.