As 10 principais maneiras de corrigir a impressora que não aparece no Mac
Miscelânea / / April 26, 2023
O macOS suporta a maioria das impressoras para oferecer funcionalidade de impressão perfeita. No entanto, há momentos em que o seu Mac falha ao detectar a impressora conectada. Se você usa uma conexão USB ou sem fio, continue lendo para aprender as formas de solução de problemas para corrigir a impressora que não aparece no seu Mac.
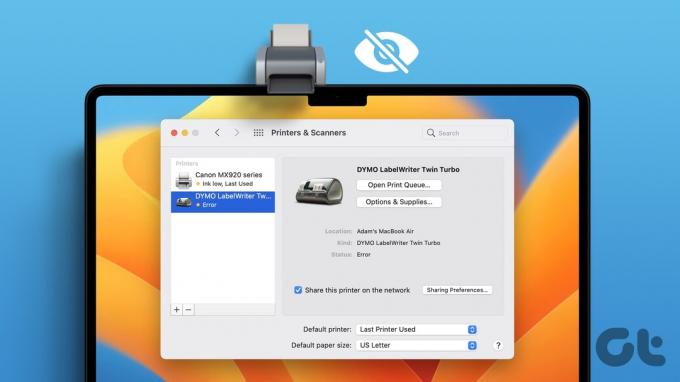
O MacBook não detectando uma impressora pode interromper seu fluxo de trabalho. Primeiro, abordaremos alguns conceitos básicos e passaremos para os truques avançados para corrigir o problema da impressora não aparecer no seu Mac.
1. Verifique a conexão do cabo
Verifique o cabo se você tiver uma impressora antiga ou preferir uma conexão com fio. Se houver uma conexão solta ou um cabo com cortes e danos significativos, substitua-o por um novo. Idealmente, é uma boa ideia optar por um cabo oficial apenas no site do fabricante da sua impressora. Cabos de terceiros podem não funcionar bem com sua impressora.
2. Verifique sua impressora
Antes de imprimir um documento, verifique se a impressora atende aos seguintes requisitos:
- Conecte sua impressora a uma fonte de alimentação e verifique se ela está ligada.
- Garanta papel suficiente e verifique se o papel não está atolado.
- Tem tinta ou toner suficiente.
Se o seu Mac ainda não conseguir encontrar a impressora, continue lendo para saber mais.
3. Verifique a conexão de rede no Mac e na impressora
Você precisa conectar seu Mac e impressora à mesma rede Wi-Fi para imprimir documentos sem fio do seu MacBook. As etapas para conectar ou alterar uma rede sem fio diferem de um fabricante de impressora para outro. Verifique a documentação oficial fornecida com sua impressora ou obtenha o manual do usuário no site do fabricante.
4. Verifique a fila de impressão
Se o documento atual para impressão estiver preso na fila de impressão, a impressora não imprimirá mais documentos. Você pode aguardar a conclusão do processo atual ou cancelar a fila atual e tentar novamente. Aqui está o que você precisa fazer.
Normalmente, você precisará encontrar a opção de fila de impressão no dock do Mac. Se você não conseguir vê-lo no dock, use as etapas abaixo.
Passo 1: Clique no ícone da Apple no canto superior esquerdo da barra de menu.
Passo 2: Selecione Configurações do sistema no menu de contexto.

Etapa 3: Clique em Impressoras e Scanners na barra lateral esquerda.
Passo 4: Selecione sua impressora preferida no painel direito.

Passo 5: Clique no botão Fila da impressora.
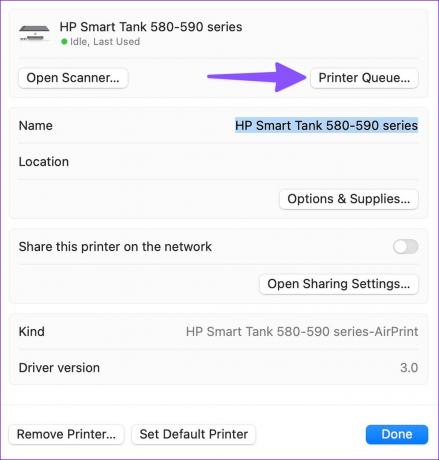
Passo 6: Selecione a marca 'x' ao lado das filas de impressão antigas para interromper qualquer processo em andamento e tente imprimir um documento novamente.

5. Adicionar impressora manualmente no Mac
Se a sua impressora não estiver aparecendo no Mac, tente adicioná-la manualmente. Siga as etapas abaixo.
Passo 1: Clique no ícone da Apple no canto superior esquerdo da barra de menu.
Passo 2: Selecione Configurações do sistema no menu de contexto.

Etapa 3: Clique em Impressoras e Scanners na barra lateral esquerda.
Passo 4: Clique no botão 'Adicionar impressora, scanner ou fax' no painel direito.

Passo 5: Isso abrirá a caixa de diálogo Adicionar impressora. Clique no ícone do menu Host no centro na parte superior.
Passo 6: Insira o nome de host ou o endereço IP da impressora para permitir que o Mac detecte a impressora. Em seguida, clique no botão Adicionar no canto inferior direito.

Você pode abrir um documento ou planilha do Excel para tentar imprimi-lo novamente.
6. Definir impressora como padrão
Depois que sua impressora estiver ativa e pronta para uso, defina-a como padrão em seu Mac para um processo de impressão sem erros.
Passo 1: Clique no ícone da Apple no canto superior esquerdo da barra de menu.
Passo 2: Selecione Configurações do sistema no menu de contexto.

Etapa 3: Clique em Impressoras e Scanners na barra lateral esquerda.
Passo 4: Selecione sua impressora preferida no painel direito.

Passo 5: Abra uma impressora no painel direito. Certifique-se de que sua impressora mostra um indicador verde. Ele confirma um status ativo.

Passo 6: Clique em Definir impressora padrão.

7. Redefinir o sistema de impressão
Sua impressora aparece no seu Mac, mas não consegue imprimir um documento? É hora de redefinir o sistema da impressora para sua impressora preferida.
Passo 1: Clique no ícone da Apple no canto superior esquerdo da barra de menu.
Passo 2: Selecione Configurações do sistema no menu de contexto.

Etapa 3: Clique em Impressoras e Scanners na barra lateral esquerda.
Passo 4: Selecione a impressora no painel direito.

Passo 5: Pressione a tecla Control e selecione a impressora padrão.
Passo 6: Selecione ‘Redefinir sistema de impressão’ e tente novamente.

8. Remover e adicionar uma impressora
Se o seu MacBook não estiver detectando a impressora durante o processo de impressão, você pode excluir a impressora atual e adicioná-la novamente.
Passo 1: Clique no ícone da Apple no canto superior esquerdo da barra de menu.
Passo 2: Selecione Configurações do sistema no menu de contexto.

Etapa 3: Clique em Impressoras e Scanners na barra lateral esquerda.
Passo 4: Selecione a impressora no painel direito.

Passo 5: Clique em Remover impressora.

Passo 6: Você pode adicionar manualmente a mesma impressora novamente (verifique a quinta etapa acima).
9. Ativar compartilhamento de impressão na rede local
Se sua impressora não aparecer em outros Macs na mesma rede, compartilhe sua impressora atual na rede. O compartilhamento de impressão é útil para impressoras sem fio conectadas ao seu Mac com um cabo. Para uma impressora sem fio ou compatível com AirPrint, você não precisa compartilhá-la na rede local.
Passo 1: Clique no ícone da Apple no canto superior esquerdo da barra de menu.
Passo 2: Selecione Configurações do sistema no menu de contexto.

Etapa 3: Clique em Impressoras e Scanners na barra lateral esquerda.
Passo 4: Selecione a impressora no painel direito.

Passo 5: Ative a opção 'Compartilhar esta impressora na rede'.

Sua impressora deve aparecer em outros Macs usando a mesma rede local.
10. Atualizar o macOS
Uma compilação desatualizada do macOS pode levar a problemas como 'Impressora não aparece no Mac'. Você deve atualizar o macOS para a versão mais recente.
Passo 1: Clique no ícone da Apple no canto superior esquerdo da barra de menu.
Passo 2: Selecione Configurações do sistema no menu de contexto.

Etapa 3: Selecione Geral na barra lateral e clique em Atualização de Software.

Passo 4: Baixe e instale a atualização mais recente do sistema operacional e verifique sua impressora novamente.
Imprima documentos em qualquer lugar
Uma impressora sem fio oferece a conveniência necessária para imprimir documentos sem qualquer conexão de cabo. Você pode ler nosso guia dedicado para encontrar o melhores impressoras sem fio para Mac.
Última atualização em 11 de abril de 2023
O artigo acima pode conter links de afiliados que ajudam a apoiar a Guiding Tech. No entanto, isso não afeta nossa integridade editorial. O conteúdo permanece imparcial e autêntico.
Escrito por
Parth Shah
Parth trabalhou anteriormente na EOTO.tech cobrindo notícias de tecnologia. Atualmente, ele trabalha como freelancer na Guiding Tech, escrevendo sobre comparação de aplicativos, tutoriais, dicas e truques de software e mergulhando profundamente nas plataformas iOS, Android, macOS e Windows.



