5 melhores correções para o Spotify não funcionar na Apple TV
Miscelânea / / April 27, 2023
O aplicativo Spotify está disponível para sua Apple TV. Você pode ouvir suas listas de reprodução favoritas ou assistir a um podcast de vídeo de que goste. Você pode mudar para o Spotify na sua Apple TV se obtiver o Corrigir o erro Algo deu errado no aplicativo do seu telefone.

No entanto, pode ser uma chatice se o aplicativo Spotify parar de responder ou ficar preso em uma tela preta na sua Apple TV. Portanto, se você estiver enfrentando esses problemas, aqui estão algumas soluções para corrigir o Spotify que não está funcionando na Apple TV. Observe que todas as soluções também se aplicam aos usuários da Apple TV 4K.
1. Verifique a sua conexão com a internet
Se o Spotify não estiver abrindo ou carregando na sua Apple TV, verifique sua conexão com a internet. Você pode baixar o Aplicativo Ookla Speedtest para sua Apple TV para verificar a velocidade da internet. Aqui está outra maneira de verificar a força da sua rede Wi-Fi conectada.
Passo 1: Abra as Configurações na sua Apple TV.

Passo 2: Role para baixo e selecione Rede.

Etapa 3: Em Status, verifique a intensidade do sinal da sua rede Wi-Fi conectada.

Aproxime o roteador da sua Apple TV ou vice-versa para melhorar a intensidade do sinal.
Passo 4: Quando estiver satisfeito, feche as configurações e abra o Spotify para verificar se funciona.

2. Verifique se o limite do dispositivo foi excedido
Se você estiver usando um Conta Spotify Premium, um determinado limite de dispositivos é anexado à sua assinatura. Por exemplo, você pode transmitir até seis dispositivos simultaneamente com uma assinatura Spotify Premium Family. Portanto, se o aplicativo ainda não estiver funcionando na sua Apple TV, você precisa verificar se o limite do dispositivo foi excedido. Veja como você pode verificar os detalhes do seu plano.
Passo 1: Abra o navegador da Web em seu computador e visite o site do Spotify.
Visite o Spotify
Passo 2: Faça login na sua conta do Spotify.
Etapa 3: Clique no ícone do perfil no canto superior direito e selecione Conta.

Passo 4: Na página Configurações da conta, selecione Visão geral da conta no menu à esquerda.
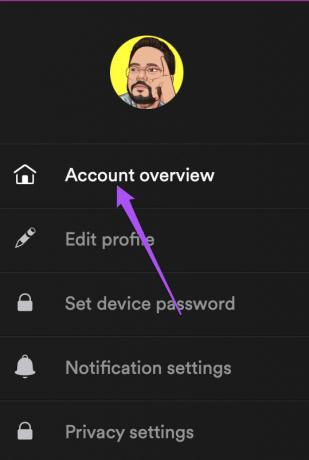
Passo 5: Role para baixo e verifique seu plano de assinatura atual do Spotify.
Se você sentir que precisa remover algum(is) dispositivo(s) de sua conta, você pode sair de todos os dispositivos de uma vez. Depois disso, entre novamente no Spotify na sua Apple TV e verifique se o problema foi resolvido.

3. Verifique sua forma de pagamento
Enquanto você verifica seu plano de assinatura do Spotify Premium, também sugerimos verificar sua forma de pagamento. É possível que o pagamento não tenha sido processado a partir do seu método de pagamento preferido. Veja como.
Passo 1: Abra o navegador da Web em seu computador e visite o site do Spotify.
Visite o Spotify
Passo 2: Faça login na sua conta do Spotify.
Etapa 3: Clique no ícone do perfil no canto superior direito e selecione Conta.

Passo 4: Na página Configurações da conta, selecione Visão geral da conta no menu à esquerda.
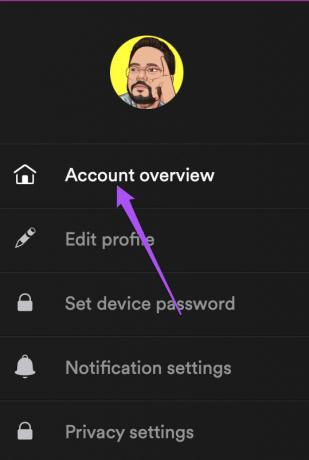
Passo 5: Role para baixo e clique em Atualizar abaixo do nome do seu plano de assinatura.

Passo 6: Adicione seu novo método de pagamento.
Etapa 7: Depois disso, abra o Spotify na sua Apple TV e verifique se o problema foi resolvido.

4. Forçar encerramento e reiniciar o Spotify
Assim como em seus outros dispositivos Apple, você também pode forçar o encerramento e reiniciar o aplicativo Spotify na sua Apple TV. Isso dará ao aplicativo um novo começo, recarregando todos os seus dados. Para fazer isso, verifique se você ativou a opção de clicar e deslizar no controle remoto da Apple TV.
Passo 1: Pressione o ícone da TV no controle remoto da Apple TV duas vezes para revelar as janelas do aplicativo em segundo plano.

Passo 2: Use o botão de navegação à esquerda para procurar o aplicativo Spotify.
Etapa 3: Deslize a janela do aplicativo Spotify para forçar o encerramento do aplicativo.
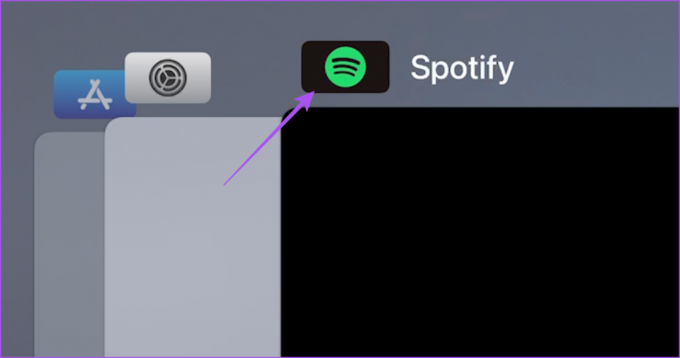
Passo 4: Reinicie o Spotify e verifique se o problema foi resolvido.

5. Atualize o Spotify
Se o Spotify ainda não carregar na sua Apple TV, sugerimos que você atualize a versão do aplicativo instalado na sua Apple TV. Você também pode habilitar o recurso de atualização automática para os aplicativos instalados na sua Apple TV.
Passo 1: Abra o aplicativo Configurações na sua Apple TV.

Passo 2: Role para baixo e selecione Aplicativos.

Etapa 3: Selecione Atualizar aplicativos automaticamente para habilitar esse recurso.

Veja como verificar manualmente se há atualizações de aplicativos.
Passo 1: Abra a App Store na tela inicial da Apple TV.

Passo 2: Selecione Comprado na barra de menu superior.

Etapa 3: Selecione Todos os aplicativos no menu à esquerda.

Passo 4: Verifique se a atualização da versão está disponível para o Spotify.
Passo 5: Depois de instalar a atualização, reinicie o Spotify e verifique se o problema foi resolvido.

Atualize o Spotify na Apple TV
Essas soluções devem permitir que você transmita músicas e podcasts no Spotify na sua Apple TV. Leia nosso post para saber mais sobre as melhores configurações de privacidade do Spotify.
Última atualização em 27 de abril de 2023
O artigo acima pode conter links de afiliados que ajudam a apoiar a Guiding Tech. No entanto, isso não afeta nossa integridade editorial. O conteúdo permanece imparcial e autêntico.
Escrito por
Paurush Chaudhary
Desmistificando o mundo da tecnologia da maneira mais simples e resolvendo problemas cotidianos relacionados a Smartphones, Notebooks, TVs e Plataformas de Streaming de Conteúdo.



