As 6 principais maneiras de corrigir a coleção Microsoft Solitaire que não funciona no Windows 11
Miscelânea / / April 27, 2023
Microsoft Solitaire Collection é um aplicativo que dá acesso a todos os jogos de paciência de versões anteriores do Windows. Se você é um viciado em paciência que gosta de matar o tempo no centro de jogos Microsoft Solitaire Collection, pode ser frustrante quando o aplicativo para de funcionar no Windows 11.

Se o Microsoft Solitaire Collection não está abrindo ou você está tendo problemas para jogar um dos jogos incluídos, as dicas de solução de problemas abaixo devem ajudar a corrigir todos esses problemas. Então, vamos dar uma olhada neles.
1. Execute a solução de problemas de aplicativos da Windows Store
Executar a solução de problemas de aplicativos da Windows Store é uma maneira fácil de resolver problemas comuns problemas com aplicativos da Microsoft Store. Portanto, esta é a primeira coisa que você pode tentar.
Passo 1: Clique no ícone de pesquisa na barra de tarefas, digite configurações de solução de problemase selecione o primeiro resultado que aparece.

Passo 2: Clique em "Outras soluções de problemas".

Etapa 3: Role para baixo e clique no botão Executar ao lado de Aplicativos da Windows Store.

2. Reparar ou redefinir o aplicativo Solitaire Collection
Se a solução de problemas de aplicativos da Windows Store não identificar nenhum problema, você pode tentar reparar o aplicativo Microsoft Solitaire Collection. O Windows 11 permite que você repare seus aplicativos de várias maneiras diferentes. Fora de tudo, a maneira mais fácil é através do aplicativo Configurações. Veja como você pode fazer isso.
Passo 1: Pressione a tecla Windows + S para abrir o menu de pesquisa. Tipo Coleção de Paciência na caixa e clique em Configurações do aplicativo.

Passo 2: Role para baixo até a seção Redefinir e clique no botão Reparar.

O Windows tentará reparar o aplicativo. Depois disso, tente jogar Solitaire Collection novamente.
Se o problema persistir, pode haver um problema com os dados do aplicativo Solitaire Collection. Portanto, você pode clicar no botão Redefinir no mesmo menu. Isso limpará todos os dados do aplicativo e redefinirá o aplicativo para suas configurações padrão.

3. Atualize o aplicativo Solitaire Collection
Os problemas com o Solitaire Collection podem existir se você estiver usando uma versão mais antiga do aplicativo. Você pode atualizar o aplicativo na Microsoft Store. Veja como fazer isso.
Passo 1: Abra a Microsoft Store no seu PC. Tipo Coleção de paciência da Microsoft na barra de pesquisa na parte superior e pressione Enter.
 Passo 2: Clique no botão Atualizar para instalar atualizações para o Microsoft Solitaire Collection. Se você não vir a opção Atualizar, o aplicativo já está atualizado.
Passo 2: Clique no botão Atualizar para instalar atualizações para o Microsoft Solitaire Collection. Se você não vir a opção Atualizar, o aplicativo já está atualizado.
Reinicie o aplicativo para verificar se o problema ainda existe.
4. Reinicie ou atualize o driver gráfico
Às vezes, falhas temporárias com seu driver gráfico também podem causar problemas com seus aplicativos e jogos no Windows. Na maioria dos casos, você pode corrigir o problema reiniciando o driver gráfico. Para fazer isso, pressione a tecla Windows + Ctrl + Shift + B atalho de tecladot. Sua tela piscará assim que o driver for reinicializado.
Caso a reinicialização do driver gráfico não ajude, você pode tentar atualizá-lo no Gerenciador de dispositivos. Veja como fazer isso.
Passo 1: Clique com o botão direito do mouse no ícone Iniciar e selecione Gerenciador de dispositivos na lista.

Passo 2: Expanda Adaptadores de vídeo, clique com o botão direito do mouse em seu adaptador gráfico e selecione Atualizar driver.

A partir daí, siga as instruções na tela para concluir a atualização do driver.
5. Limpar cache da Microsoft Store
O cache corrompido ou danificado da Microsoft Store também pode afetar o desempenho de seus aplicativos. Você pode limpar o cache existente da Microsoft Store para ver se isso ajuda.
Passo 1: Pressione a tecla Windows + R para abrir a caixa de diálogo Executar.
Passo 2: Tipo wsreset.exe na caixa e pressione Enter.

Uma janela de prompt de comando em branco aparecerá e depois desaparecerá. Depois disso, a Microsoft Store abrirá automaticamente e demorará um pouco para carregar as imagens.
6. Registre novamente o Microsoft Solitaire Collection no Windows
Por último, se nenhuma das soluções acima funcionar, você pode tentar registrar novamente a Coleção Solitaire em seu PC. Felizmente, não é tão intimidador quanto pode parecer. Aqui estão os passos que você pode seguir.
Passo 1: Pressione a tecla Windows + S para abrir o menu de pesquisa, digite Windows PowerShelle selecione Executar como administrador.

Passo 2: Selecione Sim quando o prompt Controle de Conta de Usuário (UAC) aparecer.
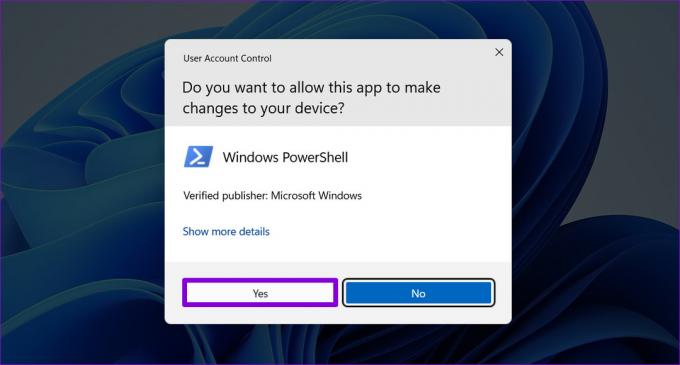
Etapa 3: No console, copie e cole o seguinte comando e pressione Enter:
Get-AppxPackage -allusers *Microsoft SolitaireCollection* | Foreach {Add-AppxPackage -DisableDevelopmentMode -Register “$($_.InstallLocation)\AppXManifest.xml”}

Reinicie o seu PC após executar o comando acima. Depois disso, o Microsoft Solitaire Collection deve funcionar conforme o esperado.
Hora de brincar
Os jogos de paciência são bastante populares entre os usuários do Windows de todas as idades. Mas não é divertido se você não puder reproduzi-los no seu PC com Windows 11. Esperançosamente, as correções acima se mostraram úteis e corrigiram o problema do Microsoft Solitaire Collection não funcionando no Windows 11.
Última atualização em 29 de setembro de 2022
O artigo acima pode conter links de afiliados que ajudam a apoiar a Guiding Tech. No entanto, isso não afeta nossa integridade editorial. O conteúdo permanece imparcial e autêntico.
Escrito por
Pankil Shah
Pankil é um Engenheiro Civil de profissão que iniciou sua jornada como redator na EOTO.tech. Recentemente, ele ingressou na Guiding Tech como redator freelance para cobrir instruções, explicações, guias de compra, dicas e truques para Android, iOS, Windows e Web.


