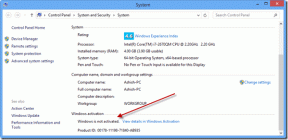9 melhores correções para a câmera do Mac não funcionar no Google Meet
Miscelânea / / April 27, 2023
O Google Meet é uma ótima alternativa do FaceTime no seu Mac, especialmente para se conectar com contatos profissionais. Você também pode mudar o plano de fundo no Google Meet para torná-lo desfocado ou adicionar uma imagem que reflita a identidade da sua empresa. Basta ligar a câmera do Mac e iniciar sua conversa.

Mas para alguns usuários, esse processo regular é mais complexo, pois a câmera do Mac para de funcionar quando estão prontos para iniciar a chamada do Google Meet. Se você também enfrentar esse problema, aqui estão algumas soluções para corrigir a câmera do Mac que não funciona no Google Meet.
1. Verifique o acesso à webcam para o navegador
Em primeiro lugar, seu navegador preferido precisa acessar a webcam do seu Mac para funcionar durante suas chamadas do Google Meet. Veja como verificar o mesmo.
Passo 1: Pressione o atalho de teclado Command + barra de espaço para abrir a pesquisa do Spotlight, digite Configurações de sistema, e pressione Retorno.

Passo 2: Role para baixo e clique em Privacidade e segurança na barra lateral esquerda.

Etapa 3: Role para baixo e clique em Câmera.

Passo 4: Clique no botão de alternância ao lado do navegador da Web para ativar o acesso à webcam.

Passo 5: Feche as configurações e abra o Google Meet em um navegador da Web para verificar se o problema foi resolvido.
2. Verifique a fonte da câmera no Google Meet
Você pode verificar a fonte da câmera no Google Meet, apesar de permitir o acesso à webcam para o seu navegador. É possível que a webcam do seu Mac não tenha sido selecionada para chamadas de vídeo.
Passo 1: Abra o site do Google Meet em um navegador da Web em seu computador.
Visite o Google Meet
Passo 2: Depois de fazer login na sua conta, clique no ícone Configurações no canto superior direito.

Etapa 3: Clique em Vídeo no menu à esquerda.

Passo 4: Clique no menu suspenso para selecionar FaceTime HD Camera como fonte.

Passo 5: Depois disso, feche a janela e verifique se o problema foi resolvido.
3. Verifique a sua conexão com a internet
Se o seu feed de vídeo permanecer desfocado durante a chamada do Google Meet, você precisará verifique a velocidade da sua internet. Conecte seu Mac a uma rede Wi-Fi com uma conexão forte à Internet, idealmente uma banda de frequência de 5 GHz se você tiver um roteador de banda dupla. Se você estiver usando seu iPhone como ponto de acesso, poderá habilitar o 5G, se sua operadora for compatível.
4. Verifique as permissões do navegador da Web
Sempre que iniciar uma chamada do Google Meet no seu navegador, você precisará permitir o acesso à câmera e ao microfone no seu Mac. Às vezes, você pode pular esta etapa ou fechar a guia sem permitir essas permissões. Portanto, se você enfrentar o mesmo problema, sugerimos verificar as permissões do navegador da web.
Verifique no Google Chrome
Passo 1: Pressione o atalho de teclado Command + barra de espaço para abrir a pesquisa do Spotlight, digite cromada, e pressione Retorno.

Passo 2: Abra o site do Google Meet em uma guia do Google Chrome.
Visite o Google Meet
Etapa 3: Clique no ícone de cadeado na barra de endereço.

Passo 4: Clique no botão ao lado da opção Câmera para ativá-lo.

Passo 5: Feche o menu e verifique se o problema foi resolvido.
Lutando para transmitir sua voz. Consulte o nosso guia quando o seu O microfone não está funcionando no Google Meet no seu Mac.
Verifique no Safari
Passo 1: Pressione o atalho de teclado Command + barra de espaço para abrir a pesquisa do Spotlight, digite Safárie pressione Retorno.

Passo 2: Abra o site do Google Meet em uma guia no Safari.
Visite o Google Meet
Etapa 3: Clique no menu Safari no canto superior esquerdo da barra de menus e selecione Configurações.

Passo 4: Clique na guia Sites.

Passo 5: Clique em Câmera no menu à esquerda.

Passo 6: Clique no menu suspenso ao lado de meet.google.com.

Passo 7: Selecione Permitir.

Etapa 8: Feche a janela e verifique se o problema foi resolvido.
Verifique no Firefox
Passo 1: pressione o atalho de teclado Command + barra de espaço para abrir a pesquisa do Spotlight, digite Raposa de fogoe pressione Retorno.

Passo 2: Clique no ícone do menu de hambúrguer no canto superior direito e selecione Configurações no menu de contexto.

Etapa 3: Clique em Privacidade e segurança no menu à esquerda.

Passo 4: Role para baixo e clique em Configurações ao lado de Câmera.
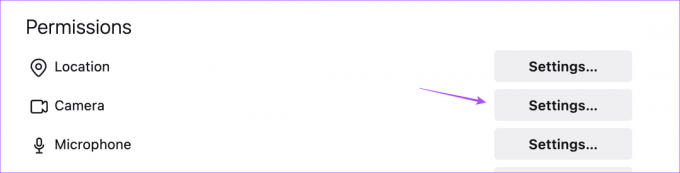
Passo 5: Tipo meet.google.com na barra de pesquisa.
Passo 6: Selecione o resultado da pesquisa e escolha Permitir no menu suspenso.
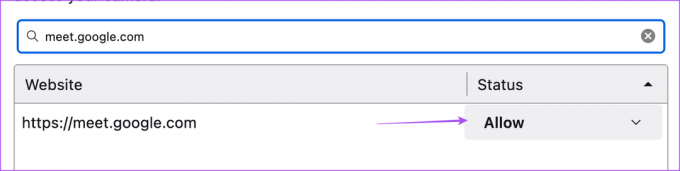
Passo 7: Clique em Salvar alterações no canto inferior direito.

Etapa 8: Abra o Google Meet em uma nova guia e verifique se o problema foi resolvido.
Visite o Google Meet
5. Ativar aceleração de hardware
A aceleração de hardware permite que seu navegador da Web use a GPU em vez da CPU para tarefas com uso intensivo de gráficos, incluindo videochamadas no Google Meet. Portanto, se o Google Meet não conseguir detectar a câmera do seu Mac, você precisará habilitar a aceleração de hardware para o seu navegador.
Google Chrome
Passo 1: Pressione o atalho de teclado Command + barra de espaço para abrir a pesquisa do Spotlight, digite cromada, e pressione Retorno.

Passo 2: Clique nos três pontos verticais no canto superior direito e selecione Configurações.

Etapa 3: Clique em Sistema no menu à esquerda.

Passo 4: Clique no botão ao lado de 'Usar aceleração de hardware quando disponível' para ativá-lo.

Passo 5: Reinicie o navegador e verifique se o problema foi resolvido.
Safári
A aceleração de hardware é ativada por padrão no Safari no macOS Catalina 10.15 e nas versões superiores. Se o seu Mac estiver executando uma versão mais antiga, veja como ativar esse recurso.
Passo 1: pressione o atalho de teclado Command + barra de espaço para abrir a pesquisa do Spotlight, digite Safárie pressione Retorno.

Passo 2: Clique em Safari no canto superior esquerdo e selecione Configurações.

Etapa 3: Clique na guia Avançado.

Passo 4: Clique na alternância ao lado de 'Usar aceleração de hardware' para ativar o recurso.
Passo 5: Feche as configurações e verifique se o problema foi resolvido.
Raposa de fogo
Passo 1: pressione o atalho de teclado Command + barra de espaço para abrir a pesquisa do Spotlight, digite Raposa de fogoe pressione Retorno.

Passo 2: Clique no ícone do menu de hambúrguer no canto superior direito e selecione Configurações no menu de contexto.

Etapa 3: Role para baixo e ative a opção "Usar aceleração de hardware quando disponível".

Passo 4: Abra o Google Meet em uma nova guia e verifique se o problema foi resolvido.
6. Redefinir SMC para Macs baseados em Intel
Se você usa Mac com um processador Intel, pode tentar corrigir o problema redefinindo o SMC (System Management Controller). É um chip que controla e armazena detalhes críticos de diferentes funções de hardware no seu Mac. Um deles está regulando a câmera embutida. Você pode ler nosso post para saber mais sobre como redefinir o SMC no seu Mac. Para Macs com chips da série M, uma simples reinicialização é igual a uma reinicialização do SMC.
7. Atualize seu navegador
Pode haver um bug ou falha na versão atual do seu navegador da web. Portanto, sugerimos que você atualize seu respectivo navegador se ainda enfrentar o mesmo problema.
Atualizar Chrome
Passo 1: pressione o atalho de teclado Command + barra de espaço para abrir a pesquisa do Spotlight, digite cromadae pressione Retorno.

Passo 2: Clique nos três pontos verticais no canto superior direito e selecione Ajuda.

Etapa 3: Selecione Sobre o Google Chrome.

Passo 4: Se uma nova versão estiver disponível, baixe-a e instale-a.
Passo 5: Depois disso, abra o Google Meet em uma nova guia e verifique se o problema foi resolvido.
Atualizar Safari
Para atualizar o Safari, você precisa instalar uma versão do macOS.
Passo 1: pressione o atalho de teclado Command + barra de espaço para abrir a pesquisa do Spotlight, digite Verifique se há atualização de softwaree pressione Retorno.

Passo 2: Se uma atualização estiver disponível, baixe-a e instale-a.
Etapa 3: Inicie o Safari e verifique se o problema foi resolvido.

Atualize o Firefox
Passo 1: pressione o atalho de teclado Command + barra de espaço para abrir a pesquisa do Spotlight, digite Raposa de fogo, e pressione Retorno.

Passo 2: Clique no ícone do menu de hambúrguer no canto superior direito e selecione Configurações no menu de contexto.

Etapa 3: Role para baixo e clique em Verificar atualizações.

Passo 4: Se uma atualização estiver disponível, baixe-a e instale-a.
Passo 5: Depois disso, abra o Google Meet e verifique se o problema foi resolvido.
8. Reinicie a câmera integrada usando o terminal
A câmera integrada do seu Mac será iniciada sempre que você alternar para o vídeo no Google Meet. Mas se isso não estiver acontecendo com você, tente reiniciar a câmera integrada usando o aplicativo Terminal manualmente. Veja como.
Passo 1: Pressione o atalho de teclado Command + barra de espaço para abrir a pesquisa do Spotlight, digite terminale pressione Retorno.

Passo 2: No aplicativo Terminal, digite o seguinte comando e pressione Return:
sudo killall VDCAassitant

Etapa 3: Digite sua senha do Mac e pressione Retorno.

Passo 4: Feche o Terminal e abra o Google Meet em seu navegador para verificar se o problema foi resolvido.
9. Verifique a ID da câmera e o nome do modelo no relatório do sistema
Se nenhuma das soluções mencionadas acima funcionar, há uma chance de que o hardware integrado da câmera tenha sido danificado. Para verificar isso, você pode acessar o menu Relatório do sistema no seu Mac.
Passo 1: Pressione o atalho de teclado Command + barra de espaço para abrir a pesquisa do Spotlight, digite Informação do sistema, e pressione Retorno.

Passo 2: Selecione Câmera no menu à esquerda.

O ID do modelo e o ID exclusivo de sua câmera integrada aparecerão na tela.

Caso contrário, a câmera do seu Mac está danificada ou indisponível. Sugerimos visitar a Apple Store mais próxima para repará-lo. E se você precisar ativar seu vídeo no Google Meet, poderá use seu iPhone como webcam no seu Mac.
Chamadas de vídeo no Google Meet
Essas soluções ajudarão você a participar de videochamadas no Google Meet no seu Mac. Você também pode ler nosso post para saber sobre o melhores webcams para o seu Mac.