As 7 principais maneiras de consertar o YouTube que não está funcionando na Apple TV
Miscelânea / / April 29, 2023
Com um processador poderoso, preço mais baixo (em comparação com as Apple TVs da geração anterior) e integração perfeita com o iPhone, a Apple TV está ganhando força entre os consumidores. Às vezes, você fica preso sem erro de sinal, o controle remoto fornecido não funciona e você tem problemas com aplicativos instalados como o YouTube. Se você costuma enfrentar o último, aprenda as melhores maneiras de corrigir o YouTube que não funciona nos modelos Apple TV e Apple TV 4K.

O aplicativo YouTube do Google é um dos aplicativos mais usados na smart TV. É a sua única fonte para conferir todos os vídeos de seus criadores favoritos, novos trailers de filmes da Marvel e muito mais. Antes de mudar para um iPad ou laptop para assistir aos vídeos da moda, use os truques abaixo para corrigir problemas do YouTube em sua Apple TV e Apple TV 4K.
1. Verifique a conexão de rede
Você deve primeiro verificar o conectividade com a Internet na sua Apple TV. Para uma experiência de streaming do YouTube sem falhas, recomendamos configurar uma conexão Ethernet na sua Apple TV (se for compatível, é claro). Se você tiver um modelo somente Wi-Fi, conecte-se a uma banda de frequência de 5 GHz em seu roteador de banda dupla. Depois disso, siga as etapas abaixo para confirmar a força da rede.
Passo 1: Abra o aplicativo Configurações na tela inicial da Apple TV.

Passo 2: Role até Rede.
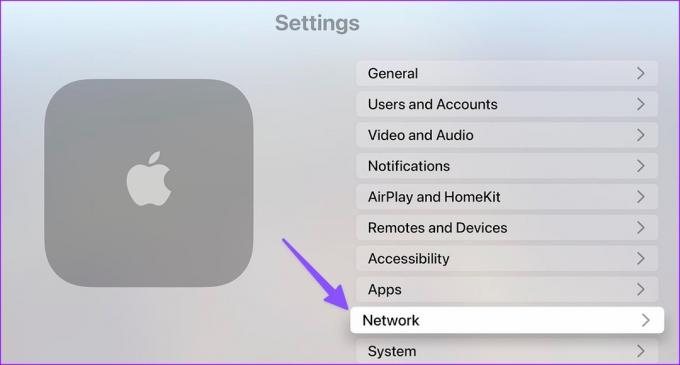
Etapa 3: Confirme a rede Wi-Fi conectada na parte superior.
Passo 4: Verifique a intensidade do sinal no mesmo menu.
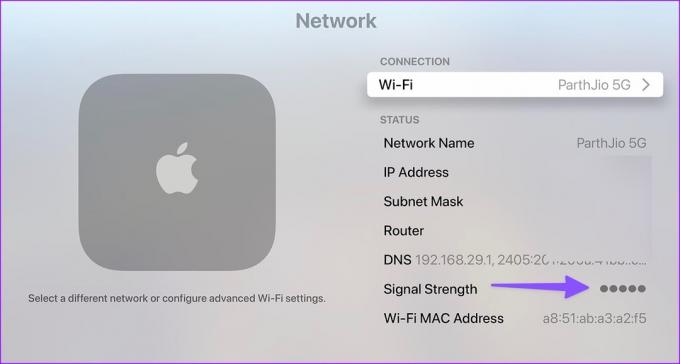
Você também pode baixar o aplicativo Speedtest na tvOS App Store e confirmar uma velocidade de rede de dois dígitos (em Mbps) para uma experiência perfeita no YouTube.
2. Reinicie a Apple TV ou Apple TV 4K
A unidade Apple TV ou Apple TV 4K pode agir de forma estranha às vezes. Reiniciar o Apple TV é uma maneira eficaz de solucionar problemas de streaming.
Passo 1: Abra o aplicativo Configurações na tela inicial da sua Apple TV.

Passo 2: Role até Sistema.
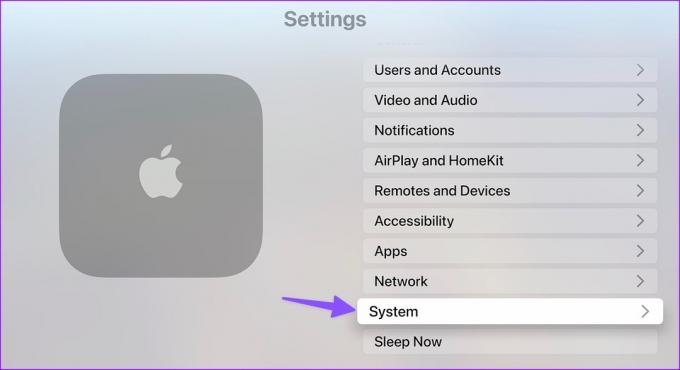
Etapa 3: Selecione Reiniciar em Manutenção.
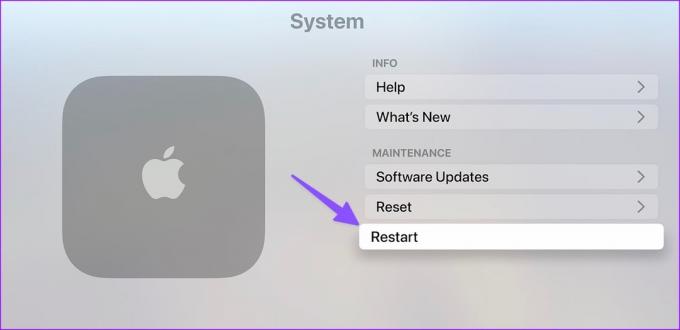
Você também pode reiniciar uma Apple TV usando o controle remoto.
Se você tiver um controle remoto da Apple TV compatível com a Siri, pressione e segure os botões Voltar e Central de controle simultaneamente até que a luz do dispositivo pisque. Você pode consultar um dedicado página de suporte da Apple se você tiver um controle remoto da Apple TV de geração anterior.
3. Reinicie o aplicativo do YouTube
Você pode fechar completamente o aplicativo do YouTube na Apple TV e reiniciá-lo para tentar usá-lo novamente. Aqui está o que você precisa fazer.
Passo 1: No Apple TV Remote, pressione o botão TV/Central de Controle (ícone retangular) duas vezes para abrir o menu de aplicativos recentes.
Passo 2: Deslize para cima no aplicativo do YouTube para fechá-lo completamente.
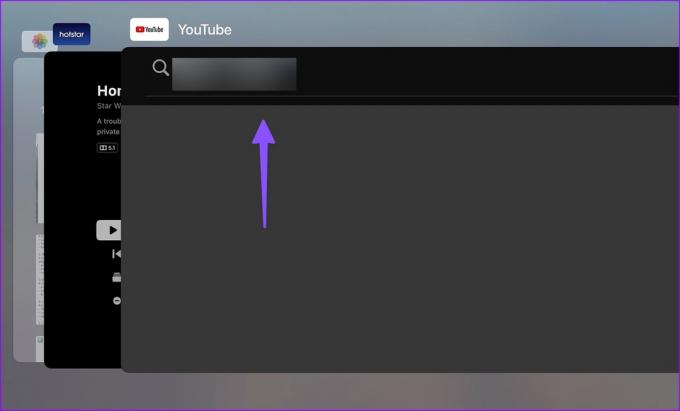
Etapa 3: Retorne à tela inicial da Apple TV e tente abrir o app YouTube novamente.
4. Garantir armazenamento suficiente da Apple TV
Se a sua Apple TV não tiver armazenamento suficiente, você pode enfrentar erros ao transmitir vídeos do YouTube, Netflix ou Prime Video. Infelizmente, a Apple não oferece nenhuma opção para verificar a falha de armazenamento no tvOS. Você deve instalar um aplicativo de terceiros da App Store para verificar as informações básicas.
Passo 1: Abra a App Store na sua Apple TV.

Passo 2: Baixe o aplicativo de análise de armazenamento. Custa $ 1.
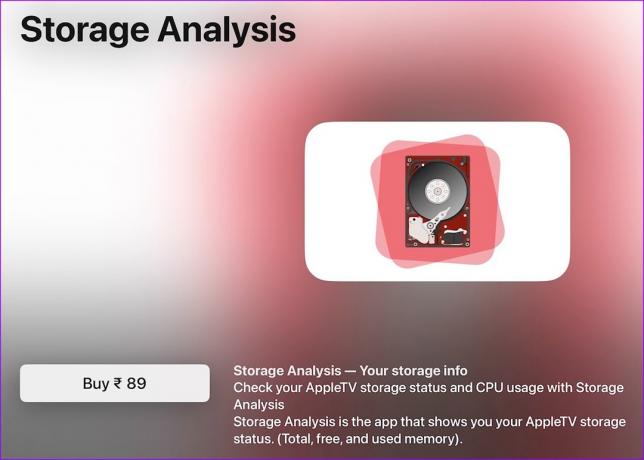
Etapa 3: Inicie o aplicativo e verifique o detalhamento do armazenamento.
Se você estiver com pouco espaço no dispositivo, siga as etapas abaixo para excluir aplicativos irrelevantes.
Passo 1: Abra o aplicativo Configurações na tela inicial da Apple TV.
Passo 2: Selecione Geral.

Etapa 3: Role até Gerenciar armazenamento.
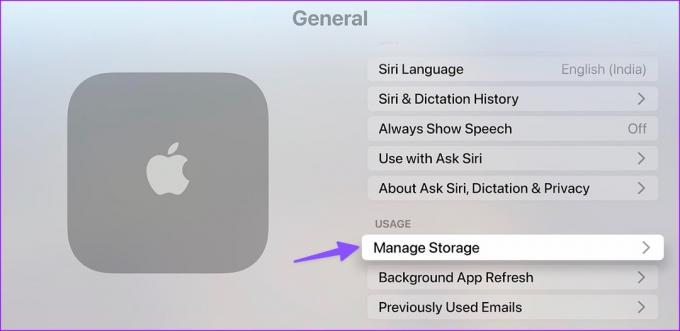
Passo 4: Exclua aplicativos desnecessários que ocupam muito espaço na sua Apple TV.
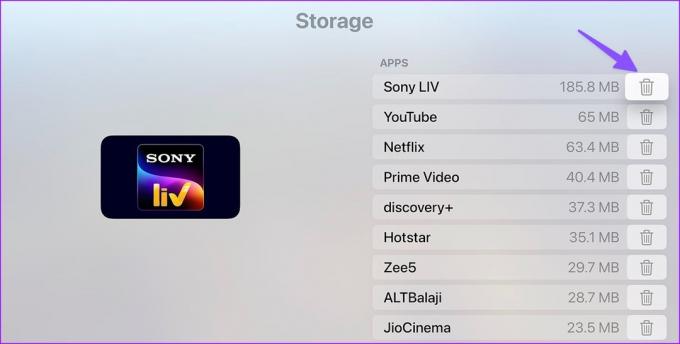
5. Autentique sua conta do YouTube novamente
O YouTube pode não funcionar na Apple TV se os detalhes da sua conta estiverem desatualizados. Por exemplo, se você alterou a senha da sua conta do Google recentemente, precisa sair da conta do YouTube e fazer login novamente com os detalhes atualizados.
Passo 1: Inicie o aplicativo do YouTube na sua Apple TV e selecione sua conta na barra lateral.
Passo 2: Clique em Sair.
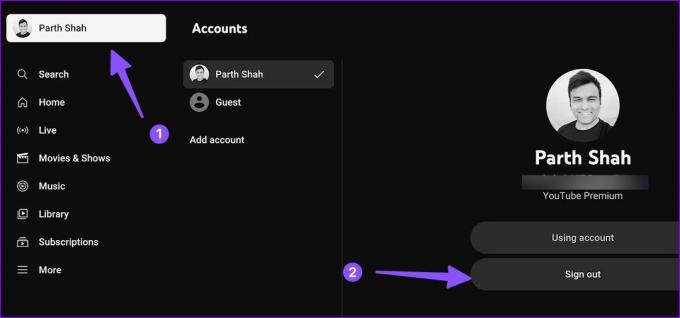
Faça login com os detalhes da sua nova conta e reproduza vídeos do YouTube sem suar a camisa.
6. Verifique os servidores do YouTube
Se os servidores do YouTube estiverem inativos, nenhum dos truques funcionará para resolver o problema. Você pode visitar detector de down no seu telefone ou desktop e procure YouTube para confirmar o problema. Você precisa esperar que o Google corrija os problemas do lado do servidor.
7. Reinstale o YouTube na Apple TV
Quando nenhum dos truques funcionar para resolver o problema do YouTube não funcionar com a Apple TV, siga as etapas abaixo para reinstalar o aplicativo do zero.
Passo 1: Continue pressionando o ícone do aplicativo YouTube até que ele comece a balançar.
Passo 2: Pressione a tecla Opções (ícone de triângulo e duas barras).

Etapa 3: Selecione Excluir.
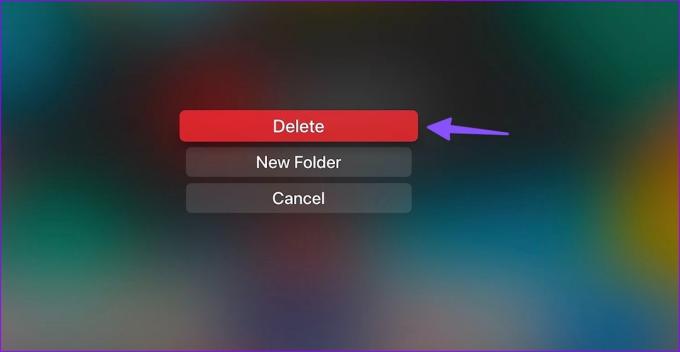
Passo 4: Abra a App Store do tvOS. Baixe e instale o aplicativo do YouTube novamente.
Coloque o YouTube em funcionamento em uma Apple TV
Sua experiência ideal com a Apple TV fica incompleta sem o YouTube. Qual truque funcionou para você? Compartilhe suas descobertas com nossos leitores nos comentários abaixo.
Última atualização em 23 de janeiro de 2023
O artigo acima pode conter links de afiliados que ajudam a apoiar a Guiding Tech. No entanto, isso não afeta nossa integridade editorial. O conteúdo permanece imparcial e autêntico.
Escrito por
Parth Shah
Parth trabalhou anteriormente na EOTO.tech cobrindo notícias de tecnologia. Atualmente, ele trabalha como freelancer na Guiding Tech, escrevendo sobre comparação de aplicativos, tutoriais, dicas e truques de software e mergulhando profundamente nas plataformas iOS, Android, macOS e Windows.



![Correção do Windows Update travado em 0% [RESOLVIDO]](/f/4edaa5269ca8219a86ca500310019ff8.png?width=288&height=384)