As 5 principais maneiras de corrigir não é possível entrar no OneDrive no Windows 11
Miscelânea / / May 01, 2023
O Microsoft OneDrive é uma opção popular de armazenamento em nuvem para Windows. Você pode carregar, gerenciar e compartilhar arquivos e acessar pastas no OneDrive com seus colegas. No entanto, você só pode fazer isso se puder entrar na sua conta do OneDrive.
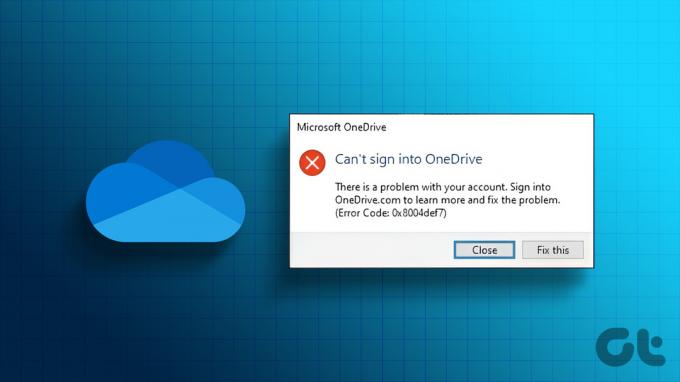
Dessa forma, se você não conseguir entrar no OneDrive no Windows, este é o lugar onde você precisa estar. Abaixo, compartilhamos algumas maneiras eficazes de corrigir o OneDrive que não entra no Windows. Então, vamos dar uma olhada.
1. Elimine qualquer problema de rede
Sempre que aplicativos como o OneDrive, que exigem conectividade com a Internet, começarem a se comportar mal, é uma boa ideia executar testes de velocidade de internet no seu computador para verificar a confiabilidade da sua conexão. Dessa forma, você consegue identificar se sua conexão está estável ou intermitente.

É melhor executar testes de velocidade da Internet pelo menos 3 a 5 vezes para verificar a confiabilidade da conexão. Se todos os resultados do teste mostrarem uma velocidade de download comparativamente mais lenta do que seu plano de internet, é hora de entrar em contato com seu ISP. Em alternativa, pode consultar o nosso guia em
corrigindo uma conexão de internet lenta no Windows.2. Verifique o status do servidor OneDrive

OneDrive é um serviço online; portanto, é comum que seus servidores entrem em manutenção ou fiquem parados. Quando isso acontece, você pode ter problemas para acessar o OneDrive. Para verificar o status do servidor OneDrive, visite a página de status do serviço Microsoft usando o link abaixo.
Página de status do serviço Microsoft
Lá você verá quaisquer problemas contínuos ou interrupções que afetam o OneDrive, juntamente com o tempo aproximado para corrigi-lo. Portanto, aguarde até que a Microsoft resolva o problema do servidor antes de entrar na sua conta do OneDrive.
3. Vincule novamente o OneDrive ao seu computador
Um problema de vinculação entre o OneDrive e seu computador também pode ser o motivo pelo qual o OneDrive não está se conectando à sua conta. Para corrigir isso, você precisará desvincular e vincular novamente o OneDrive ao seu computador. Veja como fazer isso:
Passo 1: Clique no ícone do OneDrive no canto inferior direito da barra de tarefas.

Passo 2: Clique no ícone de engrenagem e escolha Configurações no menu que aparece.
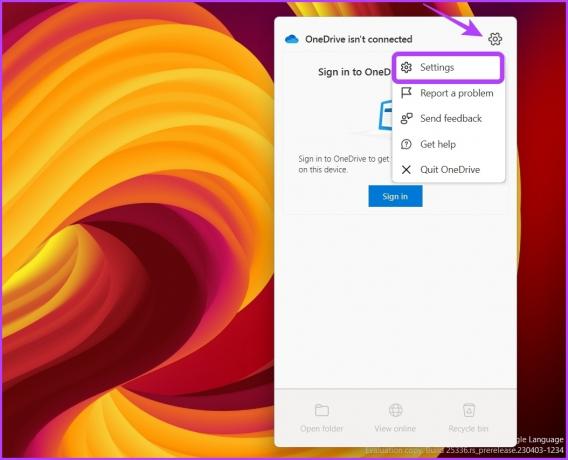
Etapa 3: Escolha Conta na barra lateral esquerda e clique em 'Desvincular este PC' no painel direito.
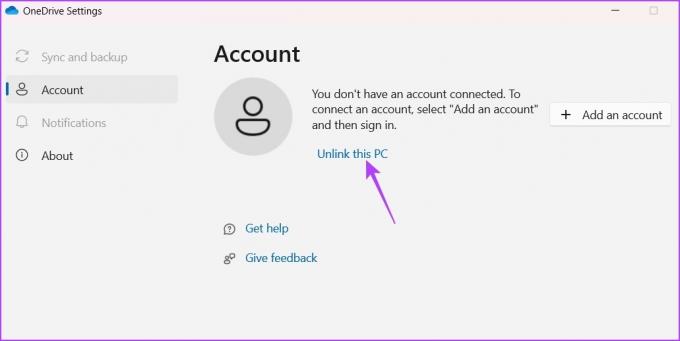
Passo 4: Clique no botão Desvincular conta no prompt que aparece para desvincular o OneDrive do seu computador.
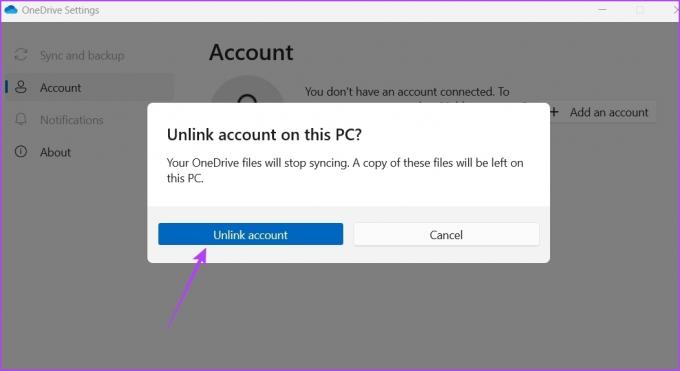
Passo 5: Na janela Configurar OneDrive, insira as credenciais da sua conta da Microsoft e clique em Entrar.

Em seguida, siga as instruções na tela para concluir o processo de login.

4. Desativar o acesso à pasta controlada
Acesso a pastas controladas é um recurso de segurança que impede que aplicativos não autorizados alterem os arquivos e pastas do sistema. Por qualquer motivo, se o OneDrive foi adicionado à sua lista de bloqueio, você provavelmente enfrentará o problema em questão.
A solução, neste caso, é desabilitar o acesso à pasta controlada e verificar se você pode entrar no OneDrive. Para fazer isso, siga estas etapas:
Passo 1: Pressione a tecla Windows para abrir o Menu Iniciar.
Passo 2: Tipo Segurança do Windows na barra de pesquisa e pressione Enter.

Etapa 3: Escolha 'Proteção contra vírus e ameaças' na barra lateral esquerda e clique em Gerenciar configurações no painel direito.

Passo 4: Clique em 'Gerenciar acesso controlado à pasta' no painel direito na seção Acesso controlado à pasta.

Passo 5: Desative a alternância na opção Acesso controlado à pasta.

Verifique se você pode entrar no OneDrive. Se sim, agora você sabe o que estava causando o problema. Agora, você pode adicionar o OneDrive à lista de permissões de acesso à pasta controlada. Dessa forma, o OneDrive ficará livre de políticas e restrições de acesso a pastas controladas. Veja como fazer isso:
Passo 1: Pressione a tecla Windows para abrir o Menu Iniciar.
Passo 2: Tipo Segurança do Windows na barra de pesquisa e pressione Enter.

Etapa 3: Escolha 'Proteção contra vírus e ameaças' na barra lateral esquerda e clique em Gerenciar configurações no painel direito.

Passo 4: Clique em 'Gerenciar acesso controlado à pasta' no painel direito na seção Acesso controlado à pasta.

Passo 5: Ative a alternância Acesso controlado à pasta. Clique em Permitir um aplicativo por meio de acesso a pastas controladas.

Passo 6: Clique no botão Adicionar um aplicativo permitido e escolha Procurar todos os aplicativos no menu.

Passo 7: Vá para o diretório de instalação do OneDrive, selecione o arquivo OneDrive exe e clique em Abrir.

Depois disso, você pode continuar usando o OneDrive sem interrupção do recurso de acesso controlado à pasta.
5. Redefinir OneDrive
Se você ainda não conseguir entrar no OneDrive no Windows, será necessário redefinir o OneDrive como último recurso. Isso eliminará qualquer bug ou falha temporária que possa estar impedindo você de entrar no OneDrive. Veja como redefinir o OneDrive no Windows:
Passo 1: Clique no ícone Iniciar na barra de tarefas para abrir o menu Iniciar, digite OneDrive, e escolha Abrir local do arquivo no painel direito.
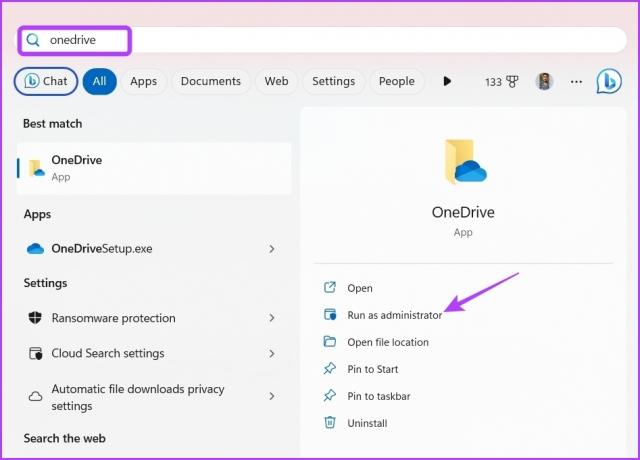
Passo 2: Clique com o botão direito do mouse no aplicativo OneDrive e selecione a opção Copiar como caminho.

Etapa 3: Pressione o atalho de teclado Windows + R para abrir a ferramenta Executar.
Passo 4: Na barra de pesquisa da ferramenta Executar, cole o caminho copiado, digite /reset no final e clique em OK.

Salvar arquivos online com o OneDrive
É comum que as plataformas de armazenamento online tenham problemas, e o OneDrive não é diferente. Se você não conseguir entrar no OneDrive no Windows. Use as soluções acima para corrigir o OneDrive não entrando no problema do Windows.
Enquanto isso, você pode estar enfrentando dificuldades para entrar no OneDrive no Mac.
Última atualização em 18 de abril de 2023
O artigo acima pode conter links de afiliados que ajudam a apoiar a Guiding Tech. No entanto, isso não afeta nossa integridade editorial. O conteúdo permanece imparcial e autêntico.
Escrito por
Aman Kumar
Aman é especialista em Windows e adora escrever sobre o ecossistema do Windows em Guiding Tech e MakeUseOf. Ele tem um Bacharel em Tecnologia da Informação e agora é redator freelance em tempo integral com experiência em Windows, iOS e navegadores.


