Corrigir quedas de frame de League of Legends
Miscelânea / / November 28, 2021
Liga dos lendários, comumente conhecido como League ou LoL, é um videogame multijogador online lançado pela Riot Games em 2009. Há duas equipes neste jogo, com cinco jogadores cada, lutando um contra um para ocupar ou defender sua arena. Cada jogador controla um personagem chamado de campeão. O campeão ganha poder adicional durante cada partida, juntando pontos de experiência, ouro e ferramentas para atacar o time adversário. O jogo termina quando uma equipe vence e destrói o Nexo, uma grande estrutura situada dentro da base. O jogo recebeu críticas positivas durante seu lançamento e pode ser acessado em sistemas Microsoft Windows e macOS.
Dada a popularidade do jogo, chamá-lo de Rei dos jogos seria um eufemismo. Mas até o rei tem rachaduras em sua armadura. Às vezes, sua CPU pode ficar mais lenta durante o jogo. Isso acontece quando o sistema fica superaquecido ou quando a opção de economia de bateria está ativada. Essas lentidões repentinas diminuem a taxa de quadros ao mesmo tempo. Portanto, se você estiver enfrentando o mesmo problema, este guia o ajudará a corrigir quedas de frame ou fps de League of Legends no Windows 10.

Conteúdo
- 10 maneiras fáceis de consertar quedas de quadros de League of Legends.
- Verificações preliminares para corrigir quedas de FPS de League of Legends no Windows 10.
- Método 1: redefinir o limite de taxa de quadros
- Método 2: Desative a sobreposição.
- Método 3: Atualizar o driver da placa gráfica
- Método 4: Fechar aplicativos indesejados do Gerenciador de Tarefas
- Método 5: desative aplicativos de terceiros
- Método 6: Definir sistema para ajustar para desempenho máximo.
- Método 7: Alterar a otimização de tela inteira e as configurações de DPI
- Método 8: ativar modo de especificações baixas
- Método 9: Reinstale League of Legends
- Método 10: evite o acúmulo de calor
10 maneiras fáceis de consertar quedas de frame do League of Legends
O problema do Windows 10 com queda de fps de League of Legends ocorre por vários motivos, como:
- Má conectividade com a Internet - Pode causar problemas em tudo o que é feito online, especialmente durante streaming e jogos.
- Configurações de energia - O modo de economia de energia, se ativado, também pode causar problemas.
- Sistema operacional Windows e / ou drivers desatualizados - O sistema operacional Windows e o driver gráfico desatualizados entrariam em conflito com esses novos jogos com muitos gráficos.
- Sobreposições - Às vezes, as sobreposições de Discord, GeForce Experience, etc., podem desencadear uma queda de FPS no jogo League of Legends. Uma combinação de teclas de atalho ativa essa sobreposição e reduz a taxa de FPS de seu valor ideal.
- Configuração do jogo - Quando os arquivos baixados do League of Legends estão corrompidos, ausentes, não estão sendo usados corretamente ou não estão configurados corretamente, então seu jogo pode encontrar esse problema.
- Otimização em tela cheia - Se a otimização de tela inteira estiver ativada em seu sistema, você também poderá enfrentar esse problema.
- Gráficos de alta tecnologia habilitados - A opção de gráficos superiores em jogos oferece uma experiência em tempo real aos usuários, melhorando a saída de gráficos, mas às vezes aciona uma queda de FPS em League of Legends.
- Limite de taxa de quadros - O menu do jogo fornece uma opção para permitir que os usuários definam o limite de FPS. Embora essa opção seja útil, não é preferencial porque aciona uma queda de FPS no jogo.
- Overclocking - O overclocking geralmente é realizado para melhorar as características de desempenho do seu jogo. No entanto, pode não só danificar os componentes do sistema, mas também desencadear o referido problema.
Continue lendo o artigo para aprender os vários métodos para consertar o problema de quedas de frame de League of Legends.
Verificações preliminares para corrigir quedas de FPS de League of Legends no Windows 10
Antes de prosseguir com a solução de problemas,
- Garantir estábuloconectividade de internet.
- Verifique os requisitos mínimos do sistema para o jogo funcionar corretamente.
- Faça login em seu sistema como umadministrador e, em seguida, execute o jogo.
Método 1: redefinir o limite de taxa de quadros
Para redefinir o limite de FPS e evitar o problema de quedas de fps de League of Legends no Windows 10, siga as etapas mencionadas abaixo:
1. Lançar Liga dos lendários e navegue para Definições.
2. Agora, selecione VÍDEO no menu à esquerda e role para baixo até o Limite de taxa de quadros caixa.
3. Aqui, modifique a configuração para 60 FPS no menu suspenso que exibe Sem limite, como mostrado.
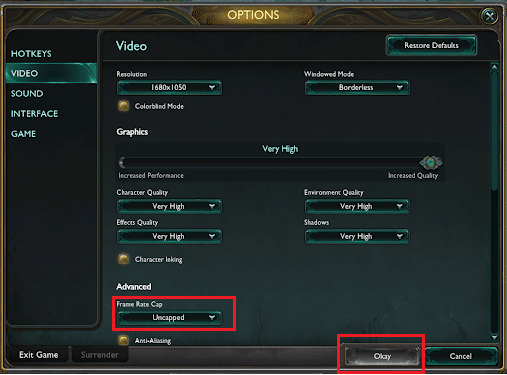
4. Adicionalmente, defina os seguintes parâmetros para evitar falhas durante o jogo:
- Resolução: Corresponder à resolução da área de trabalho
- Qualidade do personagem: Muito baixo
- Qualidade Ambiental: Muito baixo
- Sombras: Sem sombra
- Qualidade dos efeitos: Muito baixo
- Aguarde a sincronização vertical: Não verificado
- Anti-Aliasing: Não verificado
5. Salve essas configurações clicando em OK e então, clique no JOGOS aba.
6. Aqui, navegue para Jogabilidade e desmarque Proteção de movimento.
7. Clique OK para salvar as alterações e fechar a janela.
Método 2: Desativar sobreposição
Sobreposições são componentes de software que permitem que você acesse software ou programa de terceiros durante o jogo. Mas essas configurações podem acionar o problema de quedas de fps de League of Legends no Windows 10.
Observação: Explicamos as etapas para desabilitar sobreposição no Discord.
1. Lançar Discórdia e clique no ícone de engrenagem no canto inferior esquerdo da tela, conforme mostrado.

2. Navegar para Sobreposição de jogo no painel esquerdo sob CONFIGURAÇÕES DE ATIVIDADE.
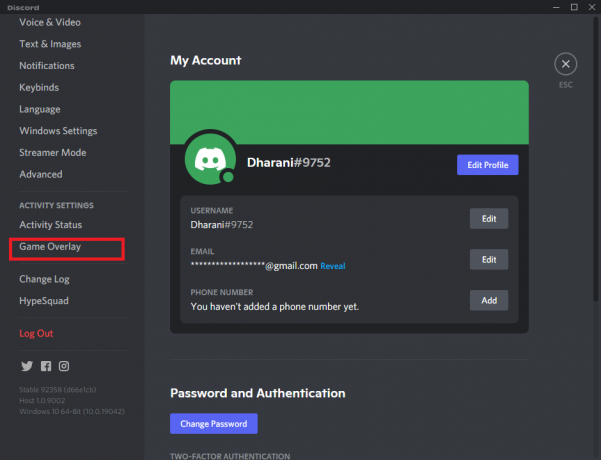
3. Aqui, desligue Habilitar sobreposição no jogo conforme descrito abaixo.
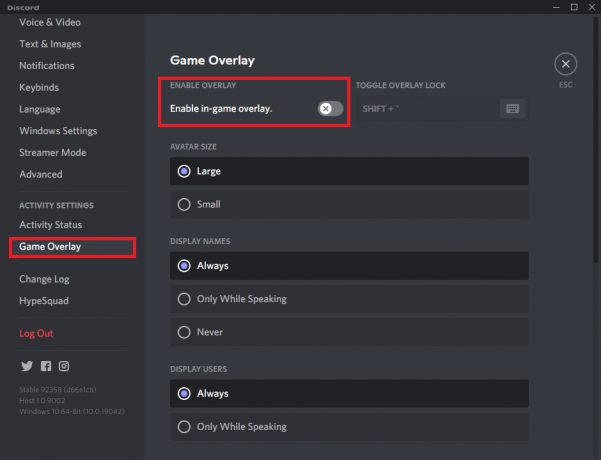
4. Reinicie o seu PC e verifique se o problema foi resolvido.
Leia também:O Discord Overlay não está funcionando? 10 maneiras de consertar!
Método 3: Atualizar o driver da placa gráfica
Para corrigir o erro de quedas de quadro do League of Legends em seu sistema, tente atualizar os drivers para a versão mais recente. Para isso, você precisa determinar qual chip gráfico está instalado em seu computador, da seguinte forma:
1. pressione Janela + Rchaves juntos para abrir o Correcaixa de diálogo.
2. Modelo dxdiag e clique OK, como mostrado.

3. No Ferramenta de diagnóstico Direct X que aparece, mude para o Exibição aba.
4. O nome do fabricante, junto com o modelo do processador gráfico atual estarão visíveis aqui.

Agora você pode seguir as instruções fornecidas abaixo para atualizar o driver gráfico de acordo com o fabricante.
Método 3A: Atualize a placa gráfica NVIDIA
1. Abra qualquer navegador da web e vá para o Página da web da NVIDIA.
2. Em seguida, clique em Motoristas do canto superior direito, conforme mostrado.

3. Introduzir o Os campos obrigatórios de acordo com a configuração do seu computador nas listas suspensas fornecidas e clique em Procurar.

4. Clique em Download na próxima tela.
5. Clique duas vezes no arquivo baixado para instalar os drivers atualizados. Reinicie o seu PC e curta o jogo.
Método 3B: Atualizar a placa de vídeo AMD
1. Abra qualquer navegador da web e vá para o Página da web da AMD.
2. Em seguida, clique em MOTORISTAS E SUPORTE, conforme destacado.
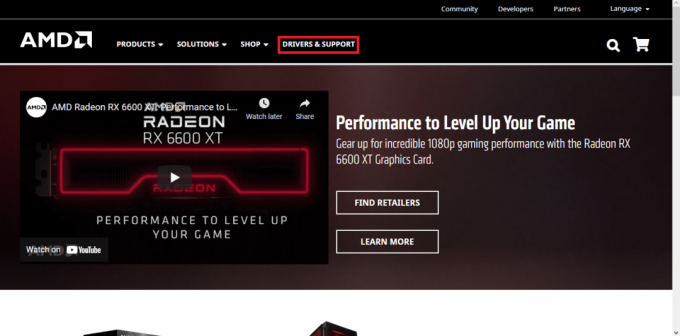
3A. Clique em Baixe Agora para instalar automaticamente as atualizações de driver mais recentes de acordo com sua placa gráfica.
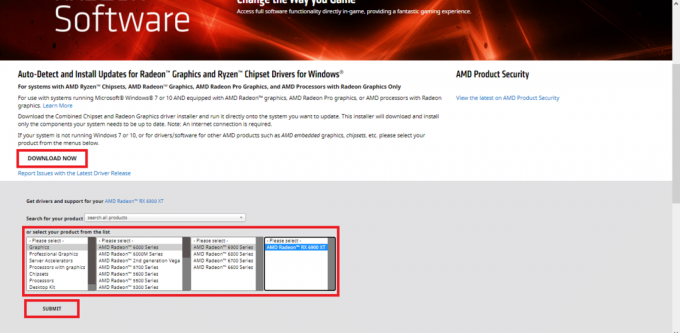
3B. Ou role para baixo e escolha sua placa gráfica da lista fornecida e clique em Enviar, como mostrado acima. Em seguida, selecione o sistema operacional e faça o download Software AMD Radeon compatível com seu desktop / laptop Windows, conforme mostrado abaixo.

4. Clique duas vezes no arquivo baixado para instalar os drivers atualizados. Reinicie o seu PC e inicie o jogo.
Método 3C: Atualizar a placa de vídeo Intel
1. Abra qualquer navegador da web e vá para Página da web da Intel.
2. Aqui, clique em Centro de download.

3. Clique em Gráficos no Selecione seu produto tela, conforme ilustrado abaixo.

4. Use o menu suspenso nas opções de pesquisa para encontrar o driver que corresponde à sua placa gráfica e clique em Download, conforme ilustrado abaixo.

5. Clique duas vezes no arquivo baixado para instalar os drivers atualizados. Reinicie o seu PC e inicie o LoL, pois o problema de quedas de quadros de League of Legends já deve ter sido corrigido.
Leia também: 4 maneiras de atualizar os drivers gráficos no Windows 10
Método 4: Fechar aplicativos indesejados do Gerenciador de Tarefas
Muitos usuários relataram que poderiam corrigir problema de quedas de quadros de League of Legends no Windows 10 fechando todos os programas e aplicativos indesejados.
1. Lançar Gerenciador de tarefas pressionando Ctrl + Shift + Esc chaves juntas.
2. No Processos guia, pesquise qualquer tarefa com alto uso de CPU em seu sistema.
3. Clique com o botão direito e selecione Finalizar tarefa, como mostrado.

Agora, execute o jogo para verificar se o referido problema foi corrigido ou não. Se você ainda enfrentar o problema, siga as etapas mencionadas abaixo.
Nota: Faça login como administrador para desabilitar os processos de inicialização.
4. Mudar para o Comece aba.
5. Clique com o botão direito em Liga dos lendários e selecione Desabilitar.
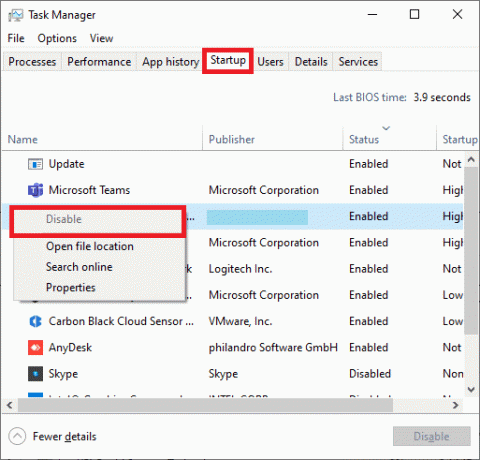
Método 5: desative aplicativos de terceiros
Para corrigir o problema de quedas de quadros do League of Legends, é recomendável desabilitar aplicativos de terceiros como o GeForce Experience em seu sistema.
1. Clique com o botão direito no Barra de Tarefas e selecione Gerenciador de tarefas no menu, conforme mostrado.
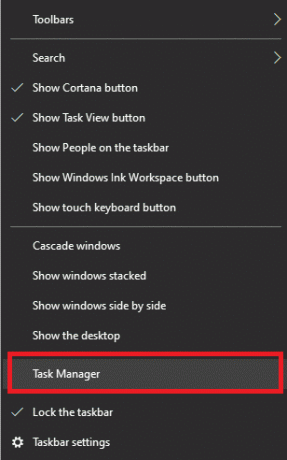
2. No Gerenciador de tarefas janela, clique no Comece aba.

3. Agora, pesquise e selecione Experiência Nvidia GeForce.
4. Finalmente, selecione Desabilitar e reinício o sistema.
Observação: Algumas versões do NVIDIA GeForce Experience não estão disponíveis no menu de inicialização. Nesse caso, tente desinstalá-lo usando as etapas abaixo.
5. No Pesquisa do Windows barra, procure por Painel de controle e inicie-o a partir daqui.

6. Aqui, ponha Ver por> Ícones grandes e selecione Programas e características, conforme ilustrado abaixo.

7. Navegue até o NVIDIA Ge Force Experience e clique com o botão direito nele. Em seguida, clique em Desinstalar, conforme ilustrado abaixo.
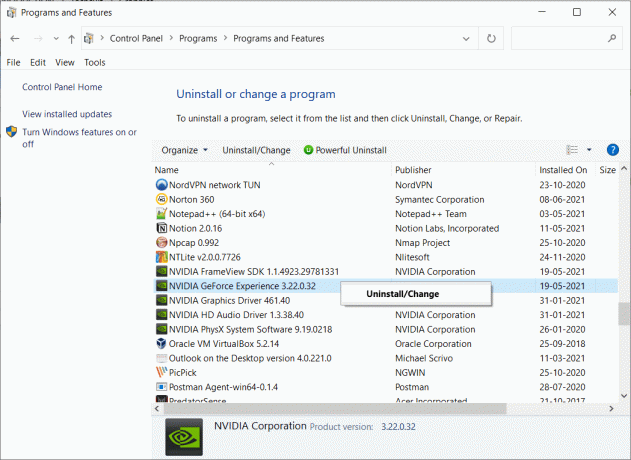
8. Repita o mesmo processo para garantir que todos os Programas NVIDIA são desinstalados.
9. Reinicie o seu PC e confirme se o referido problema foi corrigido. Caso contrário, tente a próxima solução.
Método 6: Definir Sistema para Ajustar para Desempenho Máximo
As configurações mínimas de desempenho em seu sistema também podem contribuir para a queda de quadros de League of Legends no Windows 10. Portanto, seria sensato definir as opções de potência de desempenho máximo.
Método 6A: Definir alto desempenho em opções de energia
1. Lançar Painel de controle como antes.
2. Definir Visto por > Ícones grandes e selecione Opções de energia, como descrito.
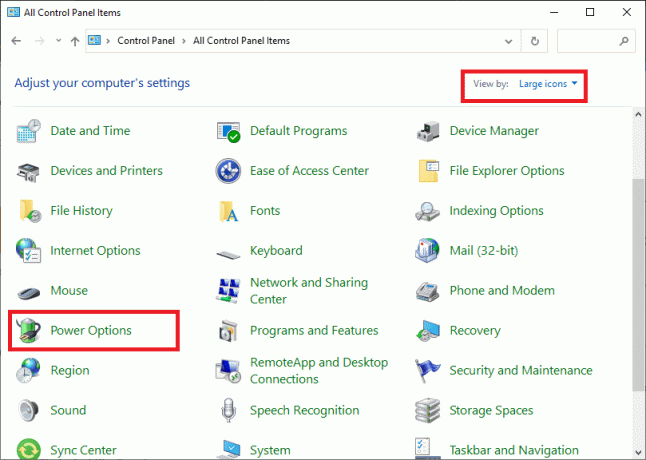
3. Agora clique em Ocultar planos adicionais> Alto desempenho como mostrado na imagem abaixo.
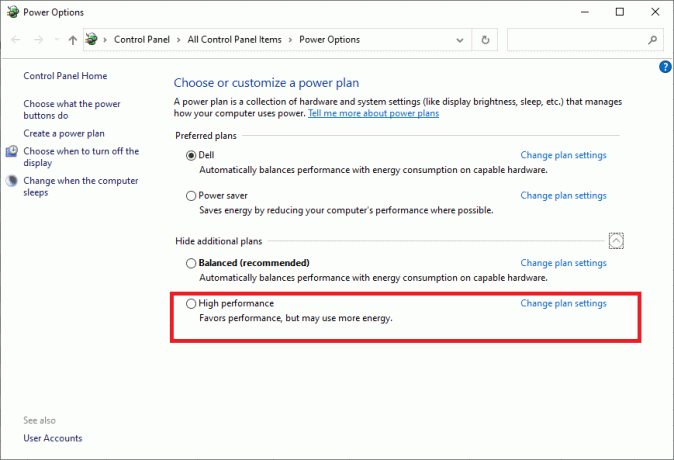
Método 6B: Ajuste para Melhor Desempenho em Efeitos Visuais
1. Lançar Painel de controle e digite avançado na caixa de pesquisa, conforme mostrado. Em seguida, clique em Visualize as configurações avançadas do sistema.
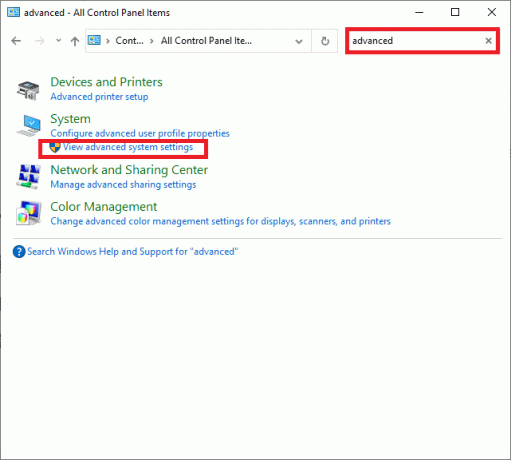
2. No Propriedades do sistema janela, mude para o Avançado guia e clique em Definições… conforme mostrado em destaque.
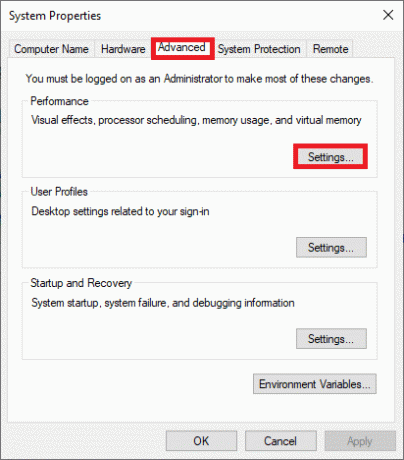
3. Aqui, marque a opção intitulada Ajuste para uma melhor performance.
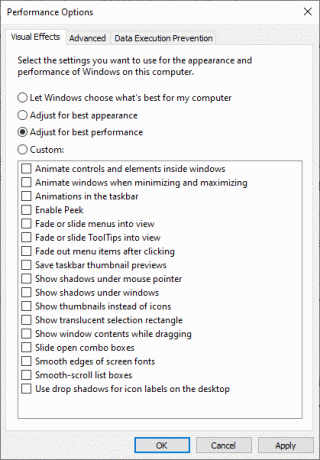
4. Clique em Aplicar> OK para salvar as alterações.
Leia também:Corrigir problema de download lento de League of Legends
Método 7: Alterar a otimização de tela inteira e as configurações de DPI
Desative a otimização de tela inteira para corrigir o problema de quedas de quadros de League of Legends, como segue:
1. Navegue para qualquer um dos Arquivos de instalação do League of Legends no Pasta de downloads e clique com o botão direito nele. Clique em Propriedades, como mostrado.

2. Agora, mude para o Compatibilidade aba.
3. Aqui, marque a caixa intitulada Desative as otimizações de tela inteira. Em seguida, clique em Alterar configurações de alto DPI opção, conforme destacado.

4. Agora, marque a caixa marcada Substituir o comportamento de escala de DPI alto e clique em OK para salvar as alterações.
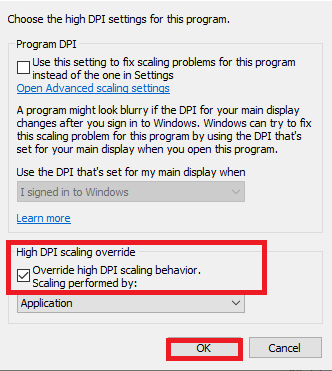
5. Repita os mesmos passos para todos os arquivos executáveis do jogo e Salve as mudanças.
Método 8: ativar modo de especificações baixas
Além disso, League of Legends permite que os usuários acessem o jogo com especificações baixas. Usando este recurso, as configurações gráficas do computador e o desempenho geral podem ser definidos para valores mais baixos. Assim, você pode corrigir quedas de frame de League of Legends no Windows 10, da seguinte maneira:
1. Lançar Liga dos lendários.
2. Agora, clique no ícone de engrenagem no canto superior direito da janela.

3. Aqui, marque a caixa Habilitar modo de baixa especificação e clique em Feito.

4. Finalmente, reinicie o seu PC e execute o jogo para desfrutar de uma jogabilidade ininterrupta.
Leia também:Consertar Elder Scrolls Online não está sendo lançado
Método 9: Reinstale League of Legends
Se nenhum dos métodos o ajudar, tente reinstalar o software. Qualquer falha comum associada a um programa de software pode ser resolvida quando você desinstala o aplicativo inteiramente do seu sistema e o reinstala. Aqui estão as etapas para implementar o mesmo:
1. Vou ao Começar menu e tipo Apps. Clique na primeira opção, Aplicativos e recursos.
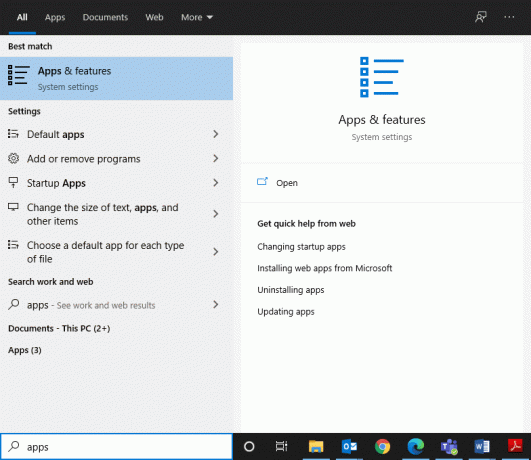
2. Digite e pesquise Liga dos lendários na lista e selecione-o.
3. Finalmente, clique em Desinstalar.
4. Se os programas foram excluídos do sistema, você pode confirmar pesquisando-os novamente. Você receberá uma mensagem: Não encontramos nada para mostrar aqui. Verifique novamente seus critérios de pesquisa.

Para excluir os arquivos de cache do jogo do seu PC com Windows, siga as etapas abaixo.
5. Clique no Caixa de pesquisa do Windows e digite %dados do aplicativo%
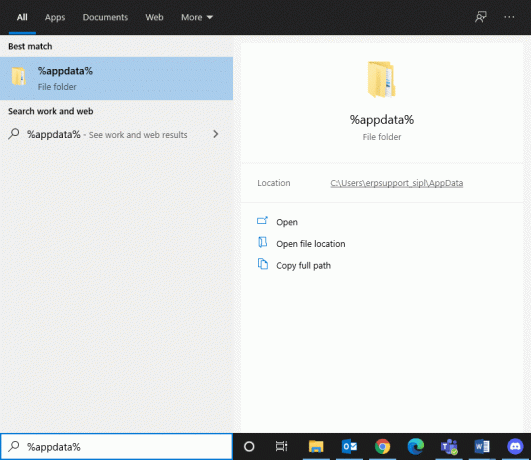
6. Selecione os AppData Roaming pasta e navegue até a Liga dos lendários pasta.
7. Agora, clique com o botão direito nele e selecione Excluir.
8. Faça o mesmo para o Pasta LoL no os dados de aplicativos locais pasta depois de procurá-lo como % LocalAppData%
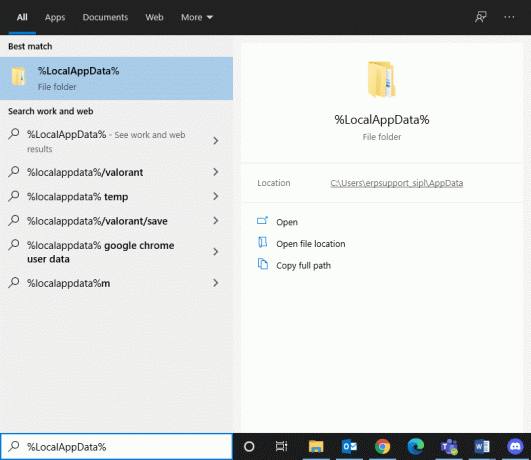
Agora que você excluiu com sucesso o League of Legends do seu sistema, você pode começar o processo de instalação.
9. Clique aqui para baixar LOL.
10. Aguarde a conclusão do download e navegue até Transferências no Explorador de arquivos.
11. Duplo click Instale League of Legends para abri-lo.
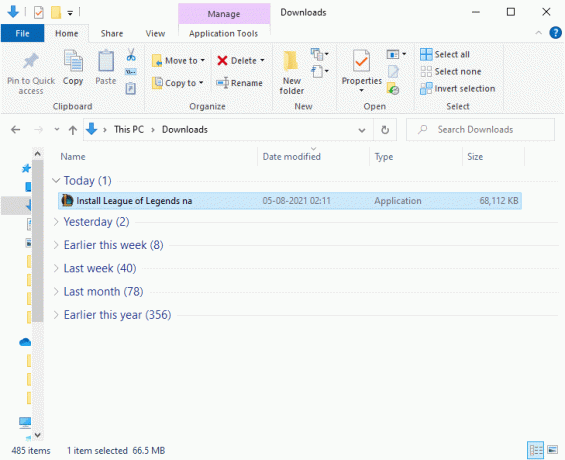
12. Agora clique em Instalar para iniciar o processo de instalação.

13. Segue o instruções na tela para completar a instalação.
Método 10: evite o acúmulo de calor
É normal que o seu computador aqueça durante as partidas intensas de League of Legends, mas esse calor também pode significar que há um fluxo de ar ruim em seu sistema e isso pode afetar o desempenho do seu computador em curto e longo prazo uso.
- Assegure-se de que você manter o fluxo de ar saudável dentro do hardware do sistema para evitar qualquer degradação do desempenho.
- Limpe as vias respiratórias e os ventiladores para garantir o resfriamento adequado dos periféricos e do hardware interno.
- Desativar overclocking já que o overclock aumenta o estresse e a temperatura da GPU e geralmente não é recomendado.
- Se possível, invista em um refrigerador de laptop, o que pode ajudá-lo a maximizar o resfriamento de peças como placa de vídeo e CPU, que tendem a superaquecer após um longo período de uso.
Recomendado:
- Corrigir Avast Blocking League of Legends (LOL)
- Como consertar problemas de abertura do cliente de League of Legends
- Corrigir Discord Go Live não aparece
- Como consertar o Chrome continua travando
Esperamos que este guia tenha sido útil e você possa corrigir quedas de frame de League of Legends ou problemas de fpsno Windows 10. Deixe-nos saber qual método funcionou melhor para você. Além disso, se você tiver alguma dúvida / feedback sobre este artigo, sinta-se à vontade para colocá-los na seção de comentários.



