Como configurar o encaminhamento automático no Gmail para todos ou e-mails específicos
Miscelânea / / May 05, 2023
E-mail de encaminhamento automático é bastante útil quando você muda para uma caixa de correio diferente, mas ainda deseja receber todos os e-mails enviados para o endereço de e-mail antigo. Poucos sabem, mas esse recurso também está presente no Gmail. Portanto, se você mudou para uma nova conta do Gmail ou qualquer outro cliente de e-mail, veja como encaminhar e-mails automaticamente no Gmail.
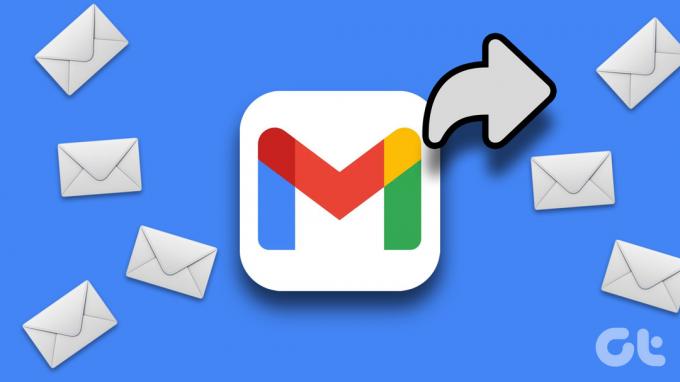
Embora você possa encaminhar automaticamente todos os e-mails, também pode optar por encaminhar automaticamente e-mails específicos, se esse for o seu requisito. Há um ajuste no Gmail que permite encaminhar e-mails específicos com base nos critérios que você fornece. Mostraremos como fazer isso também.
Mas primeiro, vamos adicionar o novo endereço de encaminhamento para onde o Gmail enviará automaticamente seus e-mails.
Observação: disponível apenas na versão web do Gmail. Você não pode fazer isso nos aplicativos para Android e iPhone.
Como adicionar um endereço de encaminhamento à sua conta do Gmail
Se você deseja encaminhar todos os e-mails ou apenas e-mails específicos, primeiro precisa especificar o endereço da caixa de correio para a qual deseja que seus e-mails sejam encaminhados. Veja como fazer isso.
Passo 1: Em primeiro lugar, clique no ícone Configurações e selecione 'Ver todas as configurações'.

Passo 2: Selecione ‘Encaminhamento e POP/IMAP’.

Etapa 3: Clique em ‘Adicionar um endereço de encaminhamento’.

Passo 4: Digite o e-mail de destino e clique em Avançar.

Passo 5: Agora, clique em Continuar.

Agora você receberá um e-mail de verificação no endereço que adicionou para encaminhamento. Clique no link no e-mail, que abrirá uma janela de confirmação.
Passo 6: Por fim, você precisa clicar em Confirmar para adicionar o endereço de e-mail.

É assim que você pode adicionar um endereço de e-mail para encaminhar e-mails automaticamente no Gmail. A seguir, veremos como encaminhar automaticamente todos os e-mails recebidos no Gmail.
Como encaminhar e-mails automaticamente do Gmail para outra conta
Embora estejamos cientes do encaminhamento manual de informações individuais ou vários e-mails no Gmail, o Gmail também oferece um recurso de encaminhamento automático de e-mail para todos os e-mails novos e recebidos para outra conta de e-mail. Veja como você pode ativá-lo.
No entanto, você deve ter em mente que apenas e-mails novos e recebidos depois de configurar esse recurso serão encaminhados para o endereço selecionado. E-mails recebidos no passado não serão encaminhados.
Passo 1: Clique no ícone Configurações e selecione "Ver todas as configurações".

Passo 2: Selecione ‘Encaminhamento e POP/IMAP’.

Etapa 3: Marque a caixa "Encaminhar uma cópia do e-mail recebido para" e selecione o e-mail no menu suspenso.

Passo 2: No segundo menu suspenso, você pode selecionar como deseja que os e-mails encaminhados apareçam em sua caixa de correio atual, da qual você está encaminhando e-mails.

Depois de selecionar a ação preferida, você está pronto para encaminhar todos os e-mails recebidos para o novo endereço de e-mail fornecido. No entanto, se você deseja encaminhar automaticamente apenas e-mails específicos, veja como fazê-lo.
Como configurar o encaminhamento automático no Gmail para e-mails específicos
Suponha que você receba e-mails do trabalho e da família na mesma caixa de entrada. Isso pode lhe dar um tempo difícil classificando e-mails, e você gostaria de criar um novo endereço de e-mail apenas para familiares e amigos. No entanto, compartilhar seu novo e-mail com todos também é uma tarefa difícil.
Portanto, você pode usar um filtro para encaminhar automaticamente e-mails específicos – digamos, apenas encaminhe e-mails enviados por seus amigos e familiares para seu novo endereço de e-mail. Veja como você pode criar um filtro para encaminhar automaticamente e-mails específicos no Gmail.
Observação: você só pode encaminhar e-mails para uma única conta. O Gmail não permite que você encaminhe o mesmo e-mail para vários endereços de e-mail. Portanto, você pode criar vários filtros para diferentes palavras-chave para enviar e-mails para diferentes endereços.
Passo 1: Clique no ícone Configurações e selecione "Ver todas as configurações".

Passo 2: abra a guia 'Filtros e endereços bloqueados'.

Etapa 3: Clique em ‘Criar um novo filtro’.

Agora você obterá uma lista de critérios e parâmetros de filtro.
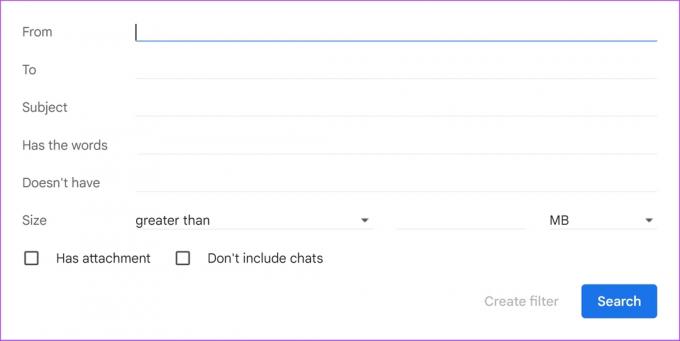
Passo 4: Preencha os campos para criar um filtro. Aqui está o que você precisa saber sobre o filtro.
- A partir do endereço: E-mails enviados por um endereço específico, que é inserido no filtro.
- Endereçar: E-mails enviados para um endereço específico, que é inserido no filtro.
- Assunto: E-mails com o assunto correspondente à entrada no filtro.
- tem as palavras: Emails com palavras correspondentes à entrada feita no filtro.
- Não possui: E-mails que não possuem as palavras correspondentes à entrada feita no filtro.
Com base nos detalhes inseridos, os e-mails correspondentes aos critérios serão encaminhados.
Passo 5: Depois de preencher os detalhes, clique em Criar filtro.
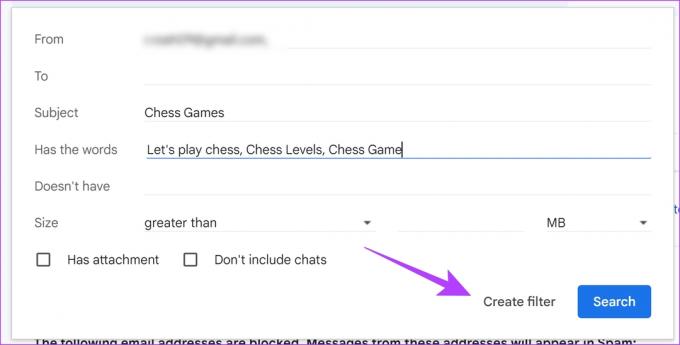
Passo 6: Agora, marque a caixa "Encaminhar para" e escolha um endereço na caixa suspensa ao lado para o qual deseja que o e-mail seja encaminhado.

Passo 7: Depois de selecionar o endereço de e-mail, clique em Criar filtro.

Depois de criar um filtro, você receberá um aviso na forma de um banner, na parte superior da sua caixa de correio, o que lhe dá a chance de revisitar e revisar suas configurações de encaminhamento.

Passo 8: Se você quiser editar as configurações e os critérios do filtro, visite a guia 'Filtros e endereços bloqueados' e clique no botão Editar ao lado do filtro que você criou.

É assim que você pode encaminhar e-mails específicos no Gmail. No entanto, se você deseja desativar o serviço de encaminhamento automático, vá para a próxima seção.
Como desativar o encaminhamento automático de e-mails no Gmail
Se você deseja interromper o encaminhamento automático de e-mails da sua conta, veja o que precisa fazer.
Desativar o encaminhamento automático para todos os e-mails recebidos
Passo 1: Clique no ícone Configurações e selecione "Ver todas as configurações".

Passo 2: Abra a guia 'Encaminhamento e POP/IMAP' e marque a caixa Desativar encaminhamento.

No entanto, se você deseja excluir o endereço de e-mail que adicionou, pode clicar no menu suspenso do endereço de e-mail e selecionar a opção remover.
Isso também interromperá automaticamente o serviço de encaminhamento ativado pelo filtro associado a este e-mail.

Se você deseja excluir e desativar o serviço de encaminhamento automático de e-mails específicos, leia a próxima seção.
Desativar o encaminhamento automático para e-mails específicos no Gmail
Passo 1: Em primeiro lugar, clique no ícone Configurações e selecione 'Ver todas as configurações'.

Passo 2: Abra a guia 'Filtros e endereços bloqueados'.
Etapa 3: Você encontrará uma lista de todos os filtros criados.
Passo 4: Por fim, você precisa clicar no botão excluir ao lado do filtro para excluí-lo. Ele interromperá o encaminhamento automático de e-mails específicos.

Então, é assim que você pode encaminhar e-mails automaticamente no Gmail. No entanto, se você tiver mais perguntas, consulte nossa seção de perguntas frequentes abaixo.
Perguntas frequentes sobre encaminhamento automático de e-mails no Gmail
Você pode usar um filtro para criar uma regra. Nós explicamos criando um filtro neste artigo, para que você possa consultar o mesmo procedimento. Você pode usar o filtro 'Aplicar o rótulo'.
O encaminhamento de um e-mail aparecerá como encaminhado (enviado) por você, enquanto o redirecionamento de e-mails aparecerá como enviado pelo remetente original.
A partir de agora, não há nenhum recurso no Gmail que permita o redirecionamento automático de e-mails.
E-mails de encaminhamento automático no Gmail com facilidade
Isso é tudo o que você precisa saber sobre o encaminhamento automático de e-mails no Gmail. Esperamos que este artigo tenha ajudado você a descobrir um novo recurso do Gmail e melhorado sua produtividade. Em um dia em que recebemos e-mails de todos os serviços nos quais nos inscrevemos, ferramentas como essas são sempre apreciadas e certamente ajudarão você a manter sua caixa de entrada limpa.
Última atualização em 16 de novembro de 2022
O artigo acima pode conter links de afiliados que ajudam a apoiar a Guiding Tech. No entanto, isso não afeta nossa integridade editorial. O conteúdo permanece imparcial e autêntico.



