O que é o menu do usuário avançado do Windows 10 (Win + X)?
Miscelânea / / November 28, 2021
A interface do usuário no Windows 8 passou por algumas mudanças importantes. A versão trouxe consigo alguns novos recursos, como o menu de usuário avançado. Devido à popularidade do recurso, ele também foi incluído no Windows 10.
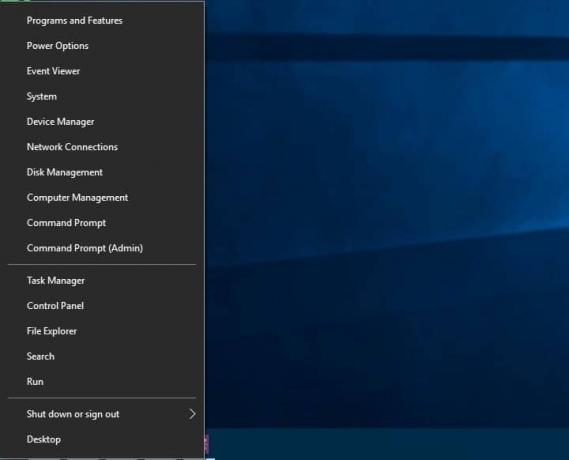
O menu iniciar foi totalmente removido no Windows 8. Em vez disso, a Microsoft introduziu o menu de usuário avançado, que era um recurso oculto. Ele não foi feito para substituir o menu iniciar. Mas o usuário pode acessar alguns recursos avançados do Windows usando o menu de usuário avançado. O Windows 10 tem o menu iniciar e o menu do usuário avançado. Embora alguns usuários do Windows 10 estejam cientes desse recurso e de seus usos, muitos não estão.
Este artigo contará tudo o que você precisa saber sobre o menu do usuário avançado.
Conteúdo
- O que é o menu do usuário avançado do Windows 10 (Win + X)?
- Como abrir o menu de usuário avançado?
- O que são as teclas de atalho do menu do usuário avançado?
- O menu do usuário avançado - em detalhes
- Substituindo o Prompt de Comando
- Como personalizar o menu do usuário avançado no Windows 10?
O que é o menu do usuário avançado do Windows 10 (Win + X)?
É um recurso do Windows introduzido pela primeira vez no Windows 8 e continuado no Windows 10. É uma forma de acessar ferramentas e recursos que são acessados com frequência, usando atalhos. É apenas um menu pop-up que contém os atalhos para as ferramentas mais usadas. Isso economiza muito tempo do usuário. Portanto, é um recurso popular.
Como abrir o menu de usuário avançado?
O menu de usuário avançado pode ser acessado de duas maneiras - você pode pressionar Win + X no teclado ou clicar com o botão direito do mouse no menu iniciar. Se você estiver usando um monitor de tela sensível ao toque, pressione e segure o botão Iniciar para abrir o menu de usuário Avançado. A seguir, é fornecido um instantâneo do menu do usuário avançado como visto no Windows 10.

O menu de usuário avançado também é conhecido por alguns outros nomes - Menu Win + X, menu WinX, tecla de atalho Power User, menu de ferramentas do Windows, menu de tarefas Power user.
Vamos listar as opções disponíveis no menu de usuário avançado:
- Programas e características
- Opções de energia
- Visualizador de eventos
- Sistema
- Gerenciador de Dispositivos
- Conexões de rede
- Gerenciamento de Disco
- Gerenciamento de computador
- Prompt de comando
- Gerenciador de tarefas
- Painel de controle
- Explorador de arquivos
- Procurar
- Corre
- Desligue ou saia
- Área de Trabalho
Este menu pode ser usado para gerenciar as tarefas rapidamente. Usando o menu Iniciar tradicional, pode ser difícil encontrar as opções encontradas no menu de usuário avançado. O menu de usuário avançado é inteligentemente projetado de forma que um novo usuário não acesse este menu ou execute qualquer operação por engano. Dito isso, até mesmo usuários experientes devem ter o cuidado de fazer backup de todos os seus dados antes de fazer qualquer alteração usando o menu de usuário avançado. Isso ocorre porque certos recursos do menu podem levar à perda de dados ou tornar o sistema instável se não for usado corretamente.
O que são as teclas de atalho do menu do usuário avançado?
Cada opção no menu de usuário avançado possui uma tecla associada a ela, que, quando pressionada, leva ao acesso rápido a essa opção. Essas teclas eliminam a necessidade de clicar ou tocar nas opções do menu para abri-las. Eles são chamados de teclas de atalho do menu do usuário avançado. Por exemplo, quando você abre o menu iniciar e pressiona U e, em seguida, R, o sistema será reiniciado.
O menu do usuário avançado - em detalhes
Vamos agora ver o que cada opção no menu faz, junto com sua tecla de atalho correspondente.
1. Programas e características
Atalho - F
Você pode acessar a janela de programas e recursos (que de outra forma terá que ser aberta em Configurações, Painel de Controle). Nesta janela, você tem a opção de desinstalar um programa. Você também pode alterar a forma como eles são instalados ou fazer alterações em um programa que não foi instalado corretamente. As atualizações desinstaladas do Windows podem ser visualizadas. Certos recursos do Windows podem ser ligados / desligados.
2. Opções de energia
Atalho - O
Isso é mais útil para usuários de laptop. Você pode escolher após quanto tempo de inatividade o monitor deve desligar, escolher o que o botão liga / desliga faz e como seu dispositivo usa a eletricidade quando é conectado ao adaptador. Novamente, sem este atalho, você teria que acessar esta opção usando o painel de controle. Menu Iniciar> Sistema Windows> Painel de Controle> Hardware e Sons> Opções de energia
3. Visualizador de eventos
Atalho - V
O Visualizador de eventos é uma ferramenta administrativa avançada. Ele mantém cronologicamente um registro de eventos que ocorreram em seu dispositivo. É usado para ver quando foi a última vez que seu dispositivo foi ligado, se um aplicativo travou e, em caso afirmativo, quando e por que ele travou. Além desses, os outros detalhes inseridos no log são - avisos e erros que apareceram em aplicativos, serviços, sistema operacional e mensagens de status. Iniciar o visualizador de eventos a partir do menu inicial convencional é um processo longo - menu Iniciar → Sistema Windows → Painel de Controle → Sistema e Segurança → Ferramentas Administrativas → Visualizador de Eventos
4. Sistema
Atalho - Y
Este atalho exibe as propriedades do sistema e informações básicas. Os detalhes que você pode encontrar aqui são - a versão do Windows em uso, a quantidade de CPU e RAM em uso. As especificações de hardware também podem ser encontradas. A identidade da rede, informações de ativação do Windows e detalhes de associação ao grupo de trabalho também são exibidos. Embora haja um atalho separado para o Gerenciador de dispositivos, você também pode acessá-lo a partir desse atalho. Configurações remotas, opções de proteção do sistema e outras configurações avançadas também podem ser acessadas.
5. Gerenciador de Dispositivos
Atalho - M
Esta é uma ferramenta comumente usada. Este atalho exibe todas as informações sobre os dispositivos instalados. Você pode optar por desinstalar ou atualizar os drivers dos dispositivos. As propriedades dos drivers de dispositivo também podem ser alteradas. Se um dispositivo não estiver funcionando como deveria, o Gerenciador de Dispositivos é o lugar para começar a solução de problemas. Dispositivos individuais podem ser ativados ou desativados usando este atalho. A configuração de vários dispositivos de hardware internos e externos conectados ao seu dispositivo pode ser alterada.
6. Conexões de rede
Atalho - W
Os adaptadores de rede presentes em seu dispositivo podem ser visualizados aqui. As propriedades dos adaptadores de rede podem ser alteradas ou desativadas. Os dispositivos de rede comumente usados que aparecem aqui são - adaptador WiFi, adaptador Ethernet e outros dispositivos de rede virtual em uso.
7. Gerenciamento de Disco
Atalho - K
Esta é uma ferramenta de gerenciamento avançada. Mostra como o seu disco rígido é particionado. Você também pode criar novas partições ou excluir partições existentes. Você também pode atribuir letras de unidade e configurar INCURSÃO. É altamente recomendado para faça backup de todos os seus dados antes de realizar qualquer operação em volumes. Partições inteiras podem ser excluídas, o que resultará na perda de dados importantes. Portanto, não tente fazer alterações nas partições do disco se não tiver certeza do que está fazendo.
8. Gestão Informática
Atalho - G
Os recursos ocultos do Windows 10 podem ser acessados no gerenciamento do computador. Você pode acessar algumas ferramentas dentro do menu, como Visualizador de eventos, Gerenciador de Dispositivos, Disk Manager, Monitor de Desempenho, Agendador de tarefas, etc ...
9. Prompt de comando e Prompt de comando (Admin)
Teclas de atalho - C e A respectivamente
Ambos são essencialmente a mesma ferramenta com privilégios diferentes. O prompt de comando é útil para criar arquivos, excluir pastas e formatar o disco rígido. O prompt de comando normal não dá acesso a todos os recursos avançados. Então, Prompt de comando (admin) é usado. Esta opção concede privilégios de administrador.
10. Gerenciador de tarefas
Atalho - T
Usado para visualizar os aplicativos em execução no momento. Você também pode escolher os aplicativos que devem ser executados por padrão quando o sistema operacional for carregado.
11. Painel de controle
Atalho - P
Usado para visualizar e modificar a configuração do sistema
O Explorador de Arquivos (E) e a Pesquisa (S) acabaram de lançar uma nova janela do Explorador de Arquivos ou uma janela de pesquisa. Executar irá abrir a caixa de diálogo Executar. Isso é usado para abrir um prompt de comando ou qualquer outro arquivo cujo nome é inserido no campo de entrada. Desligar ou sair permitirá que você desligue ou reinicie o computador rapidamente.
Área de trabalho (D) - Minimiza / oculta todas as janelas para que você possa dar uma olhada na área de trabalho.
Substituindo o Prompt de Comando
Se você preferir o PowerShell em vez do prompt de comando, pode substitua o prompt de comando. O processo de substituição é clicar com o botão direito na barra de tarefas, escolher propriedades e clicar na guia Navegação. Você encontrará uma caixa de seleção - Substitua o Prompt de Comando pelo Windows PowerShell no menu quando clico com o botão direito do mouse no canto esquerdo inferior ou pressiono a tecla Windows + X. Marque a caixa de seleção.
Como personalizar o menu do usuário avançado no Windows 10?
Para evitar que aplicativos de terceiros incluam seus atalhos no menu do usuário avançado, a Microsoft propositalmente dificultou a personalização do menu. Os atalhos presentes no menu. Eles foram criados passando-os por uma função de hash da API do Windows, os valores de hash são armazenados nos atalhos. O hash informa ao menu do usuário avançado que o atalho é especial, portanto, apenas os atalhos especiais são exibidos no menu. Outros atalhos normais não serão incluídos no menu.
Recomendado:Mostrar Painel de Controle no Menu WinX do Windows 10
Para fazer alterações no Menu de usuário avançado do Windows 10, Win + X Menu Editor é um aplicativo comumente usado. É um aplicativo gratuito. Você pode adicionar ou remover itens do menu. Os atalhos também podem ser renomeados e reordenados. Você pode baixe o aplicativo aqui. A interface é amigável e você não precisa de instruções para começar a trabalhar com o aplicativo. O aplicativo também permite que o usuário organize os atalhos agrupando-os.



