[RESOLVIDO] Um problema fez com que o programa parasse de funcionar corretamente
Miscelânea / / November 28, 2021
Este erro pode aparecer durante a execução de qualquer aplicativo, programa ou jogo e acontece com quase todas as versões do Windows, seja o Windows 10,8 ou 7. Embora o erro possa fazer você acreditar que esse erro está associado ao próprio programa, o problema está no Windows.
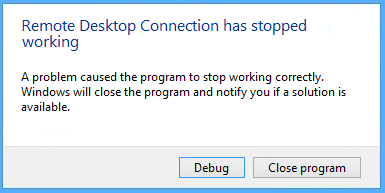
Um problema impediu o programa de funcionar corretamente; ocorre um erro quando o processo do Windows detecta que um loop que deveria ser encerrado não está ocorrendo. Pode haver um número infinito de razões pelas quais você pode estar recebendo esse erro, mas reunimos uma pequena lista que pode ajudá-lo a identificar o problema com o seu Windows.
Razões pelas quais você pode receber a mensagem de erro - “Um problema impediu o programa de funcionar corretamente. O Windows fechará o programa e notificará você se houver uma solução disponível.”
- Problema de compatibilidade
- Problema de resolução de tela
- Problema de atualização KB3132372
- Driver de placa gráfica corrompido ou desatualizado
- Problema de firewall antivírus
- DirectX desatualizado
- Problema de diretório do Skype
- Os serviços de aquisição de imagens (WIA) não estão funcionando
- EVGA Precision está ON
- A Prevenção de execução de dados está ativada
Conteúdo
- [RESOLVIDO] Um problema fez com que o programa parasse de funcionar corretamente
- Método 1: execute o programa no modo de compatibilidade do Windows
- Método 2: desinstalar a atualização KB3132372
- Método 3: renomear a pasta Skype
- Método 4: atualize os drivers da placa gráfica
- Método 5: redefinir as configurações do Comodo Firewall
- Método 6: Atualizar DirectX
- Método 7: Remover Norton Antivirus
- Método 8: desative a prevenção de execução de dados
- Método 9: Inicie o serviço Windows Image Acquisition (WIA)
- Método 10: Desligue o EVGA Precision
[RESOLVIDO] Um problema fez com que o programa parasse de funcionar corretamente
Método 1: execute o programa no modo de compatibilidade do Windows
1. Clique com o botão direito no ícone do programa / aplicativo e selecione Propriedades.
2. Selecione os Guia de compatibilidade na janela Propriedades.
3. Em seguida, no modo de compatibilidade, certifique-se de marcar “Execute este programa em modo de compatibilidade para” e selecione Windows 8.
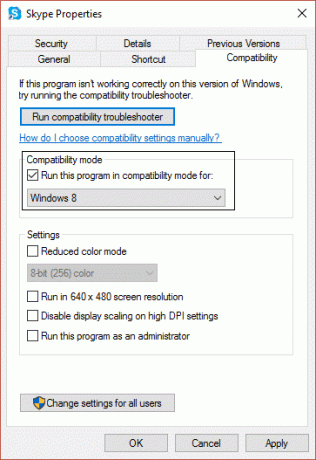
4. Se não funcionar com o Windows 8, tente o Windows 7 ou Windows Vista ou Windows XP até encontrar a compatibilidade correta.
5. Clique em Aplicar e então OK. Agora, novamente, tente executar o programa / aplicativo que estava apresentando o erro - ele deve funcionar sem problemas agora.
Método 2: desinstalar a atualização KB3132372
1. pressione Tecla Windows + X e então clique em Painel de controle.

2. Agora clique em Programas e então clique Ver atualizações instaladas.
3. Em seguida, pesquise por Atualização de segurança para o Internet Explorer Flash Player (KB3132372).
4. Depois de encontrá-lo, certifique-se de desinstale-o.
5. Reinicie o seu PC e veja se você consegue consertar um problema que fez com que o programa parasse de funcionar corretamente.
Método 3: renomear a pasta Skype
1. pressione Shift + Ctrl + Esc para abrir o Gerenciador de Tarefas e encontrar skype.exe, então selecione-o e clique Finalizar tarefa.
2. Agora pressione a tecla Windows + R e digite %dados do aplicativo%, em seguida, pressione Enter.

3. Localize o Diretório Skype e clique com o botão direito nele e selecione renomear.
4. Em seguida, renomeie o diretório do Skype para Skype_old.
5. Mais uma vez, pressione a tecla Windows + R e digite % temp% \ skype, em seguida, pressione Enter.
6. Localize o Pasta DbTemp e excluí-lo.
7. Reinicie o seu PC e reinicie o Skype. Isso deve ter resolvido o “Um problema impediu o programa de funcionar corretamente”Erro no Skype.
Método 4: atualize os drivers da placa gráfica
1. Pressione a tecla Windows + R e digite “devmgmt.msc”E pressione entra para abrir o Gerenciador de Dispositivos.

2. Expandir o Adaptador de tela e clique com o botão direito no seu Driver da placa gráfica, em seguida, selecione “Atualizar software de driver.”

3. Agora clique em “Procure automaticamente por software de driver atualizado”E deixe o assistente atualizar automaticamente os drivers da placa gráfica.

4. Se o problema persistir, repita novamente as etapas 1 e 2.
5. Em seguida, selecione “Procure no meu computador o software do driver.”
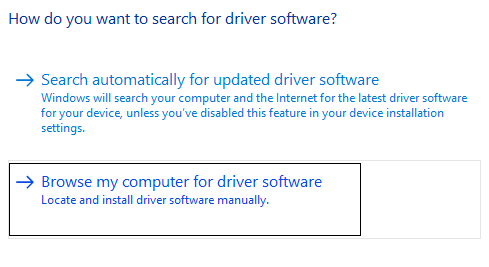
6. Agora clique em “Deixe-me escolher em uma lista de drivers de dispositivo no meu computador.”

7. Selecione os motorista associado com sua placa gráfica e clique Próximo.

8. Reinicie o seu PC para salvar as alterações.
Método 5: redefinir as configurações do Comodo Firewall
1. Digite Comodo na pesquisa do Windows e clique em Firewall Comodo.
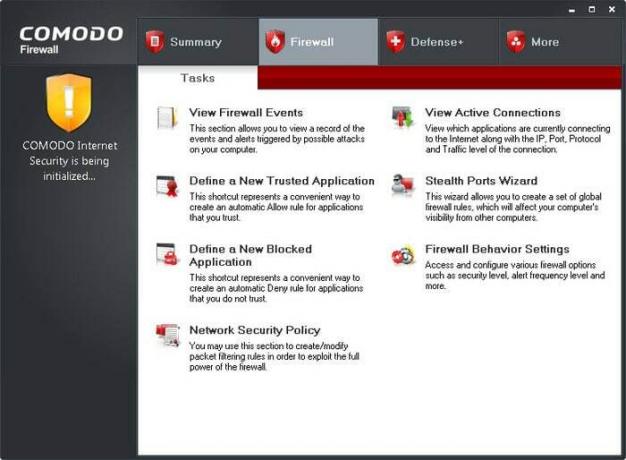
2. Clique em Tarefas no canto superior direito.
3. Em seguida, navegue assim: Tarefas avançadas> Abra Configurações avançadas> Configurações de segurança> Defesa +> HIPS> Configurações de HIPS.
4. Agora, encontre para Detectar injeções de shellcode e selecione Exclusões.
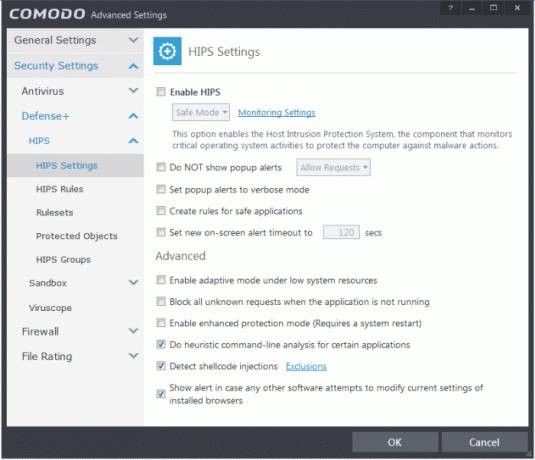
5. Clique na seta abaixo Gerenciar exclusões, em seguida, selecione Adicionar e, em seguida, Arquivos.
6. Agora navegue até o seguinte local na janela Adicionar arquivos:
C: \ Arquivos de programas (x86) \ Google \ Chrome \ Application \
7. Clique duas vezes em chrome.exe e clique em OK.
8. Clique OK e feche tudo e veja se você consegue Corrigir um problema que fazia com que o programa parasse de funcionar, erro corretamente.
Método 6: Atualizar DirectX
O DirectX pode ser atualizado atualizando seu Windows, o que pode ser feito:
1. Modelo definições na barra de pesquisa do Windows e clique em Definições.
2. Agora clique em Atualização e segurança.

3. Em seguida, clique em “Verifique se há atualizações”Para atualizar automaticamente o DirectX.

4. Se você deseja atualizar manualmente o DirectX, então Siga este link.
Método 7: Remover Norton Antivirus
Uma das coisas comuns que o usuário tem em comum é o erro “Um problema que fez o programa parar de funcionar corretamente” é que todos estavam usando o Norton Antivirus. Portanto, desinstalar o antivírus Norton pode ser uma boa opção para corrigir esse problema.

Você pode remover o Norton Antivirus de Painel de controle> Programas> Norton, ou você deveria tentar Norton Uninstall Tool, que remove completamente o Norton do seu sistema. Se você não tiver o Norton, tente desabilitar seu software antivírus ou firewall atual.
Método 8: desative a prevenção de execução de dados
Prevenção de execução de dados (DEP) é um conjunto de tecnologias de hardware e software que executam verificações adicionais na memória para ajudar a evitar que códigos maliciosos sejam executados em um sistema. Embora a DEP possa ser extremamente benéfica, mas, em alguns casos, pode causar problemas no Windows. Então você pode estar considerando desabilitando DEP para esta instância específica e você pode ser capaz de Corrigir um problema que fez com que o programa parasse de funcionar corretamente. mas se você ainda estiver travado, ative-o novamente.

Método 9: Inicie o serviço Windows Image Acquisition (WIA)
1. Pressione a tecla Windows + R e digite “Services.msc”E pressione Enter.

2. Na janela de serviços, encontre o Aquisição de imagens do Windows (WIA) serviço e clique com o botão direito nele e selecione Propriedades.
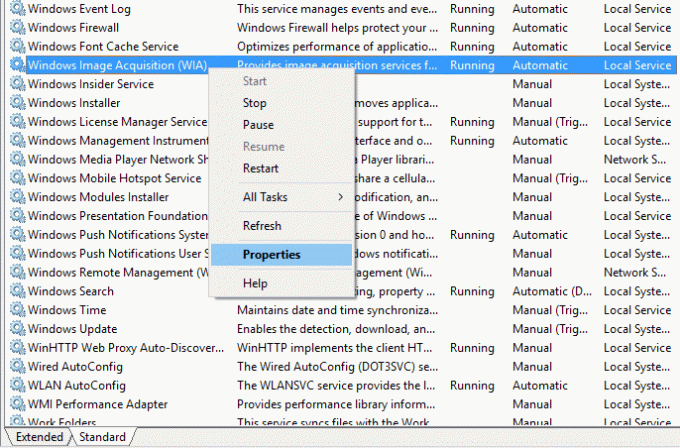
3. Certifique-se de que Tipo de inicialização está configurado para Automático; E se não, então configure-o.
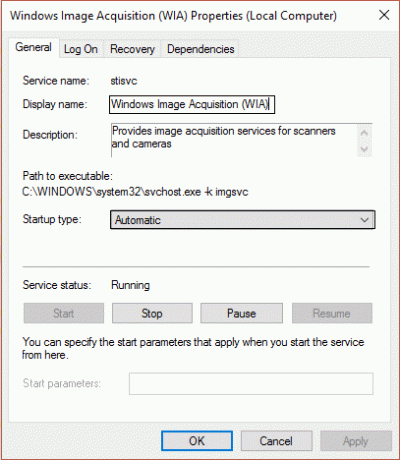
4. Em seguida, clique no Guia de recuperação, em seguida, na primeira falha, selecione “Reinicie o serviço”No menu suspenso.
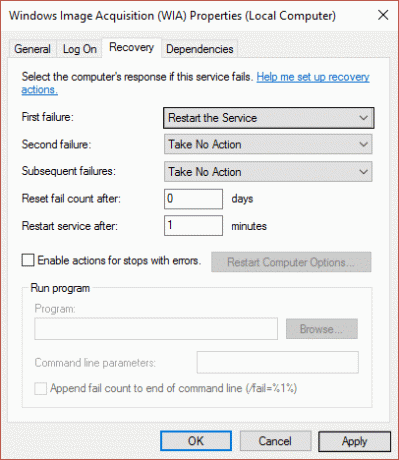
5. Clique Aplicar, seguido por Ok.
6. Certifique-se de que os serviços WIA estejam em execução ou clique com o botão direito do mouse novamente e selecione Iniciar.
Método 10: Desligue o EVGA Precision
Muitos jogadores usam EVGA Precision para tirar o máximo proveito de sua placa de vídeo, mas às vezes esta é a principal causa do erro “Um problema causado o programa pare de funcionar corretamente. ” Para corrigir isso, você precisa desmarcar todos os itens OSD (tempo de quadro, FPS, etc.), e o erro pode ser resolvido.

Se ainda não resolver o problema, renomeie a pasta PrecisionX. Navegar para C: \ Arquivos de programas (x86) \ EVGA \ PrecisionX 16 e renomear PrecisionXServer.exe e PrecisionXServer_x64 para outra coisa. Embora esta não seja uma solução eficaz, se funcionar, qual é o problema.
É isso; você conseguiu Corrija um problema que fazia com que o programa parasse de funcionar corretamente mas se você ainda tiver dúvidas sobre este guia, sinta-se à vontade para perguntá-las na seção de comentários.
![[RESOLVIDO] Um problema fez com que o programa parasse de funcionar corretamente](/uploads/acceptor/source/69/a2e9bb1969514e868d156e4f6e558a8d__1_.png)


