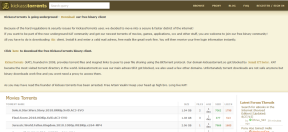A correção do Superfetch parou de funcionar
Miscelânea / / November 28, 2021
A correção do Superfetch parou de funcionar: Superfetch, também conhecido como pré-busca, é um serviço do Windows projetado para acelerar o processo de inicialização de aplicativos, pré-carregando certos aplicativos com base em seu padrão de uso. Basicamente, ele armazena os dados em cache na RAM em vez de no disco rígido lento para que os arquivos possam estar imediatamente disponíveis para o aplicativo. Com o passar do tempo, as informações armazenadas nesta pré-busca otimizam o desempenho do sistema, melhorando o tempo de carregamento do aplicativo. É possível que às vezes essas entradas sejam corrompidas, resultando em um erro de funcionamento do Superfetch parado.
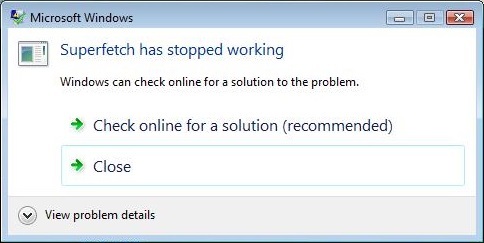
Para corrigir esse problema, você precisa limpar os arquivos de pré-busca, para que o cache de dados do aplicativo possa ser armazenado novamente. Os dados são geralmente armazenados na pasta \ Windows \ Prefetch e podem ser acessados através do Explorador de Arquivos. Então, sem perder tempo, vamos ver como consertar o Superfetch parou de funcionar, erro com as etapas de solução de problemas listadas abaixo.
Conteúdo
- A correção do Superfetch parou de funcionar
- Método 1: limpar dados do Superfetch
- Método 2: iniciar o Superfetch Services
- Método 3: execute a ferramenta SFC e DISM
- Método 4: execute o diagnóstico de memória do Windows
- Método 5: Desativar Superfetch
A correção do Superfetch parou de funcionar
Tenha certeza de criar um ponto de restauração apenas no caso de algo dar errado.
Método 1: limpar dados do Superfetch
1. Pressione a tecla Windows + R e digite pré-busca e pressione Enter.

2.Clique Prosseguir para dar permissão ao administrador para acessar a pasta.

3. Pressione Ctrl + A para selecionar todos os itens na pasta e pressione Shift + Del para excluir os arquivos permanentemente.
4. Reinicie seu PC e veja se você foi capaz de Corrigir Superfetch parou de funcionar erro.
Método 2: iniciar o Superfetch Services
1. Pressione a tecla Windows + R e digite service.msc e pressione Enter.

2. Encontrar Serviço Superfetch na lista, clique com o botão direito sobre ela e selecione Propriedades.

3. Certifique-se de que o Tipo de inicialização esteja definido como Automático e clique Começar se o serviço não estiver funcionando.
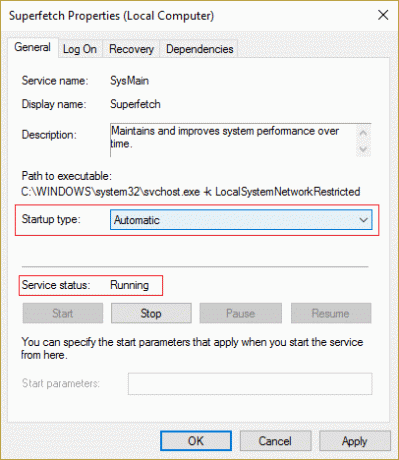
4. Clique em Aplicar seguido de OK.
5.Reinicialize seu PC para salvar as alterações.
Verifique novamente se você é capaz Corrigir Superfetch parou de funcionar erro, se não, vá para o próximo método.
Método 3: execute a ferramenta SFC e DISM
1. Pressione a tecla Windows + X e clique em Prompt de comando (Admin).

2. Agora digite o seguinte no cmd e pressione Enter:
Sfc / scannow. sfc / scannow / offbootdir = c: \ / offwindir = c: \ windows (se acima falhar)

3. Agora execute os seguintes comandos DISM em cmd:
DISM.exe / Online / Cleanup-image / Scanhealth
DISM.exe / Online / Cleanup-image / Restorehealth

4.Reinicialize seu PC para salvar as alterações.
Método 4: execute o diagnóstico de memória do Windows
1. Digite memória na barra de pesquisa do Windows e selecione “Diagnostico de memoria do Windows.“

2. No conjunto de opções exibidas, selecione “Reinicie agora e verifique se há problemas.“

3. Depois disso, o Windows será reiniciado para verificar possíveis erros de RAM e, com sorte, exibirá as possíveis razões para porque o Superfetch parou de funcionar.
4.Reinicialize seu PC para salvar as alterações.
Método 5: Desativar Superfetch
1. Pressione a tecla Windows + R e digite regedit e pressione Enter para abrir o Editor do Registro.

2. Navegue até a seguinte chave de registro:
HKEY_LOCAL_MACHINE \ SYSTEM \ CurrentControlSet \ Control \ Session Manager \ Memory Management \ PrefetchParameters
3. Clique duas vezes no Chave EnablePrefetcher no painel direito da janela e altere seu valor para 0 para desativar o Superfetch.

4. Feche o Editor do Registro e reinicie o PC.
Recomendado para você:
- O ícone de correção de WiFi está esmaecido no Windows 10
- Correção de erro que você não consegue fazer login no PC no momento
- Seu dispositivo está offline. Faça login com a última senha usada neste dispositivo
- Corrigir que o WiFi não tem um erro de configuração de IP válido
É isso que você conseguiu Corrigir Superfetch parou de funcionar erro mas se você ainda tiver dúvidas sobre este guia, sinta-se à vontade para perguntá-las na seção de comentários.