Como recuperar arquivo Excel não salvo – TechCult
Miscelânea / / May 09, 2023
Muitos de nós já experimentamos a situação frustrante de colocar muito esforço em um arquivo do Excel, apenas para vê-lo fechar inesperadamente antes que pudéssemos salvá-lo. Se você é alguém que usa o Excel com frequência, provavelmente não é estranho a esse problema. É por isso que criamos um guia para ajudá-lo a recuperar arquivos do Excel não salvos. Continue lendo para obter mais informações sobre o referido tópico.

Índice
Como recuperar arquivo Excel não salvo
É irritante perder dados não salvos no Excel depois de investir muito tempo nele. Com isso em mente, vamos mergulhar direto na busca de soluções para a questão de saber se você pode salvar seus dados do Excel não salvos e onde encontrá-los.
Resposta rápida
Para recuperar um arquivo do Excel não salvo, siga estas etapas:
1. em um Pasta de Trabalho do Excel, abra o Arquivo seção.
2. Em seguida, selecione Abrir para acessar o Recente seção.
3. Clique em Recuperar não salvoApostilas.
3. Agora, selecione o arquivo não salvo na caixa de diálogo para salvá-lo.
Você pode recuperar dados não salvos do Excel?
Sim. Você não precisa trabalhar no mesmo arquivo novamente! É fácil recuperar o arquivo Excel 2007 não salvo.
Onde os arquivos do Excel não salvos são armazenados?
Se o seu computador travar ou você desligá-lo sem saber antes de salvar o arquivo do Excel, você verá o menu de recuperação automática quando você faz login. Este menu consiste nos arquivos temporários do Excel mais recentes que não foram salvos. É aqui que você pode encontrar arquivos do Excel não salvos armazenados.
Como recuperar arquivo do Excel não salvo no Windows 10?
Depois de saber onde os arquivos do Excel não salvos estão armazenados, você pode facilmente recuperá-los seguindo os métodos fornecidos abaixo.
Método 1: usando a pasta de trabalho
Este é um dos métodos mais fáceis em todo este artigo. No entanto, você precisa primeiro criar uma pasta de trabalho e salvá-la para usar esse recurso. Depois de criar um novo arquivo e salvá-lo, o salvamento automático é ativado. Portanto, tudo o que você escreveu é salvo automaticamente.
1. Abra um novo Pasta de Trabalho do Excel e clique em Arquivo no topo.

2. Agora, clique em Abrir selecionar Recente e então Recuperar não salvoApostilas.
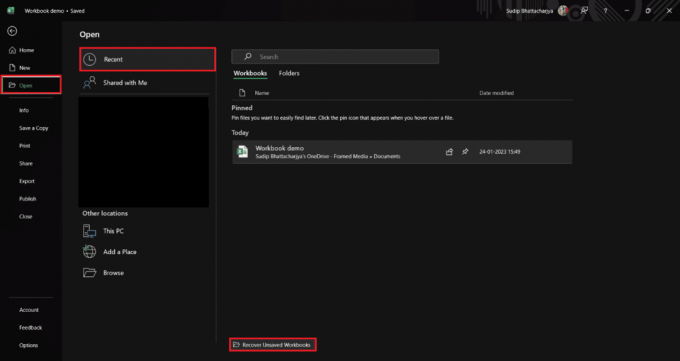
3. Selecione os arquivo não salvo na caixa de diálogo e salve-o.
Método 2: Usando o Painel de Controle
Usar o Painel de Controle é outra maneira de recuperar arquivos Excel 2007 não salvos em seu PC.
1. Digitar restaurararquivos no Pesquisa do Windowsbar e clique em Abrir para prosseguir.
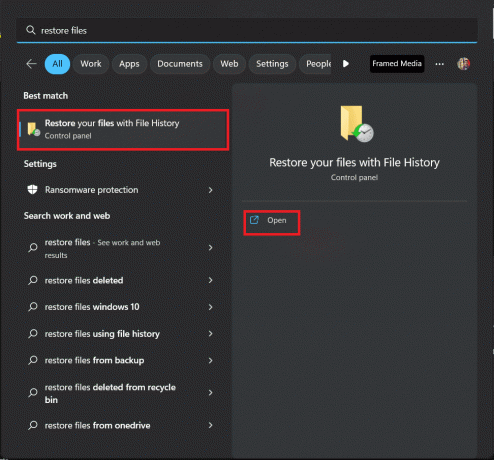
2. Agora, selecione o arquivo que você deseja recuperar da lista.
Método 3: do gerenciador de arquivos
Se você salvar seus arquivos no Gerenciador de arquivos, haverá uma opção para recuperar o arquivo. Com a ajuda da opção de restaurar versões anteriores, você pode recuperar seus dados facilmente. Vamos ver os passos para um melhor entendimento.
1. Abrir Gerenciador de arquivos em seguida, localize onde você salvou seu documento Excel.
2. Clique com o botão direito do mouse no documento do Excel e clique em Restaurar versões anteriores na opção pop-up.
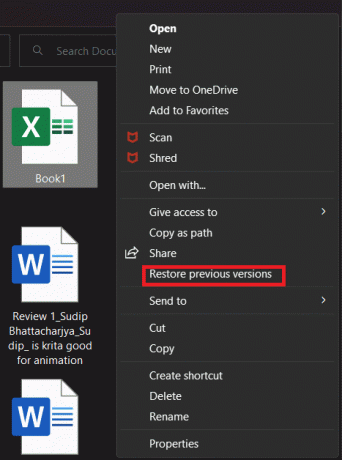
3. Agora selecione a versão que você deseja restaurar.
Método 4: Verifique a Lixeira do Windows
Se você excluiu acidentalmente um arquivo e deseja recuperá-lo, pode utilizar a Lixeira do Windows. Quando você exclui um arquivo do seu computador, ele é armazenado na Lixeira e pode ser facilmente restaurado. Aqui estão as etapas para guiá-lo através do processo:
1. Abrir Windows Reciclarlixeira.
2. Localize o arquivo Excel que você deseja recuperar.
3. Agora selecione o arquivo e clique em Restaure os itens selecionados.

Método 5: Use o Software de Recuperação de Dados
Se nenhum dos métodos foi útil até agora, você pode usar um software de recuperação de dados. No entanto, muitos deles não são gratuitos; portanto, se você estiver disposto a pagar, use este método. Existem muitos bons softwares de recuperação de dados disponíveis no mercado. Você pode ler nosso guia sobre 9 Melhor Software Gratuito de Recuperação de Dados (2023) para mais.
Método 4: Use Gerenciar Pasta de Trabalho
Há outra opção na seção Informações que você pode usar para recuperar arquivos do Excel não salvos no Windows 10. Como esta opção está disponível no próprio aplicativo Excel, usá-la é muito fácil e rápido.
O Excel salva seu progresso em intervalos se você tiver ativado o salvamento automático. Assim, você pode acessar diferentes versões dos arquivos se você os sobrescrever. Cada versão é salva com o tempo mencionado nela. É por isso que é fácil localizar a versão que você deseja. Siga os passos para obter conhecimento claro.
1. Clique emArquivo do canto superior direito.
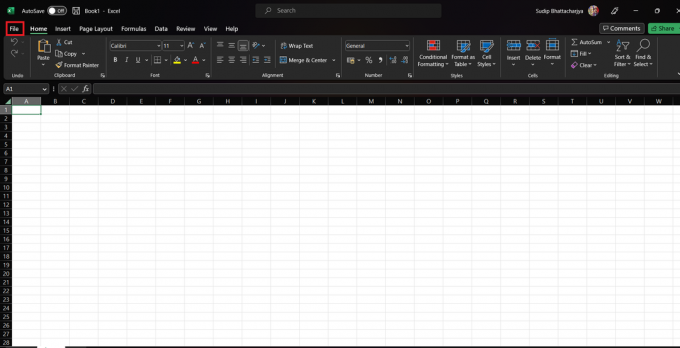
2. Agora, selecione informações e depois clique em Histórico de versões.
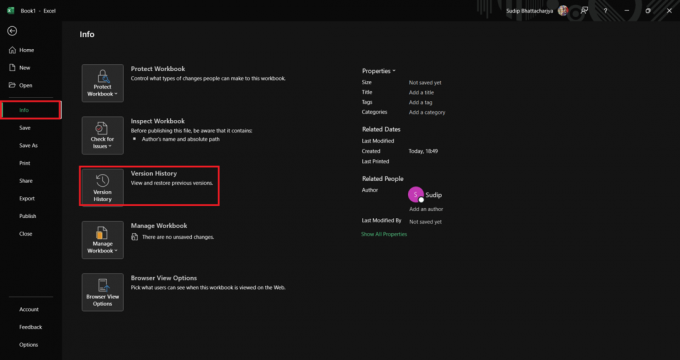
3. Em seguida, selecione a versão da lista que deseja editar.
Método 7: Use o OneDrive
Se você usar o OneDrive para salvar seus arquivos, poderá encontrar diferentes versões do mesmo arquivo. Aqui estão as instruções passo a passo para usar o OneDrive:
1. Abrir OneDrive no seu navegador.
2. Procure a pasta onde você salvou o arquivo do Excel.
3. Agora, localize o arquivo e clique com o botão direito sobre ele para visualizar o Histórico da versão.

Esperamos que depois de ler este artigo, sua questão de como recuperar arquivo Excel não salvo foi resolvido. Se você tiver mais dúvidas ou preocupações, não hesite em usar a seção de comentários. Teremos o maior prazer em ajudá-lo.
Henry é um escritor de tecnologia experiente, apaixonado por tornar tópicos complexos de tecnologia acessíveis aos leitores do dia a dia. Com mais de uma década de experiência na indústria de tecnologia, Henry se tornou uma fonte confiável de informações para seus leitores.



