Por que o Microsoft Edge está sendo executado em segundo plano: 5 maneiras de pará-lo
Miscelânea / / May 10, 2023
Os navegadores costumam ser conhecidos como monopolizadores de recursos e o Edge não é exceção. De alto uso da CPU para alto uso de memória, Edge tem tudo. E você sempre pode fechar o navegador para encerrar todas as tarefas e corrigir temporariamente esses problemas. Mas por que o Microsoft Edge está rodando em segundo plano mesmo depois de fechado? Se você também está enfrentando esse problema, continue lendo enquanto exploramos 5 maneiras de corrigi-lo no Windows.
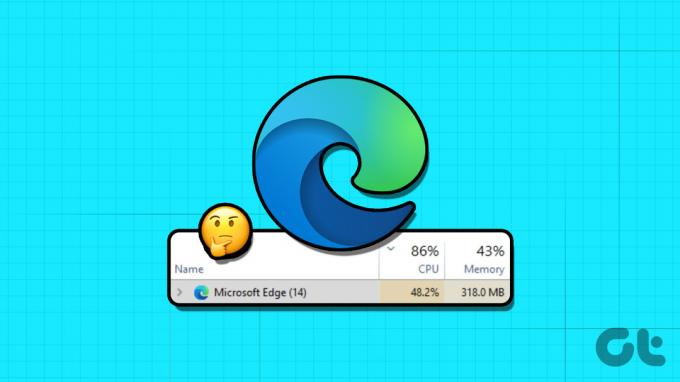
Uma das respostas para o motivo pelo qual o Edge é executado em segundo plano após o fechamento pode ser o recurso de atualização do aplicativo em segundo plano ativado. Isso permite que o Edge continue atualizando suas extensões e dados. Mas você pode desligar isso? E o que acontece se o Edge continuar rodando em segundo plano? Vamos descobrir e consertar.
1. Usando o menu de configurações do Microsoft Edge
Às vezes, o Edge pode começar em segundo plano para concluir a sincronização de dados e executar extensões para garantir que você tenha uma experiência tranquila quando o navegador estiver em uso. No entanto, isso pode acabar sobrecarregando os recursos do seu sistema, pois o navegador continua sendo executado em segundo plano.
Portanto, para garantir que isso não aconteça, você pode desativar a configuração relevante no menu de configurações do Microsoft Edge. Veja como.
Passo 1: Clique em Pesquisar e digite Borda. Em seguida, abra o Edge nos resultados da pesquisa.
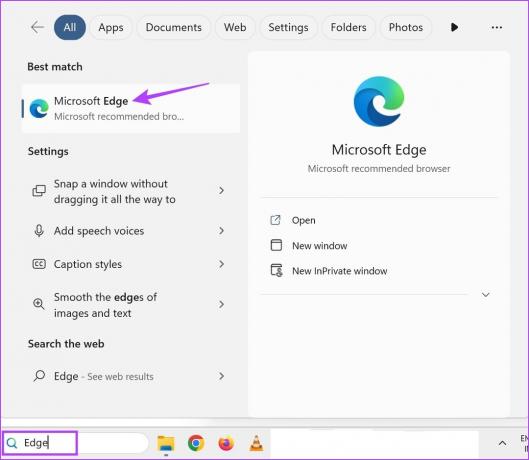
Passo 2: Aqui, clique no ícone de três pontos.
Etapa 3: Role para baixo e selecione Configurações.
Observação: como alternativa, você pode pular as etapas 2 a 3 e digitar edge://configurações/sistema na barra de endereço para chegar a esta página.
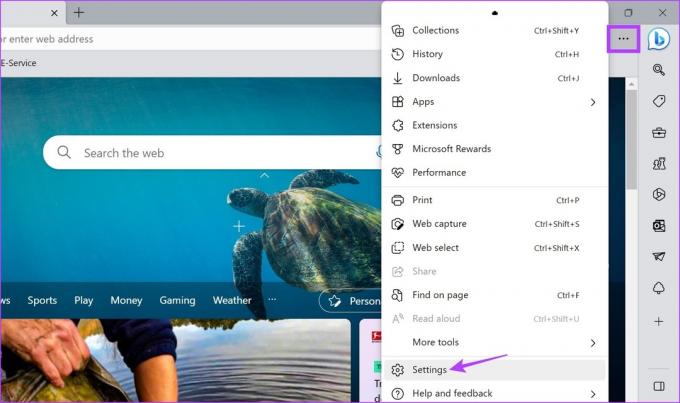
Passo 4: Na barra lateral do menu, vá para ‘Sistema e desempenho’.
Passo 5: Desative a opção "Continuar executando extensões e aplicativos em segundo plano quando o Microsoft Edge estiver fechado".
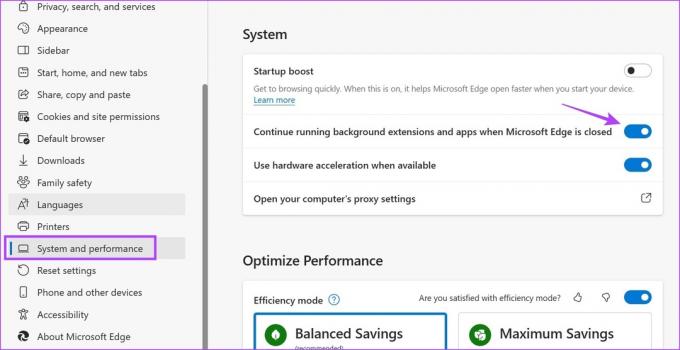
Isso deve impedir que o Microsoft Edge seja executado em segundo plano, mesmo depois de fechado.
2. Usando o Gerenciador de Tarefas do Windows
Você pode usar o Gerenciador de Tarefas não apenas para verificar os recursos do sistema e sua utilização, mas também para finalizar as tarefas atualmente em execução em segundo plano. Isso pode ser útil para verificar se o Microsoft Edge está realmente sendo executado em segundo plano e, se estiver, feche-o também. Veja como.
Passo 1: Clique com o botão direito do mouse na barra de tarefas e clique em Gerenciador de Tarefas.
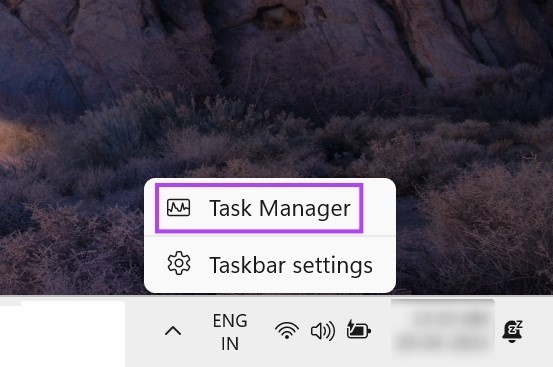
Passo 2: Aqui, localize o Microsoft Edge na lista de aplicativos em execução no momento e clique com o botão direito nele.
Etapa 3: Em seguida, clique em Finalizar tarefa.
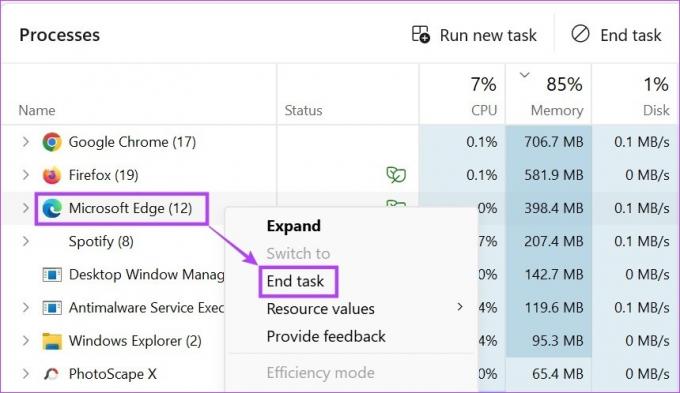
Isso fechará todos os processos em segundo plano do Microsoft Edge. Então, abra o gerenciador de tarefas novamente para verificar novamente se o Microsoft Edge está sendo executado em segundo plano. Se ainda aparecer na lista, passe para a próxima correção.
3. Usando o Editor do Registro
O Editor do Registro do Windows possui provisões para a maioria das configurações importantes do Windows. Esta é a razão pela qual ele também pode ser usado para ajustar ou corrigir certos problemas do Windows, como o Edge em execução em segundo plano, mesmo após o fechamento.
No entanto, antes de prosseguir para as etapas, certifique-se de fazer backup do Editor do Registro ou criar um ponto de restauração do sistema.
Passo 1: Use a tecla Windows + R para abrir o Executar.
Dica: Confira todas as maneiras que você pode abra o Editor do Registro.
Passo 2: Aqui, digite regedit e pressione enter ou clique em OK.
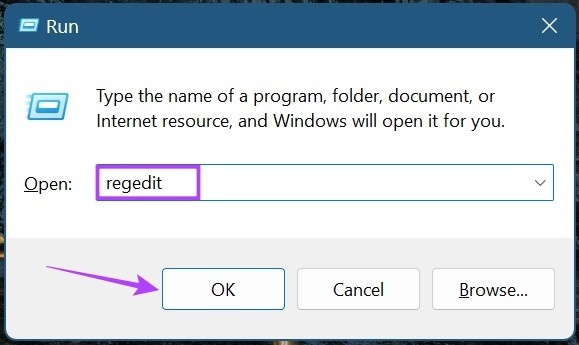
Etapa 3: Quando o Editor do Registro for aberto, vá para a barra de pesquisa, digite o seguinte e pressione enter.
Computador\HKEY_LOCAL_MACHINE\SOFTWARE\Políticas\Microsoft\MicrosoftEdge\Main
Observação: Se você não conseguiu acessar este caminho, não possui a pasta Edge no Editor do Registro. Vá para a próxima seção deste método, onde mostramos como criar a pasta Edge.
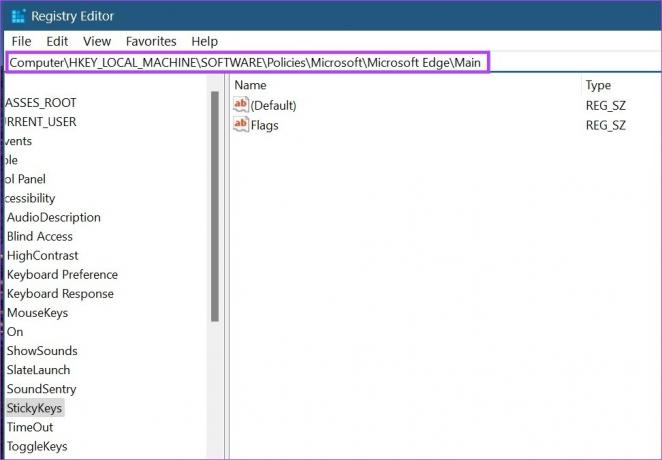
Passo 4: Quando a página relevante for aberta, clique com o botão direito do mouse e selecione Novo à direita.
Passo 5: Em seguida, selecione 'Valor DWORD (32 bits)'. Isso criará um novo arquivo.
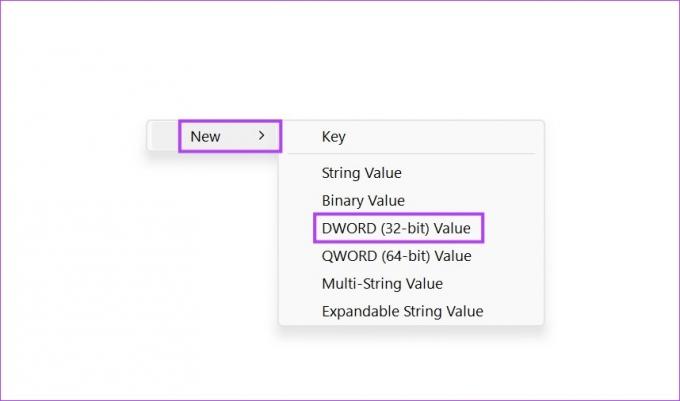
Passo 7: Clique com o botão direito do mouse no arquivo e clique em Renomear.
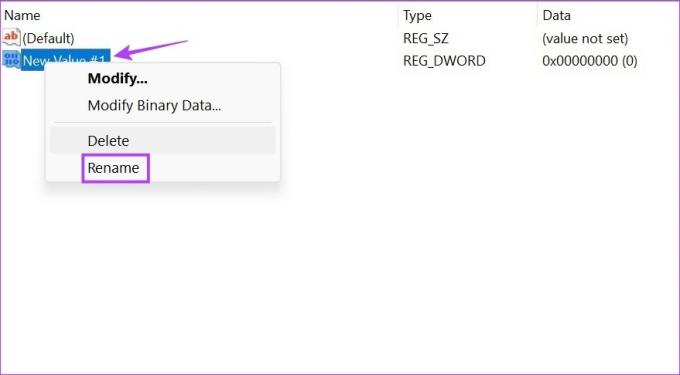
Passo 8: Renomeie o arquivo para AllowPrelaunch.
Passo 9: Agora, clique duas vezes no arquivo renomeado.
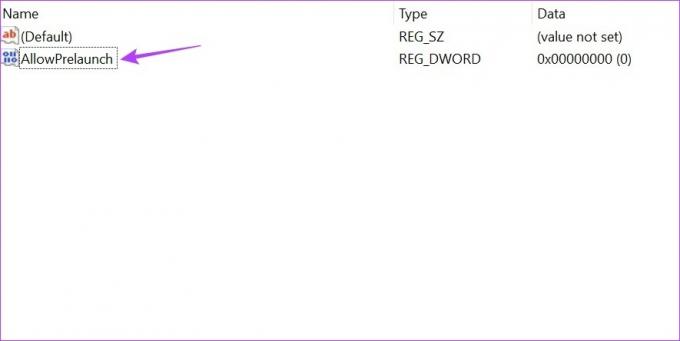
Etapa 10: Aqui, defina os dados do valor como 0 e clique em OK.
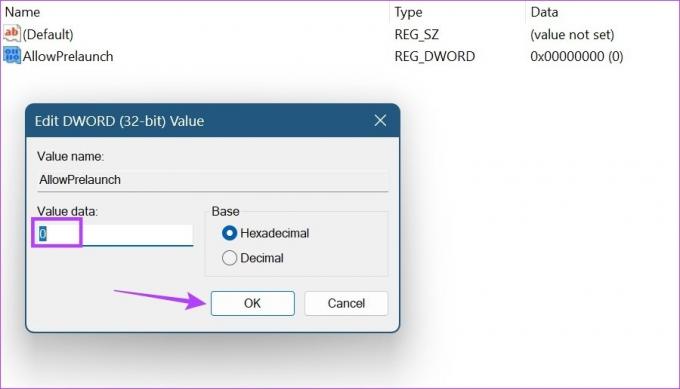
Isso deve impedir que o Microsoft Edge seja executado em segundo plano. Caso o Microsoft Edge não esteja disponível no Editor do Registro, você precisará criar uma pasta para ele. Veja como.
Crie a Pasta de Borda no Editor do Registro
Passo 1: Abra o Editor do Registro e na barra de pesquisa, digite o seguinte e pressione enter.
Computador\HKEY_LOCAL_MACHINE\SOFTWARE\Políticas\Microsoft
Passo 2: Em seguida, vá para a pasta Microsoft e clique com o botão direito nela.
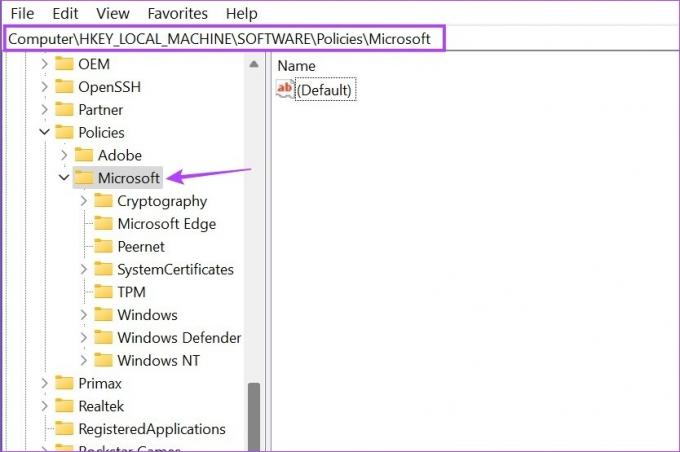
Etapa 3: Aqui, vá para Novo e clique em Chave.
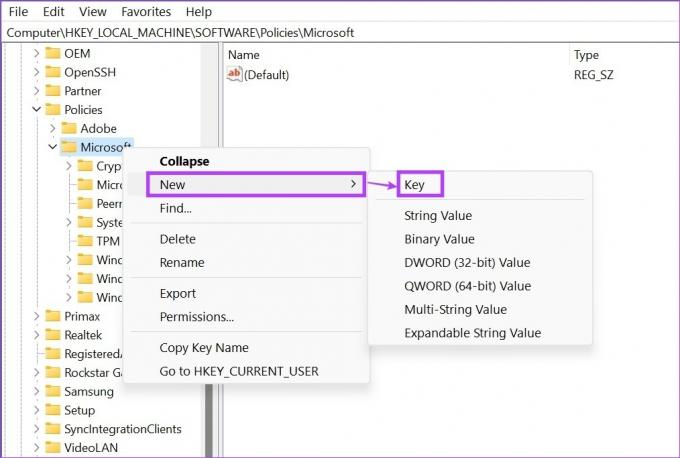
Passo 4: Agora, vá para a chave recém-criada e clique duas vezes nela.
Passo 5: Renomeie a chave para Microsoft Edge.
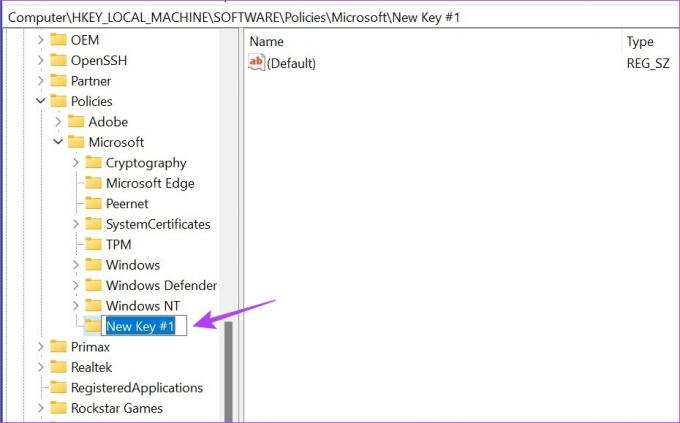
Depois que a nova chave for criada e renomeada, você poderá usar as etapas mencionadas acima para impedir que o Microsoft Edge seja executado em segundo plano.
4. Atualize o Microsoft Edge
Um bug ou problema com a atualização anterior também pode fazer com que o Microsoft Edge seja executado em segundo plano sem solicitação. Se for esse o caso, é provável que a Microsoft já tenha lançado uma atualização para corrigir isso. Embora os navegadores geralmente sejam atualizados automaticamente, você ainda pode verificar e instalar as atualizações manualmente. Portanto, siga os passos abaixo para atualize o Microsoft Edge.
Passo 1: Abra o Microsoft Edge.
Passo 2: Em seguida, clique no ícone de três pontos.
Etapa 3: Role para baixo e clique em "Ajuda e feedback".
Passo 4: Aqui, clique em 'Sobre o Microsoft Edge'.

Passo 5: Aguarde a instalação da atualização terminar. Em seguida, clique em Reiniciar.
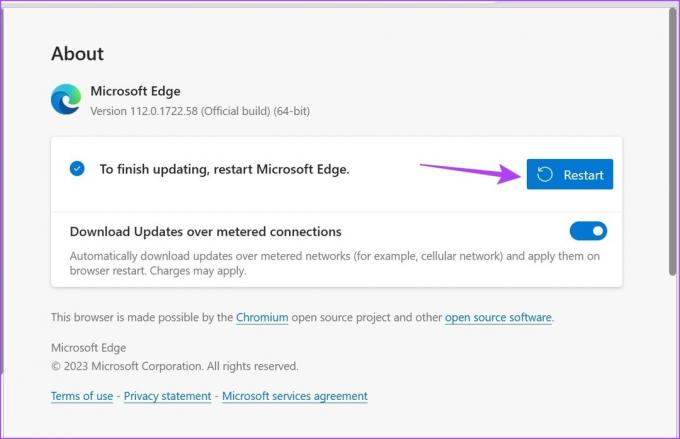
Isso deve reiniciar o Microsoft Edge e instalar a atualização mais recente. Em seguida, feche o navegador e verifique depois de um tempo se ele ainda está sendo executado em segundo plano.
5. Reparar o Microsoft Edge usando o menu de configurações do Windows
Embora o reparo de um aplicativo funcione se eles estiverem tendo problemas como o aplicativo travar ou não funcionar corretamente, também pode ajudar a resolver outros problemas, como o Edge continua sendo executado em segundo plano. Você pode optar por essa correção se o Edge ainda estiver ativo em segundo plano. Continue lendo para aprender como fazer isso usando o menu de configurações.
Passo 1: Pressione as teclas Windows + I no teclado para abrir as Configurações.
Passo 2: Aqui, clique em Aplicativos nas opções do menu.
Etapa 3: Em seguida, clique em Aplicativos instalados.
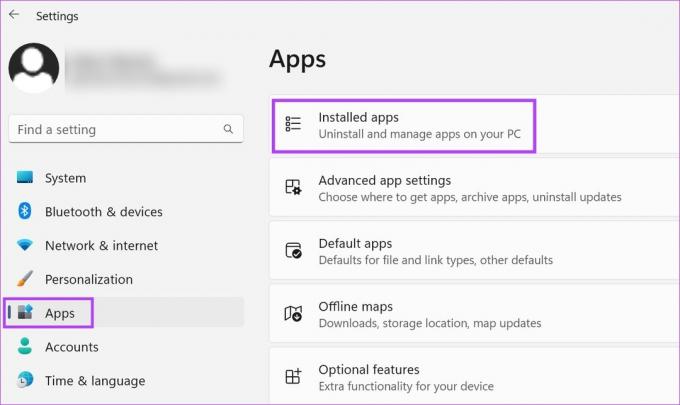
Passo 4: Localize o Microsoft Edge na lista de aplicativos instalados e clique no ícone de três pontos na frente dele.
Passo 5: Em seguida, clique em Modificar. Se você for perguntado sobre a concessão de permissão, clique em Sim.
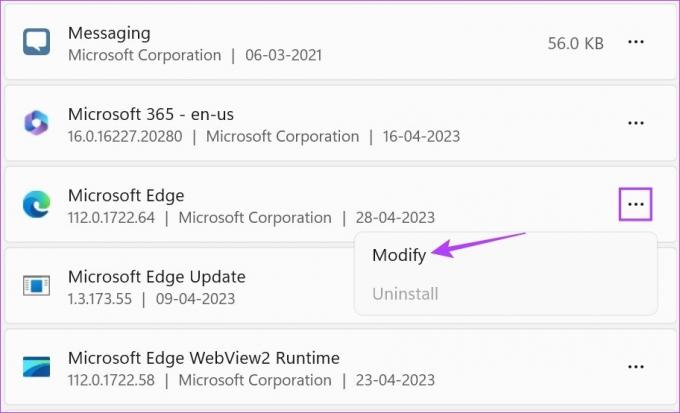
Passo 6: Clique em Reparar.
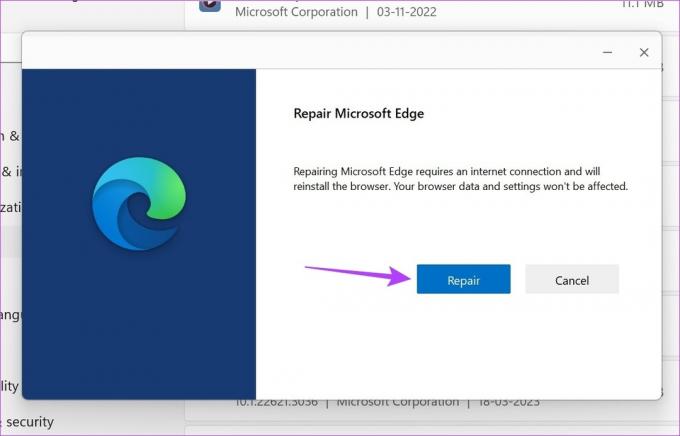
Quando o reparo terminar, o Edge será reiniciado. Feche o navegador e depois de um tempo, verifique novamente. O Microsoft Edge não deve mais ser executado em segundo plano.
Perguntas frequentes sobre como usar o Microsoft Edge no Windows 11
Sim você pode impedir que os aplicativos sejam executados na inicialização no Windows 11. Para fazer isso no Edge, abra Configurações e clique em Aplicativos na barra lateral do menu. Em seguida, clique em Iniciar e encontre o Edge na lista de aplicativos disponíveis. Uma vez localizado, desligue o botão na frente dele.
Para definir uma página inicial no Edge, abra as configurações do navegador e clique em 'Iniciar, página inicial e novas guias' na barra lateral do menu. Em seguida, selecione a configuração da página inicial relevante.
Economize em recursos do sistema
Embora o Edge tenha aprimorado seu jogo, ele ainda tem um longo caminho a percorrer para se tornar o navegador preferido de muitos. Mas isso é uma pergunta para outro momento. Com este artigo, esperamos ter respondido por que o Microsoft Edge está sendo executado em segundo plano e pará-lo usando as correções mencionadas acima. Deixe-nos saber nos comentários qual correção funcionou para você.
Última atualização em 05 de maio de 2023
O artigo acima pode conter links de afiliados que ajudam a apoiar a Guiding Tech. No entanto, isso não afeta nossa integridade editorial. O conteúdo permanece imparcial e autêntico.


