O ponteiro do mouse está atrasado no Windows 10 [RESOLVIDO]
Miscelânea / / November 28, 2021
Corrigir atrasos do ponteiro do mouse no Windows 10: Se você atualizou recentemente para o Windows 10, é provável que já esteja enfrentando esse problema de atraso do ponteiro do mouse. Embora pareça ser um problema do Windows 10, o problema ocorre devido a drivers corrompidos ou incompatíveis, drivers gráficos conflitantes, problemas com a Cortana ou configurações de mouse simples e incorretas, etc.
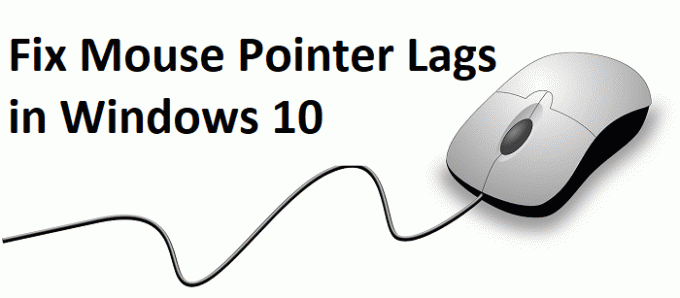
O problema é que o cursor do mouse fica para trás ou salta quando você tenta mover o mouse e também congela por alguns milissegundos antes de se mover. O problema ocorre tanto no touchpad do laptop quanto em um mouse USB externo. Portanto, sem perder tempo, vamos ver como corrigir atrasos do ponteiro do mouse no Windows 10 com a ajuda do guia de solução de problemas listado abaixo.
Conteúdo
- O ponteiro do mouse está atrasado no Windows 10 [RESOLVIDO]
- Método 1: reinstalar o driver do mouse
- Método 2: ativar ou desativar a rolagem do Windows inativo
- Método 3: Atualizar drivers de mouse para mouse PS / 2 genérico
- Método 4: Reverter drivers de mouse
- Método 5: Finalizar Tarefa para Áudio Realtek
- Método 6: Desativar inicialização rápida
- Método 8: Executar inicialização limpa
- Método 9: Atualizar os drivers da placa gráfica
- Método 10: defina o controle deslizante do tempo de ativação do filtro para 0
- Método 11: Desativar Cortana
O ponteiro do mouse está atrasado no Windows 10 [RESOLVIDO]
Tenha certeza de criar um ponto de restauração, apenas no caso de algo dar errado.
Embora o ponteiro do mouse esteja atrasado no Windows 10, você pode querer navegar no Windows com o teclado, portanto, estas são algumas teclas de atalho que o tornarão mais fácil de navegar:
1. Use Chave do Windows para acessar o Menu Iniciar.
2. Use Tecla Windows + X para abrir o Prompt de Comando, Painel de Controle, Gerenciador de Dispositivos, etc.
3. Use as teclas de seta para navegar e selecionar diferentes opções.
4. Use Aba para navegar por diferentes itens no aplicativo e Enter para selecionar o aplicativo específico ou abrir o programa desejado.
5. Use Alt + Tab para selecionar entre diferentes janelas abertas.
Além disso, tente usar o mouse USB se o ponteiro do mouse se atrasar ou travar e veja se funciona. Use o mouse USB até que o problema seja resolvido e, em seguida, você pode voltar novamente para o trackpad.
Método 1: reinstalar o driver do mouse
1. Pressione a tecla Windows + R e digite ao controle e pressione Enter.

2. Na janela do gerenciador de dispositivos, expanda Mouses e outros dispositivos apontadores.
3. Clique com o botão direito em seu dispositivo de mouse em seguida, selecione Desinstalar.

4.Se pedir confirmação, selecione sim.
5.Reinicialize seu PC para salvar as alterações.
6. O Windows instalará automaticamente os drivers padrão para o seu mouse.
Método 2: ativar ou desativar a rolagem do Windows inativo
1. Pressione a tecla Windows + I para abrir as Configurações e clique em Dispositivos.

2. No menu à esquerda, clique em Mouse.
3. Encontrar “Rolar janelas inativas quando passo o mouse sobre elas" e então desabilitar ou habilitar algumas vezes para ver se isso resolve o problema.

4. Reinicie seu PC para salvar as alterações e ver se você é capaz de Corrigir atrasos do ponteiro do mouse no problema do Windows 10.
Método 3: Atualizar drivers de mouse para mouse PS / 2 genérico
1. Pressione a tecla Windows + X e selecione Gerenciador de Dispositivos.
2. Expanda Mouses e outros dispositivos apontadores.
3. Selecione o seu Dispositivo de mouse no meu caso é Dell Touchpad e pressione Enter para abrir seu Janela de propriedades.

4. Mude para Guia do motorista e clique em Atualizar driver.

5. Agora selecione Procure no meu computador o software do driver.

6. Em seguida, selecione Deixe-me escolher em uma lista de drivers de dispositivo no meu computador.

7.Selecione Mouse compatível com PS / 2 na lista e clique em Avançar.

8. Após a instalação do driver, reinicie o PC para salvar as alterações.
Método 4: Reverter drivers de mouse
1. Pressione a tecla Windows + R e digite devmgmt.msc e pressione Enter para abrir Gerenciador de Dispositivos.

2. Pressione Tab para destacar o nome do seu computador dentro do Gerenciador de Dispositivos e, em seguida, use as teclas de seta para destacar Mouses e outros dispositivos apontadores.
3. Em seguida, pressione a tecla de seta para a direita para expandir ainda mais Ratos e outros dispositivos apontadores.

4. Mais uma vez, use a tecla de seta para baixo para selecionar o dispositivo listado e pressione Enter para abrir seu Propriedades.
5. Na janela Propriedades do touchpad do dispositivo, pressione a tecla Tab para realçar Guia geral.
6. Uma vez que a guia Geral é destacada com linhas pontilhadas, use a tecla de seta para a direita para alternar para guia do driver.

7. Clique em Reverter Driver e use a tecla tab para destacar as respostas em “Por que você está revertendo”E use a tecla de seta para selecionar a resposta adequada.

8. Em seguida, use novamente a tecla Tab para selecionar Botão sim e pressione Enter.
9. Isso deve reverter os drivers e, quando o processo for concluído, reinicie o PC. E veja se você consegue Corrigir atrasos do ponteiro do mouse no problema do Windows 10, se não, continue.
Método 5: Finalizar Tarefa para Áudio Realtek
1. Pressione Ctrl + Shift + Esc para abrir Gerenciador de tarefas.

2. Clique com o botão direito em Realtekaudio.exe e selecione Finalizar tarefa.
3. Veja se você é capaz de corrigir o problema, se não, então desative o Realtek HD Manager.
4.Mudar para a guia Inicializar e desative o gerenciador de áudio Realtek HD.

5. Reinicie o seu PC para salvar as alterações e ver se você é capaz de Corrigir atrasos do ponteiro do mouse no problema do Windows 10.
Método 6: Desativar inicialização rápida
1. Pressione a tecla Windows + R e digite control e pressione Enter para abrir Painel de controle.

2. Clique em Hardware e som então clique em Opções de energia.

3. Em seguida, no painel esquerdo da janela, selecione “Escolha o que os botões de energia fazem.“

4.Agora clique em “Altere as configurações que não estão disponíveis no momento.“

5. Desmarque “Ativar inicialização rápida”E clique em Salvar alterações.

Método 8: Executar inicialização limpa
Às vezes, o software de terceiros pode entrar em conflito com o mouse e, portanto, você enfrenta atraso do ponteiro do mouse ou problema de congelamento. Em ordem de Corrigir atrasos do ponteiro do mouse em problemas do Windows 10, você precisa execute uma inicialização limpa no seu PC e diagnostique o problema passo a passo.

Método 9: Atualizar os drivers da placa gráfica
1. Pressione a tecla Windows + R e na caixa de diálogo digite “dxdiag”E pressione Enter.

2. Depois disso, procure a guia de exibição (haverá duas guias de exibição, uma para o integrado placa de vídeo e outra da Nvidia) clique na guia de exibição e descubra sua imagem cartão.

3. Agora vá para o driver da Nvidia download do site e insira os detalhes do produto que acabamos de descobrir.
4. Pesquise seus drivers após inserir as informações, clique em Concordo e baixe os drivers.

5. Após o download bem-sucedido, instale o driver e atualize manualmente os drivers da Nvidia com sucesso.
Método 10: defina o controle deslizante do tempo de ativação do filtro para 0
1. Pressione a tecla Windows + I para abrir as Configurações e, em seguida, clique em Dispositivos.

2.Selecione Mouse e Touchpad no menu à esquerda e clique em Opções adicionais do mouse.

3. Agora clique no Clique na guia ClickPad e em Configurações.
4.Clique Avançado e defina o controle deslizante Tempo de ativação do filtro para 0.

5. Reinicie o seu PC para salvar as alterações e ver se você é capaz de Corrigir atrasos do ponteiro do mouse no problema do Windows 10.
Método 11: Desativar Cortana
1. Pressione a tecla Windows + R e digite regedit e pressione Enter.

2. Agora navegue até a seguinte chave de registro:
HKEY_LOCAL_MACHINE \ SOFTWARE \ Policies \ Microsoft \ Windows \ Windows Search
3.Se você não tiver uma pasta Windows Search no Windows, será necessário criá-la manualmente.
4. Para fazer isso, clique com o botão direito em Chave do Windows então selecione Novo> Chave. Nomeie esta chave como Pesquisa do Windows.

5. Clique com o botão direito do mouse na tecla de pesquisa do Windows e selecione Novo> valor DWORD (32 bits).

6. Nomeie esta chave como “AllowCortana”E clique duas vezes nele para alterá-lo valor para 0.

7. Feche o Editor do Registro e reinicie o PC para salvar as alterações.
Observação: Se no futuro você precisar habilitar a Cortana, basta atualizar o valor da chave acima para 1.
Recomendado:
- Como restaurar o arquivo NTBackup BKF no Windows 10
- Conserta 100% do uso do disco por sistema e memória compactada
- Como criar uma unidade flash USB inicializável do Windows 10
- Corrigir que a versão do sistema operacional é incompatível com o reparo de inicialização
É isso que você conseguiu Corrigir atrasos do ponteiro do mouse no Windows 10 mas se você ainda tiver alguma dúvida sobre esta postagem, sinta-se à vontade para perguntar na seção de comentários.
![O ponteiro do mouse está atrasado no Windows 10 [RESOLVIDO]](/uploads/acceptor/source/69/a2e9bb1969514e868d156e4f6e558a8d__1_.png)


