11 maneiras de corrigir deslizar para cima não funcionando no iPhone
Miscelânea / / May 11, 2023
Os iPhones mais novos funcionam apenas com gestos. Você precisa deslizar em diferentes direções para navegue no seu iPhone. Imagine se um gesto parasse de funcionar. É o que está acontecendo com muitos usuários. Se o seu iPhone não deslizar para cima, você chegou à página certa e mostraremos como corrigi-lo.
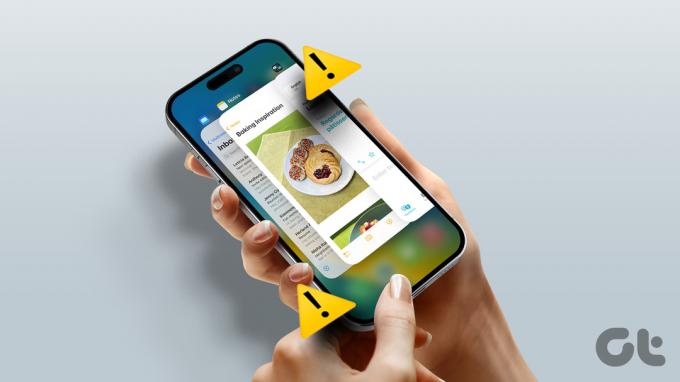
O gesto de deslizar para cima é usado para desbloquear o iPhone, para abrir o Centro de Controle e para alternar entre aplicativos. Se você não consegue fazer nenhuma dessas coisas, este post deve ajudar. Vamos começar.
1. Reinicie o iPhone
A primeira coisa que você deve fazer se não pode deslizar para cima no seu iPhone é simplesmente reiniciá-lo. Se você conseguir abrir as configurações do seu iPhone, siga estas etapas para reiniciar o dispositivo.
Passo 1: Abra as Configurações no seu iPhone.
Passo 2: Vá para Geral seguido de Desligar.

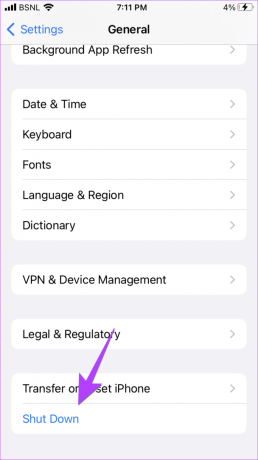
Etapa 3: Deslize para a direita no controle deslizante "Deslize para desligar" para desligar o iPhone. Aguarde alguns segundos e ligue o telefone novamente.
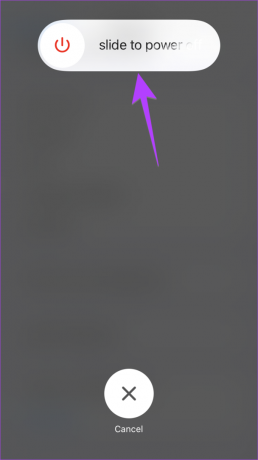
Caso não consiga abrir as Configurações, você pode reinicie o seu iPhone usando botões físicos também.
2. Forçar a reinicialização do iPhone
Se uma simples reinicialização não resolver o problema ou se o iPhone não deslizar para cima para desbloquear, tente forçar a reinicialização do iPhone. Não se preocupe, isso não excluirá seus dados do seu iPhone.
Para forçar a reinicialização do seu iPhone, siga estas etapas:
Passo 1: Pressione o botão Aumentar volume uma vez presente na lateral do seu iPhone.
Passo 2: pressione rapidamente o botão Diminuir volume.
etapa 3: Pressione e segure o botão Power (lateral) no seu iPhone até ver o logotipo da Apple.
Observação: pode levar de 1 a 20 segundos. Não deixe o botão quando vir o controle deslizante Desligar e nem deslize o controle deslizante. Seu iPhone ligará automaticamente assim que desligar.
Esperançosamente, você deve ser capaz de deslizar para cima no seu iPhone após forçá-lo a reiniciá-lo.
3. Remova a tampa ou caixa
Você está usando algum estojo ou capa para proteger seu iPhone? Há chances de a capa não caber e esse é o motivo do gesto de deslizar não funcionar no seu iPhone. Portanto, tente remover o estojo e veja se consegue usar o gesto de deslizar.
4. Ativar acesso ao centro de controle na tela de bloqueio
Se você não conseguir acessar o Centro de controle da tela de bloqueio do seu iPhone, você deve verificar se o Centro de Controle está ativado na tela de bloqueio. Se estiver desativado, o menu deslizante do Centro de Controle não aparecerá no seu iPhone na tela de bloqueio.
Para ativar o Centro de Controle, siga estas etapas:
Passo 1: abra Configurações no seu telefone.
Passo 2: Vá para 'Touch ID e senha'.
etapa 3: role para baixo até a seção "Permitir acesso quando bloqueado" e ative a alternância ao lado do Centro de controle.


5. Habilitar Centro de Controle nos Aplicativos
Da mesma forma, se você estiver não consigo acessar o centro de controle de dentro dos aplicativos, você deve garantir que esse comportamento esteja ativado nas configurações.
Passo 1: No seu iPhone, abra Configurações e vá para Centro de Controle.
Passo 2: Ative a alternância ao lado de Acesso nos aplicativos.


6. Atualize para a versão mais recente do iOS
Muitas vezes, o gesto de deslizar para cima não funciona devido a um bug no software (iOS) do seu iPhone. Você deve atualizar o iOS para a versão mais recente para corrigir o problema.
Vá para Configurações seguido de Geral e, em seguida, Atualização de Software para ver se uma atualização está disponível. Se estiver disponível, toque em Baixar e instalar.


7. Desative o VoiceOver
A configuração de Acessibilidade do VoiceOver altera certos gestos no seu iPhone. Se ativado, talvez você não consiga usar gestos de deslizar. Então, tente desligá-lo.
Para desativar o recurso VoiceOver no seu iPhone, siga estas etapas:
Passo 1: Vá para Configurações no seu iPhone.
Passo 2: Toque em Acessibilidade seguido de VoiceOver.


Etapa 3: Se o VoiceOver estiver ativado, toque uma vez na opção VoiceOver para selecioná-lo e, em seguida, toque duas vezes para desativá-lo.

8. Personalizar acomodações de toque
A Apple oferece muitos recursos de acessibilidade para melhorar o funcionamento do seu iPhone. Uma delas é o recurso Touch Accommodation. Você deve habilitar e desabilitar os recursos disponíveis na configuração Touch Accommodation para ver se o gesto de deslizar funciona no seu iPhone.
Passo 1: No seu iPhone, vá para Configurações seguido de Acessibilidade.

Passo 2: Toque em Toque e depois em Acomodações.


Etapa 3: Ative e desative as configurações para encontrar a combinação certa. Tente ativar a acomodação de toque e defina a assistência de toque para 'Usar localização de toque inicial'.

Dica: Saber como desative o gesto de acessibilidade no iPhone.
9. Desligar Reduzir Movimento
Outra configuração de acessibilidade que pode causar o problema de os gestos de deslizar não funcionarem no iPhone é o movimento reduzido. Você deve desativá-lo conforme mostrado abaixo:
Passo 1: Vá para Ajustes do iPhone seguido de Acessibilidade e, em seguida, Movimento.


Passo 2: desative a opção ao lado de Reduzir movimento.
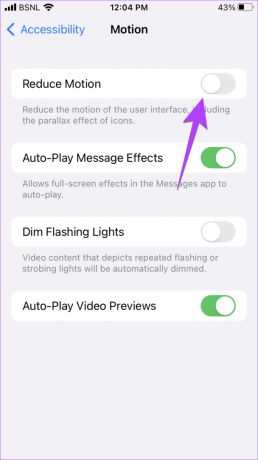
10. Redefinir configurações do iPhone
Por último, mas não menos importante, se as soluções acima não ajudarem, você deve redefinir as configurações do seu iPhone. Isso restaurará todas as configurações para seus valores padrão. Assim, corrigindo o problema de deslizar para cima não funcionando no iPhone, se causado por uma configuração.
Para redefinir a configuração do iPhone, siga estas etapas:
Passo 1: No seu iPhone, vá para Configurações seguido de Geral e toque em 'Transferir ou Redefinir iPhone'.

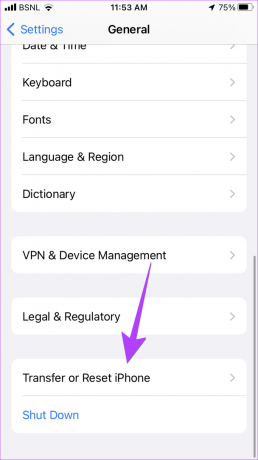
Passo 2: Toque em Redefinir seguido de Redefinir todas as configurações.
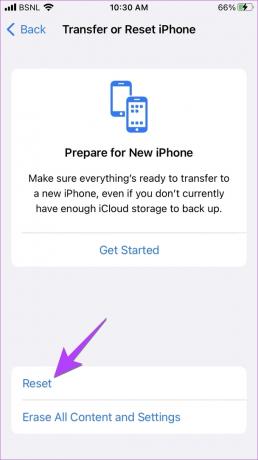

11. Remova o protetor de tela
Finalmente, se nada ajudou até agora, você deve remover o protetor de tela do seu iPhone. Assim como o caso, um protetor de tela também pode interferir nos gestos do seu iPhone.
Deslize para personalizar o iPhone
Espero que você consiga deslizar para cima no seu iPhone depois de seguir as correções acima. Quando tudo estiver bem, aprenda a personalize a tela de bloqueio do seu iPhone e Centro de Controle.
Última atualização em 08 de maio de 2023
O artigo acima pode conter links de afiliados que ajudam a apoiar a Guiding Tech. No entanto, isso não afeta nossa integridade editorial. O conteúdo permanece imparcial e autêntico.
Escrito por
Mehvish
Mehvish é formado em engenharia da computação. Seu amor por Android e gadgets a fez desenvolver o primeiro aplicativo Android para a Caxemira. Conhecida como Dial Kashmir, ela ganhou o prestigioso prêmio Nari Shakti do Presidente da Índia pelo mesmo. Ela escreve sobre tecnologia há muitos anos e seus setores favoritos incluem guias de instruções, explicações, dicas e truques para Android, iOS/iPadOS, Windows e aplicativos da web.



