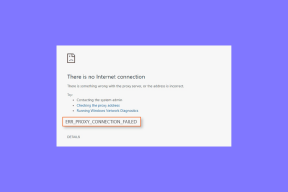8 melhores correções para crachás de notificação não exibidos no Mac
Miscelânea / / May 11, 2023
Você pode baixar e instalar diferentes aplicativos no seu Mac para atender às suas necessidades. Se você instalou os mesmos aplicativos no seu Mac e iPhone, pode habilite as notificações push no seu Mac sem a necessidade de verificar o seu iPhone o tempo todo. E se você não verificar uma notificação imediatamente no Centro de Controle, os emblemas de notificação servirão como lembrete.
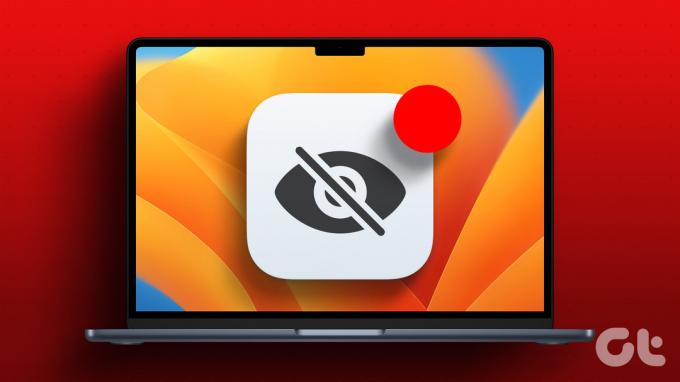
Mas alguns usuários reclamam que não conseguem ver os emblemas de notificação de aplicativos em seus Macs. Se isso soa familiar, aqui estão as melhores maneiras de corrigir os emblemas de notificação que não aparecem para aplicativos no seu Mac.
1. Verifique as configurações de notificação do aplicativo
Primeiro, você precisará verificar as configurações de notificação dos aplicativos no seu Mac. Você pode ter desativado as notificações de um aplicativo (ou mais) para evitar qualquer perturbação durante o seu trabalho. Veja como verificar as configurações de notificação no Mac.
Passo 1: Pressione o atalho de teclado Command + barra de espaço para abrir a pesquisa do Spotlight, digite
Configurações de sistema, e pressione Retorno.
Passo 2: Quando a janela Configurações do sistema aparecer, clique em Notificações na barra lateral esquerda.
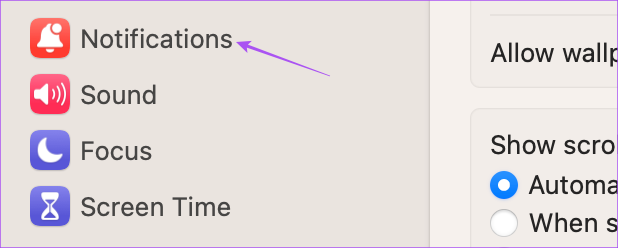
Etapa 3: Na seção Notificações do aplicativo, selecione o aplicativo para o qual você não vê o selo.
Passo 4: Clique no botão ao lado de Notificações para ativá-las.

Passo 5: Feche a alternância ao lado do ícone do aplicativo Badge para ativá-lo.

Passo 6: Feche a janela, espere um pouco e verifique se o problema foi resolvido.
2. Verifique as configurações do modo de foco
O Modo de foco no seu Mac impede notificações de aplicativos selecionados por um período de tempo enquanto você termina algumas tarefas durante o dia. Assim, você pode desativar as configurações do Modo de Foco caso os emblemas de notificação não estejam aparecendo no seu Mac.
Passo 1: Clique no Centro de Controle no canto superior direito da barra de menu.

Passo 2: Clique no nome do modo de foco.

Etapa 3: Clique no modo de foco que você usa atualmente para desligá-lo.
Passo 4: Aguarde algum tempo e verifique se o problema foi resolvido.
3. Reinicie seu Mac
Se você usa seu Mac continuamente por muito tempo, sugerimos reiniciá-lo para recarregar todos os seus aplicativos novamente. Isso dará ao seu sistema um novo começo.
Passo 1: Clique no logotipo da Apple no canto superior esquerdo da barra de menus.

Passo 2: Selecione Reiniciar.

Etapa 3: Depois que o Mac reiniciar, verifique se o problema foi resolvido.
4. Desativar modo de baixo nível de dados
O modo Low Data no seu Mac permite baixo uso de dados por Wi-Fi ou Ethernet. Mas isso também pode se tornar uma barreira para os crachás de notificação e atrasar a exibição deles no topo dos aplicativos. Sugerimos desativá-lo e verificar se o problema foi resolvido.
Passo 1: Pressione o atalho de teclado Command + barra de espaço para abrir a pesquisa do Spotlight, digite Configurações de sistema, e pressione Retorno.

Passo 2: Selecione o tipo de rede que você está usando na barra lateral esquerda. Estamos mostrando o Wi-Fi como exemplo.

Etapa 3: Clique em Detalhes ao lado da rede Wi-Fi conectada.

Passo 4: Clique na alternância ao lado de Low Data Mode para desativar o recurso.

Passo 5: Clique em Ok no canto inferior direito para confirmar.

Passo 6: Feche a janela e verifique se o problema foi resolvido.
5. Desativar modo de baixo consumo
O Modo de baixo consumo ajuda a economizar a bateria do seu Mac quando você não está com o carregador. Mas também pode afetar os emblemas de notificação que param de aparecer para aplicativos no seu Mac.
Passo 1: Pressione o atalho de teclado Command + barra de espaço para abrir a pesquisa do Spotlight, digite Configurações de sistema, e pressione Retorno.

Passo 2: Role para baixo e clique em Bateria na barra lateral esquerda.

Etapa 3: Clique no menu suspenso ao lado de Modo de baixo consumo.
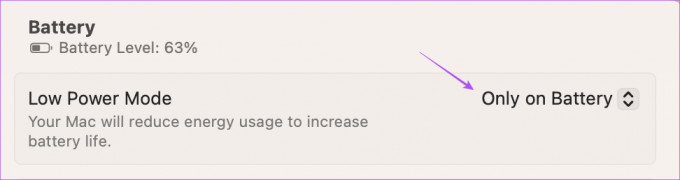
Passo 4: Selecione Nunca para desativar o Modo de baixo consumo.

Passo 5: Feche a janela e verifique se o problema foi resolvido.
6. Usar o modo de segurança
Usar o Modo de segurança no seu Mac é uma solução avançada e só recomendamos optar por ele se todas as soluções mencionadas acima funcionarem agora. O modo de segurança evita a interferência de aplicativos de terceiros e permite que os aplicativos do sistema sejam inicializados no seu Mac. Você pode ler nosso post para saber como usar o modo de segurança no seu Mac e verifique se isso resolve o problema.
7. Atualize seus aplicativos
Pode haver algum problema com a versão atual do(s) aplicativo(s) instalado(s) no seu Mac que está fazendo com que os emblemas de notificação parem de aparecer. Sugerimos instalar a versão mais recente dos aplicativos instalados no seu Mac e verificar se o problema foi resolvido. Se você instalou aplicativos da App Store, veja como atualizá-los.
Passo 1: Pressione o atalho de teclado Command + barra de espaço para abrir a pesquisa do Spotlight, digite Loja de aplicativos, e pressione Retorno.

Passo 2: Clique em Atualizações na barra lateral esquerda.

Etapa 3: Pressione o atalho de teclado Command + R para atualizar as atualizações disponíveis.
Passo 4: Clique em Atualizar ao lado do nome do aplicativo para instalá-lo.
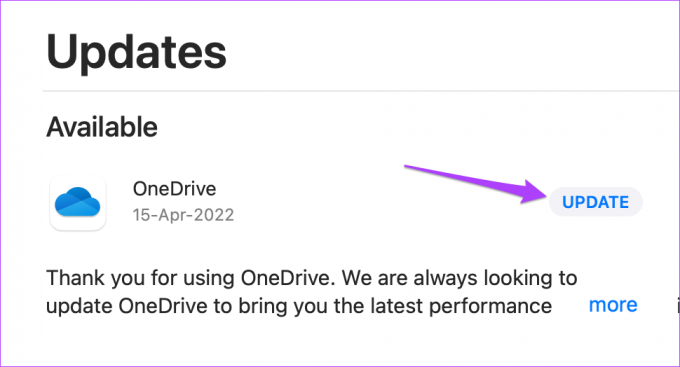
Passo 5: Depois de instalar as atualizações do aplicativo, feche a App Store e verifique se o problema foi resolvido.
8. Atualizar o macOS
Por fim, recomendamos atualizar a versão do macOS para remover quaisquer bugs ou falhas que causem esse problema. Usar software atualizado no seu Mac é sempre recomendado.
Passo 1: Pressione o atalho de teclado Command + barra de espaço para abrir a pesquisa do Spotlight, digite Verifique se há atualizações de software, e pressione Retorno.

Passo 2: Se uma atualização estiver disponível, baixe-a e instale-a. Depois disso, verifique se o problema foi resolvido.
Verifique as notificações no Mac
Essas soluções devem ajudar a mostrar os emblemas de notificação no seu Mac. Você pode ler nosso post para saber como personalize a Central de Notificações do seu Mac.
Última atualização em 18 de abril de 2023
O artigo acima pode conter links de afiliados que ajudam a apoiar a Guiding Tech. No entanto, isso não afeta nossa integridade editorial. O conteúdo permanece imparcial e autêntico.
Escrito por
Paurush Chaudhary
Desmistificando o mundo da tecnologia da maneira mais simples e resolvendo problemas cotidianos relacionados a Smartphones, Notebooks, TVs e Plataformas de Streaming de Conteúdo.