As 6 principais maneiras de corrigir o aplicativo de email mostrando código HTML para emails no Windows 11
Miscelânea / / May 12, 2023
O aplicativo Mail é a opção ideal para verificar e gerenciar e-mails no Windows 11. No entanto, talvez você não consiga verificar seus e-mails se o aplicativo Mail exibir os e-mails em formato HTML bruto. Esse problema pode aparecer devido a configurações incorretas do aplicativo Mail, arquivos corrompidos ou uma conexão fraca com a Internet.

Portanto, se você está lutando com o mesmo problema, este é o lugar onde você precisa estar. Nesta postagem, exploraremos seis maneiras rápidas de corrigir o aplicativo Windows Mail mostrando HTML para emails no Windows 11. Vamos começar.
1. Verifique sua conexão
Antes de fazer qualquer alteração importante em seu computador, certifique-se de que sua conexão com a Internet não seja a culpada por trás do problema. O aplicativo Mail pode falhar ao carregar e-mails corretamente devido a uma conexão de internet fraca. Então, teste a velocidade da sua internet visitando sites como Fast.com.

Se o resultado mostrar que sua conexão está fraca ou instável, você terá que solucionar o problema de sua conexão. Comece com correções simples, como reiniciar o roteador e
alterando o servidor DNS. Você também pode conferir nosso guia detalhado sobre corrigindo uma conexão de internet lenta no Windows 11.2. Alterar configurações de sincronização da caixa de correio
O aplicativo Mail pode falhar ao carregar e-mails corretamente devido a um bug temporário ou falha em suas configurações de sincronização. Para eliminar isso, você terá que desligar e ligar a sincronização de e-mail no aplicativo Mail. Veja como fazer isso:
Passo 1: Inicie o aplicativo Mail, clique com o botão direito do mouse em sua conta na barra lateral esquerda e escolha Configurações da conta.
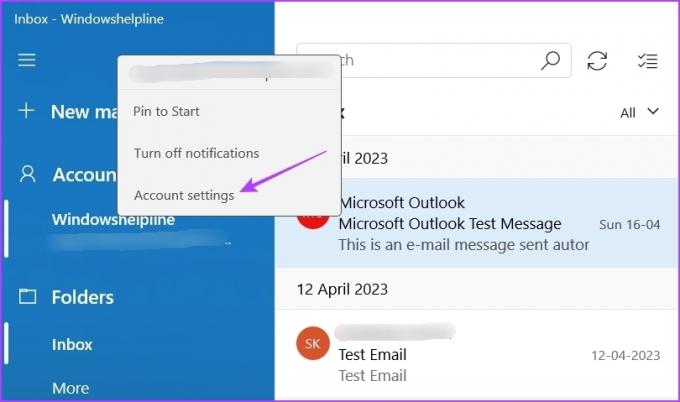
Passo 2: Escolha a opção 'Alterar configurações de sincronização da caixa de correio'.

Etapa 3: Desative a alternância na opção E-mail e ative-a após um minuto.

3. Remover e adicionar novamente sua conta
Outra maneira de eliminar qualquer falha ou bug temporário que esteja causando o problema é remover e adicionar novamente sua conta. Para remover, inicie o aplicativo Mail, clique com o botão direito do mouse em sua conta e escolha Configurações da conta. Em seguida, clique na opção Excluir conta.

Em seguida, siga estas etapas para adicionar novamente sua conta:
Passo 1: Clique no ícone de engrenagem na barra lateral inferior esquerda e escolha Gerenciar contas.

Passo 2: Escolha a opção Adicionar conta. Em seguida, insira as credenciais da sua conta da Microsoft para fazer login.
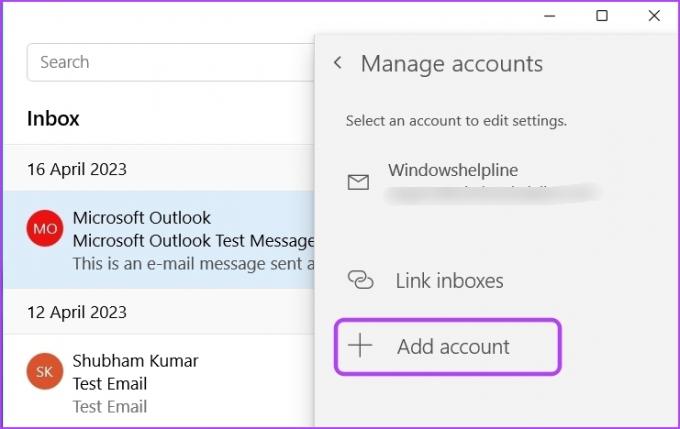
Verifique se o aplicativo de e-mail está exibindo e-mails corretamente.
4. Desative temporariamente o aplicativo de segurança
O aplicativo Windows Security é uma excelente ferramenta para proteger seu computador contra aplicativos maliciosos. Às vezes, por vários motivos, ele pode considerar o Mail um aplicativo malicioso e impedi-lo de carregar e-mails corretamente.
Para verificar essa possibilidade, desativar o aplicativo de segurança do Windows e, em seguida, verifique o Mail novamente. Veja como desativar o aplicativo Mail:
Passo 1: Pressione a tecla Windows para abrir o Menu Iniciar.
Passo 2: Tipo Segurança do Windows na barra de pesquisa e pressione Enter.

Etapa 3: Escolha 'Proteção contra vírus e ameaças' na barra lateral esquerda e selecione Gerenciar configurações no painel direito.

Passo 4: Desative a alternância para proteção em tempo real.

Se você estiver usando um programa de segurança de terceiros, clique com o botão direito do mouse em seu ícone na área da bandeja do sistema e escolha Desativar no menu de contexto. Como alternativa, você pode verificar o manual do usuário do programa de segurança para saber mais sobre o processo de desativação.
5. Reparar e redefinir o aplicativo Mail
É muito comum que aplicativos UWP, como o aplicativo Mail, sejam corrompidos devido a ataques de vírus ou desligamentos repentinos do sistema. A corrupção no aplicativo Mail pode causar vários problemas, incluindo o que está em questão.
Para se livrar da corrupção, use o recurso Windows Repair. Você pode reparar o aplicativo Mail seguindo estas etapas:
Passo 1: Pressione o atalho de teclado Windows + I para abrir as Configurações.
Passo 2: Escolha Aplicativos na barra lateral esquerda e selecione Aplicativos instalados no painel direito.

Etapa 3: Clique nos três pontos horizontais ao lado do aplicativo Mail and Calendar. Em seguida, escolha Opções avançadas.
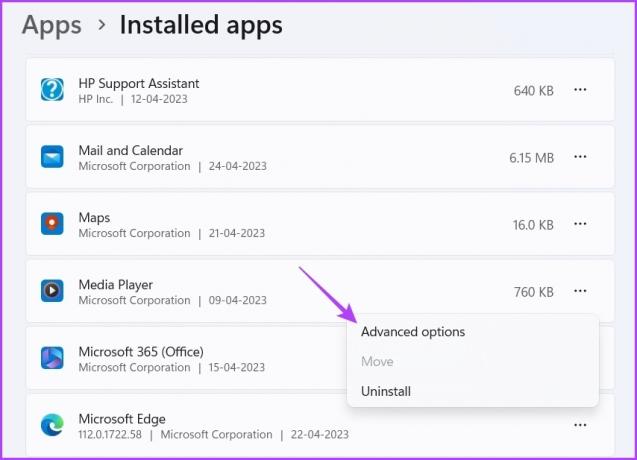
Passo 4: Clique no botão Reparar.

Quando o processo for concluído, você verá uma marca de seleção ao lado do botão Reparar. Depois disso, verifique se os e-mails são carregados corretamente. Caso contrário, você terá que redefinir o aplicativo de e-mail, o que excluirá os dados do aplicativo.
Para redefinir o aplicativo Mail, acesse novamente as opções avançadas do aplicativo Mail and Calendar e clique no botão Redefinir.
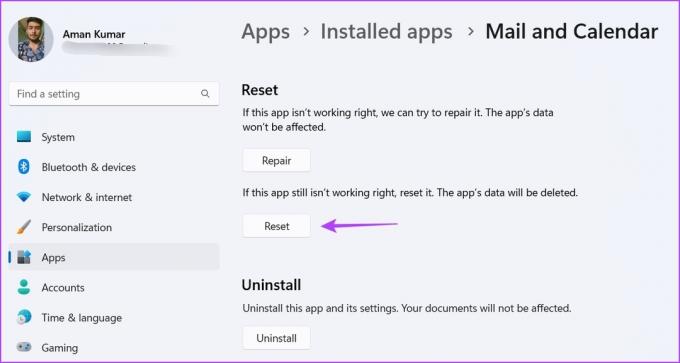
6. Reinstale o aplicativo Mail and Calendar
Se o aplicativo Mail ainda não exibir e-mails corretamente, tente reinstalar o aplicativo Mail and Calendar como último recurso. Para desinstalar o aplicativo Mail and Calendar, siga estas etapas:
Passo 1: Abra o Menu Iniciar, digite Windows PowerShell na barra de pesquisa e escolha 'Executar como administrador' no painel direito.

Passo 2: Cole o seguinte comando na janela do PowerShell e pressione Enter:
Get-AppxPackage Microsoft.windowscommunicationsapps | Remove-AppxPackage

Reinicie o computador e baixe o aplicativo Mail and Calendar da Microsoft Store.
Baixar e-mail e calendário
Verificar e-mails usando o aplicativo Mail
Seus e-mails estão aparecendo no formulário HTML bruto no aplicativo Mail? É um problema muito comum devido à corrupção no aplicativo Mail. Você pode solucionar o problema rapidamente usando as soluções acima.
Enquanto isso, você pode estar interessado em saber o que fazer quando o O correio não está funcionando corretamente no Windows 11.
Última atualização em 25 de abril de 2023
O artigo acima pode conter links de afiliados que ajudam a apoiar a Guiding Tech. No entanto, isso não afeta nossa integridade editorial. O conteúdo permanece imparcial e autêntico.
Escrito por
Aman Kumar
Aman é especialista em Windows e adora escrever sobre o ecossistema do Windows em Guiding Tech e MakeUseOf. Ele tem um Bacharel em Tecnologia da Informação e agora é redator freelance em tempo integral com experiência em Windows, iOS e navegadores.



