6 maneiras de alterar o volume do som no Windows 11
Miscelânea / / May 12, 2023
Assistir a um filme, mas o áudio é quase inaudível? Isso pode ocorrer porque o volume do som do seu dispositivo está definido para um nível mais baixo. Para ajustar isso, você pode alterar o volume do som na área de trabalho do Windows 11 para um nível mais alto e resolver instantaneamente seus problemas de áudio. Leia para saber como.
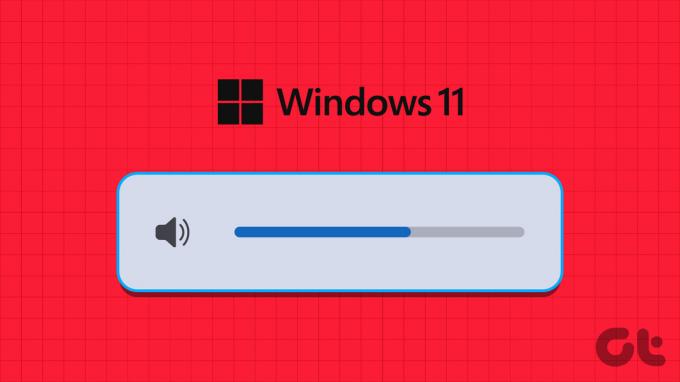
Embora usar o atalho de teclado para alterar o volume do som no Windows 11 possa ser a maneira mais comum, o que aconteceria se a tecla de volume não estivesse disponível no teclado do seu novo dispositivo?
Bem, é aí que essas seis maneiras de acessar as opções de controle de volume e alterar os níveis de volume no Windows 11 vêm em socorro. Vamos começar.
1. Ajuste as configurações de volume usando a roda do mouse
Uma das maneiras mais rápidas de alterar o volume do som no Windows 11 é usando a roda do mouse. Para fazer isso, passe o cursor sobre o ícone de som na barra de tarefas. Em seguida, mova simultaneamente a roda do mouse para cima ou para baixo para aumentar ou diminuir os níveis de volume. Ao fazer isso, você poderá ver os níveis de volume aumentar ou diminuir.
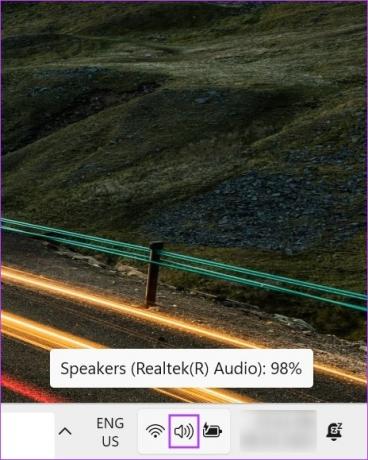
No entanto, certifique-se de que seu dispositivo esteja conectado a um mouse externo pois esse recurso não funcionará ao usar o trackpad do seu dispositivo.
2. Use o atalho de teclado
A maioria dos PCs agora vem com botões dedicados para controle de volume. Esses botões podem aparecer separadamente ou como parte das teclas F (Função).
Se eles fizerem parte das teclas F para você, pode ser necessário pressionar simultaneamente o Fn e a tecla de volume para aumentar ou diminuir o som do sistema. Ao fazer isso, os controles de volume também podem aparecer na tela, fornecendo uma indicação dos níveis de volume atuais.

Se esse recurso não estiver disponível, passe para o próximo método.
3. Usando o painel de configurações rápidas
O Menu de configurações rápidas pode ser chamado de mini versão do menu Configurações. Aqui você encontrará controles básicos do sistema, como Wi-Fi, Bluetooth e até configurações do Cast. Portanto, não é surpresa que você também possa usar as Configurações rápidas para alterar os níveis de volume no Windows 11. Veja como fazer isso.
Passo 1: No canto inferior direito, clique no ícone de rede, som ou bateria.
Dica: Você também pode usar a tecla Windows + A para abrir as Configurações rápidas.
Passo 2: Em seguida, use o controle deslizante de volume para ajustar o volume do Windows.
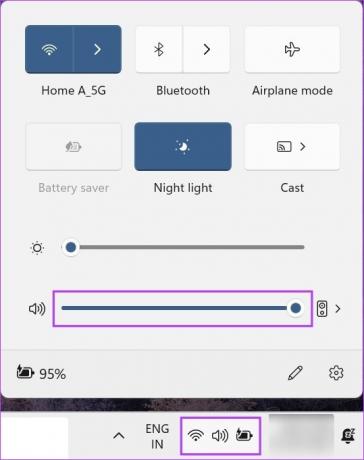
Depois que as alterações forem feitas, clique em qualquer lugar fora do painel Configurações rápidas para fechá-lo.
4. Alterar o volume usando o menu de configurações
Assim como o nome sugere, o menu Configurações é o lar de todas as configurações principais e secundárias do Windows 11. Isso também significa que você pode usar as opções de controle de volume aqui para alterar os níveis de volume no Windows 11. Veja como.
Passo 1: Use a tecla Windows + I no teclado para abrir as Configurações.
Passo 2: Nas opções do menu, clique em Sistema.
Etapa 3: Aqui, clique em Som.
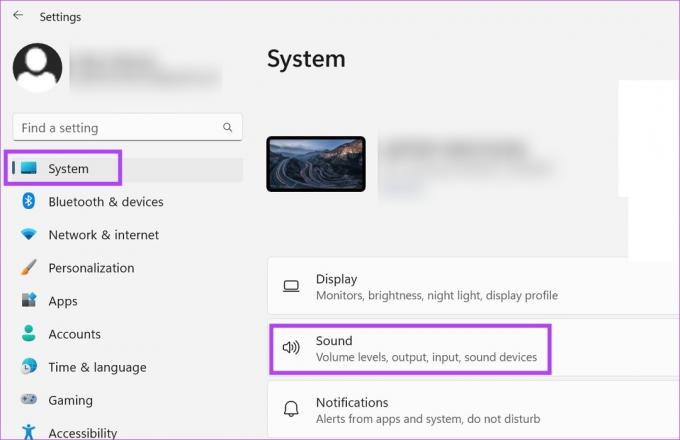
Passo 4: Agora, use o controle deslizante de volume para ajustar o volume do dispositivo.

Se você quiser, você também pode acessar o Mixer de Volume do Windows para ajustar os níveis de volume para aplicativos individuais. Veja como.
Passo 5: Role para baixo e clique em Mixer de volume.
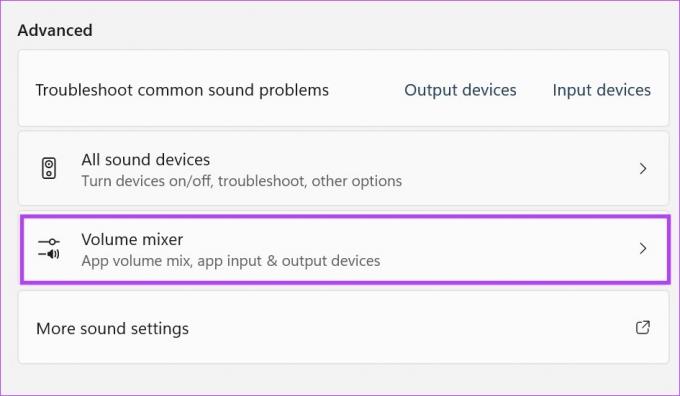
Agora use os controles deslizantes de volume individuais para ajustar o volume dos aplicativos ativos no momento.
5. Usando o Painel de Controle
Você também pode usar o Painel de Controle para acessar o Mixer de Volume do Windows. Em seguida, use-o para ajustar o volume de aplicativos individuais do Windows. Siga os passos abaixo para fazê-lo.
Passo 1: Clique em Pesquisar e digite Painel de controle. Em seguida, abra o Painel de Controle.

Passo 2: Aqui, clique em 'Hardware e som'.
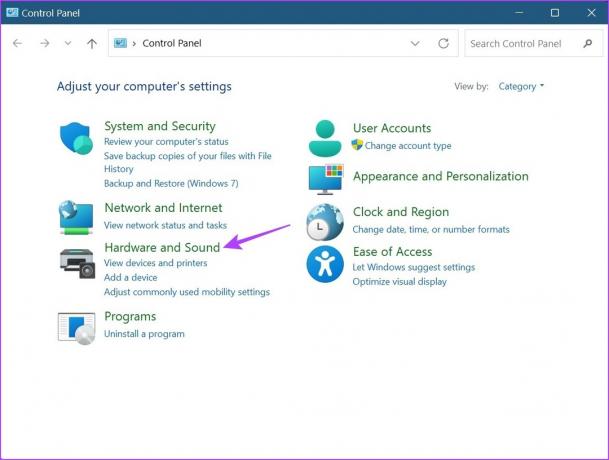
Etapa 3: Em seguida, vá para a opção Som e clique em 'Ajustar volume do sistema'.
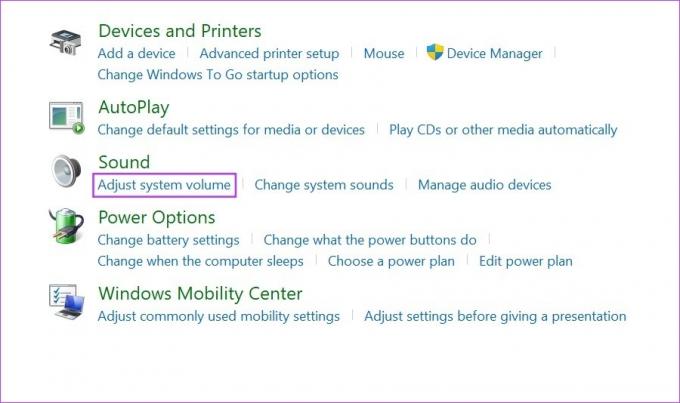
Isso abrirá controles deslizantes de volume separados para todos os aplicativos ativos no momento usando o som do Windows. Use os controles deslizantes para ajustar o volume de acordo.
Dica: Verifique como correção se o volume aumenta ou diminui automaticamente no Windows.
6. Usando o atalho da barra de jogos do Xbox
A barra de jogos do Xbox é útil ao jogar, pois permite que você verifique e ajuste rapidamente certas configurações do sistema, como recursos, desempenho atual do sistema, som, etc. Isso significa que também pode ser usado para alterar os níveis de volume no Windows 11. Vamos dar uma olhada passo a passo em como fazê-lo.
Passo 1: Use o atalho de teclado Windows + G para abrir a barra de jogos do Xbox.
Passo 2: Aqui, clique no ícone dos alto-falantes. Isso abrirá as opções de controle de volume.
Etapa 3: Na nova janela, selecione a guia Mix e use o controle deslizante em ‘Windows Default Output’ para ajustar os níveis de volume.
Passo 4: Além disso, clique na seta para baixo para abrir outras opções de volume.
Passo 5: Em seguida, use os controles deslizantes individuais para ajustar os níveis de volume.

Uma vez feito isso, use o atalho de teclado Windows + G novamente ou clique em qualquer lugar fora do painel para fechar a barra de jogos do Xbox.
Perguntas frequentes sobre gerenciamento de som no Windows 11
Sim, você pode usar aplicativos de terceiros como 8GadgetPack para ajustar as configurações de volume e alterar os níveis de volume no Windows 11.
Se você tem mudou seu dispositivo Windows para um dispositivo de saída de áudio então, se disponível, você pode usar os controles do alto-falante externo para alterar os níveis de volume no Windows 11. Basta girar o botão no sentido horário ou anti-horário para aumentar ou diminuir o volume do Windows.
Sim, você pode redefinir todas as configurações de áudio no Windows 11. Na guia Sistemas, vá para Som > Mixer de volume. Aqui, clique em Redefinir. Embora isso apenas redefina os níveis de volume para todos os aplicativos do Windows, você pode verificar nosso guia para saber como redefinir todas as configurações de áudio do Windows 11.
Ajustar níveis de volume
Portanto, essas foram todas as maneiras que você pode usar para ajustar os níveis de volume no Windows 11. Mas se você não conseguir ouvir sons, pode haver um problema com as configurações de volume do seu dispositivo. Neste caso, confira nosso guia sobre consertando som não funcionando no Windows 11.
Última atualização em 09 de maio de 2023
O artigo acima pode conter links de afiliados que ajudam a apoiar a Guiding Tech. No entanto, isso não afeta nossa integridade editorial. O conteúdo permanece imparcial e autêntico.
Escrito por
Ankita Sharma
Escritora de coração, Ankita adora escrever sobre os ecossistemas Android e Windows no Guiding Tech. Em seu tempo livre, ela pode ser encontrada explorando blogs de tecnologia e manuais de redação de roteiros. Você pode pegá-la acorrentada ao laptop, cumprindo prazos, escrevendo roteiros e assistindo a programas (em qualquer idioma!) em geral.



