Como ativar a aceleração de hardware no Chrome
Miscelânea / / May 15, 2023
Se você é um usuário do Google Chrome que sente que seu navegador está lento ultimamente, você não está sozinho. Uma das maneiras pelas quais você pode melhorar sua experiência de navegação no Chome é usando a aceleração de hardware. Veja como você pode ativar a aceleração de hardware no Chrome.
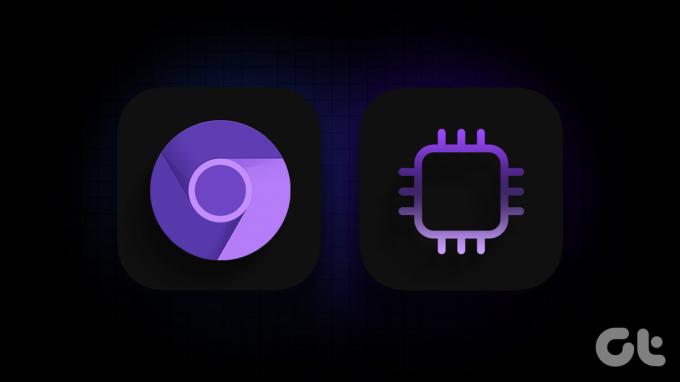
Antes de começarmos com o guia, devemos saber o que significa aceleração de hardware e como ela funciona exatamente. Vamos dar uma olhada.
O que a aceleração de hardware faz no Chrome
A aceleração de hardware é o processo em que seu sistema move algumas tarefas de processamento de sua CPU para sua GPU. Isso ajuda a reduzir a carga em sua CPU, tornando seu sistema mais rápido. Vamos entender a partir de um exemplo o que acontece quando você habilitou essa configuração em seu navegador Google Chrome.
Considere que você normalmente está navegando no Chrome e tem várias guias abertas. De repente, você inicia uma tarefa que exige muitos recursos, como reproduzir um vídeo 4K do YouTube ou editar uma imagem de alta resolução no Canva. Nessa situação, a utilização da CPU aumentará naturalmente, o que pode fazer com que seu navegador pareça lento e lento.
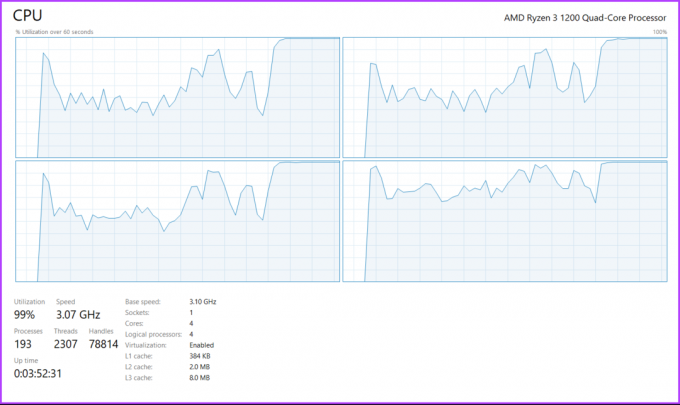
Quando a aceleração de hardware está ativada, o Google Chrome descarrega algumas tarefas de sua CPU e as transfere para sua GPU. Dessa forma, a utilização da CPU permanece sob controle, resultando em melhor desempenho geral. Isso também garante que você esteja usando todos os componentes do seu sistema com mais eficiência.
Agora que sabemos o que significa aceleração de hardware e como ela funciona, é hora de habilitá-la em seu navegador Chrome.
Como ativar ou desativar a aceleração de hardware no Chrome
Se você estiver usando o Google Chrome no macOS, deverá seguir duas etapas para garantir que está usando a aceleração de hardware. Se você usa o Google Chrome no Windows, pode dar um passo adiante para ativar o modo de alto desempenho para o Chrome nas configurações de gráficos do Windows. Veja como você pode fazer tudo isso.
1. Ativar aceleração de hardware nas configurações do Chrome
Passo 1: Abra o navegador Google Chrome em seu computador. Clique no ícone de três pontos.
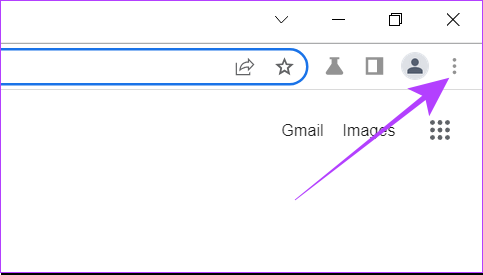
Passo 2: Agora clique em Configurações. Isso abrirá as configurações do Chrome em uma nova guia.
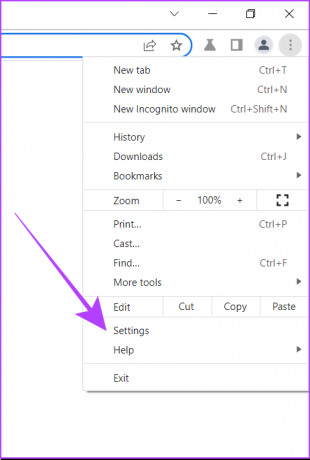
Etapa 3: Na barra de pesquisa, digite hardware.

Passo 4: Você verá uma opção chamada 'Usar aceleração de hardware quando disponível'. Ative a alternância para isso.
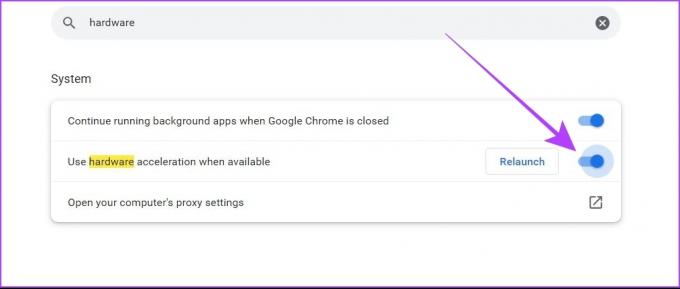
Passo 5: Reinicie o navegador Chrome em seu computador.
Às vezes, pode acontecer que seu sistema ainda não aloque tarefas para sua GPU mesmo depois de habilitar a aceleração de hardware nas configurações. Para evitar esses problemas, você pode forçar o Google Chrome a usar a aceleração de hardware usando sinalizadores do Chrome.
2. Forçar aceleração de hardware no Chrome
Passo 1: Abra o Google Chrome no seu computador.
Passo 2: Na barra de pesquisa, digite chrome://flags e pressione Enter. Isso abrirá as configurações de sinalizadores do Chrome.
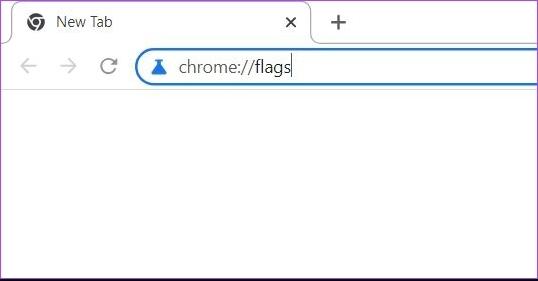
Etapa 3: Na barra de sinalizadores de pesquisa, digite ‘substituir lista de renderização de software’.

Passo 4: Clique no botão. Selecione Ativado.
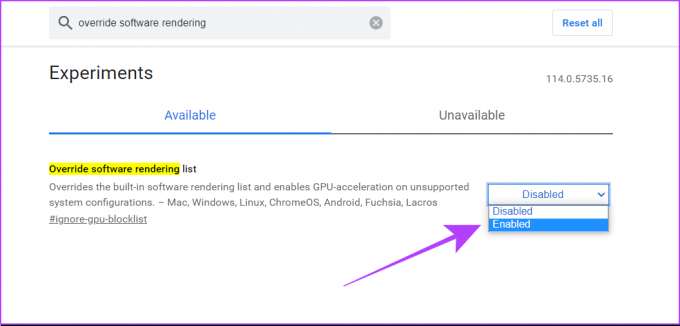
Passo 5: O Google Chrome agora solicitará que você reinicie o navegador, então siga esta etapa.
Uma vez feito isso, você garantiu que a aceleração de hardware foi ativada em seu navegador Google Chrome. Você também pode conferir nosso lista dos principais sinalizadores para tornar o Google Chrome mais rápido.
3. Ativar gráficos de alto desempenho nas configurações do Windows
Para usuários do Windows, é assim que você pode selecionar o modo de alto desempenho para o navegador Google Chrome nas configurações do Windows.
Passo 1: Pressione Windows + S para abrir a barra de pesquisa em sua máquina Windows. Digite ‘Graphics Settings’ e abra-o nos resultados.
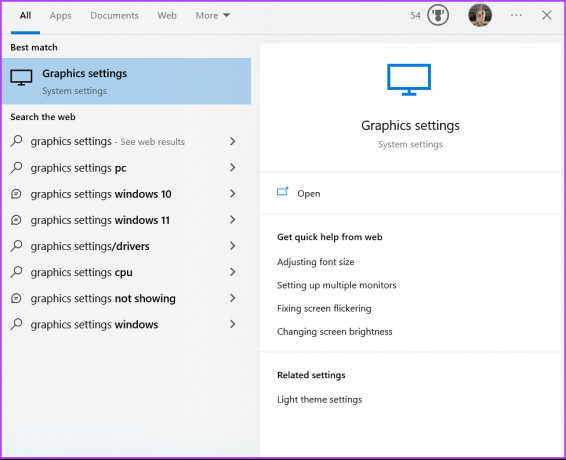
Passo 2: Em Preferência de desempenho gráfico, selecione Aplicativo de desktop no menu suspenso.

Etapa 3: Clique em Procurar.
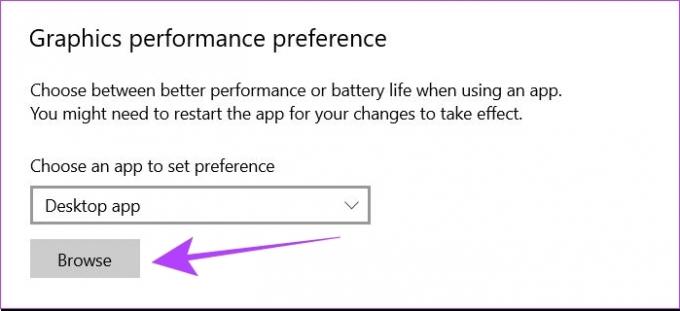
Passo 4: Você terá que localizar o arquivo chrome.exe em seu sistema. O caminho padrão para este arquivo é
C:\Arquivos de Programas\Google\Chrome\Aplicativo\chrome.exe
No entanto, se você escolheu um local personalizado para instalar o Google Chrome em seu computador, precisará localizar esse arquivo de acordo.
Passo 5: Selecione o arquivo chrome.exe e clique em Adicionar.
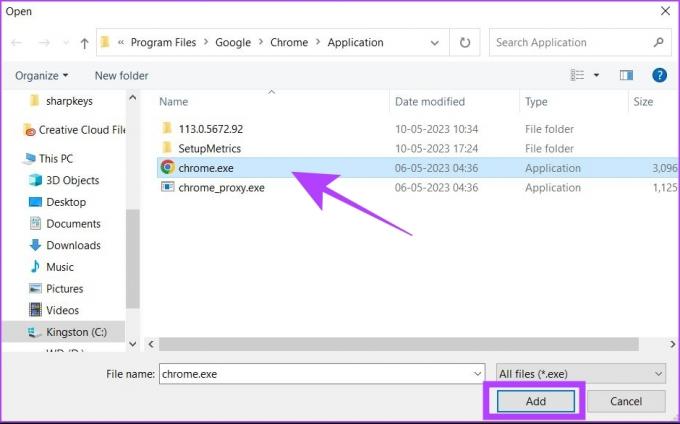
Passo 6: Agora, clique em Opções. Isso abrirá o pop-up de preferências de gráficos.
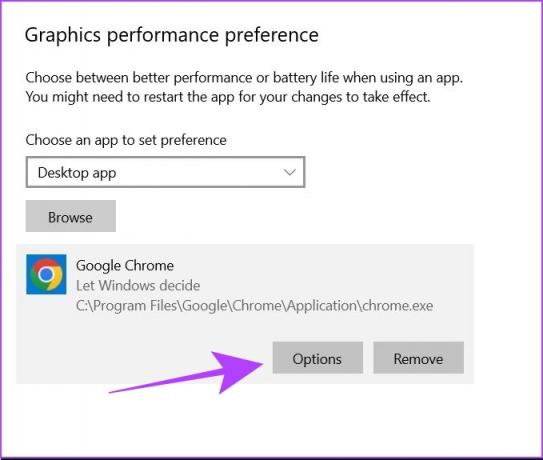
Etapa 7: Selecione ‘Alto desempenho’ e clique em Salvar.
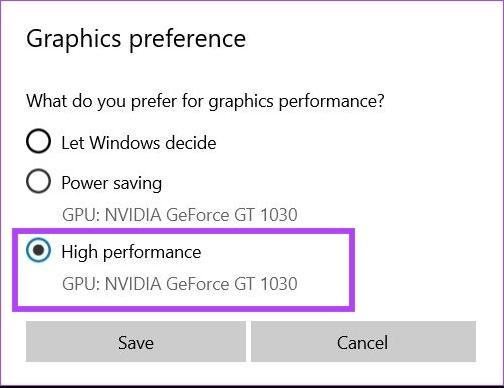
Etapa 8: Reinicie seu computador com Windows.
As etapas acima garantirão que, sempre que o Google Chrome estiver tentando usar os recursos da GPU em seu computador, o Windows permitirá que o Chrome acesse as melhores configurações de desempenho de sua GPU.
Dica: Consulte o nosso guia para desligue a aceleração de hardware no Chrome e em outros navegadores populares.
Como verificar se a aceleração de hardware está ativada no Chrome
Se você deseja verificar se a aceleração de hardware está ativada em seu navegador Chrome, siga estas etapas. Isso é aplicável no Windows e no macOS.
Passo 1: Abra o Google Chrome no seu computador.
Passo 2: Na barra de pesquisa, digite chrome://gpu.
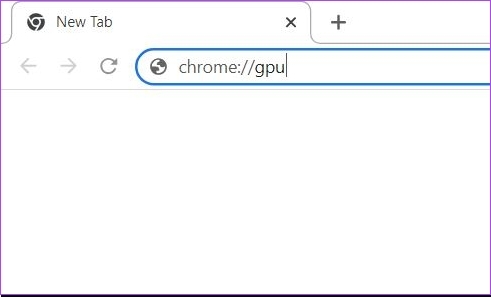
Etapa 3: Uma nova guia será aberta. Aqui, verifique a seção 'Status do recurso gráfico'. Se a maioria das opções disser 'Aceleração de hardware', isso significa que a aceleração de hardware está ativada em seu navegador Chrome.
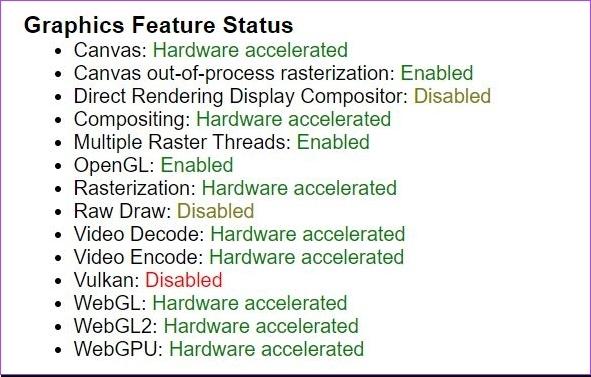
Para referência, esta é a aparência da seção Status dos recursos gráficos quando a aceleração de hardware está desativada.
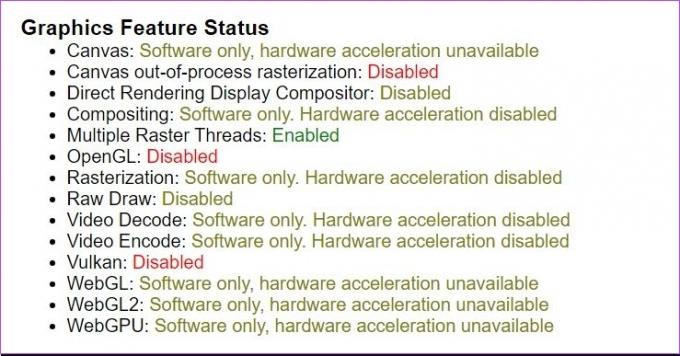
Leia também: Como falsificar a localização no Chrome, Edge e Firefox
Como ver se a aceleração de hardware ajuda
A aceleração de hardware pode não funcionar bem em todos os computadores. Se você quiser verificar se está funcionando para você, use o Demonstrações de tecnologias da Web aberta. Essas ferramentas são desenvolvidas pela equipe do Mozilla Firefox, mas você também pode usá-las no Google Chrome.
Aqui, você pode usar ferramentas como o Zen Photon Garden, que atuam como testes de estresse para o seu sistema. Você pode experimentar se o seu navegador funciona melhor com aceleração de hardware ou não. Se você notar uma degradação no desempenho após habilitar a aceleração de hardware, desative essa configuração imediatamente.
Perguntas frequentes sobre aceleração de hardware no Chrome
Se a tela do Chrome começar a piscar depois de usar a aceleração de hardware, pode ser porque sua GPU pode não ser poderosa o suficiente ou otimizada para aceleração de hardware. Nesses casos, você deve desativar a aceleração de hardware ou tentar correções como atualizar seus drivers de GPU. Você pode consultar nosso artigo para encontrar maneiras adicionais de corrigir tela piscando no Chrome.
Isso pode acontecer quando o vídeo usa um codec que não é compatível com sua GPU. Nesses casos, nem mesmo a aceleração de hardware pode ajudá-lo a reproduzir o vídeo usando sua GPU.
A diferença de desempenho após habilitar a aceleração de hardware depende da GPU do seu computador. Em alguns casos, como os chips M-silício mais recentes nos Apple Macbooks, a aceleração de hardware pode degradar o desempenho do Chrome devido à arquitetura da GPU. Isso ocorre porque essas placas gráficas não são otimizadas para fins de aceleração de hardware. Portanto, se o navegador Chrome continuar travando, você deve desativar a aceleração de hardware.
Prefira estabilidade ao invés de desempenho
A aceleração de hardware pode melhorar drasticamente sua experiência de navegação no Google Chrome. No entanto, é preciso entender que a velocidade não é tudo. Um navegador precisa ser estável e confiável para máxima produtividade. Portanto, se a aceleração de hardware fizer com que seu sistema seja jogado fora, você ficará melhor sem ela.
Última atualização em 11 de maio de 2023
O artigo acima pode conter links de afiliados que ajudam a apoiar a Guiding Tech. No entanto, isso não afeta nossa integridade editorial. O conteúdo permanece imparcial e autêntico.
Escrito por
Chinmay Dhumal
Chinmay é um assistente de computador conhecido por suas habilidades rápidas de solução de problemas. Ele é versado em Android e Windows e adora ajudar as pessoas com suas soluções. Você sempre pode encontrá-lo ativo no Twitter, venha dizer oi!



