Corrigir painel de controle NVIDIA ausente no Windows 10
Miscelânea / / November 28, 2021
Se você tem placa gráfica NVIDIA instalada em seu PC, é provável que já esteja familiarizado com o controle NVIDIA Painel que permite gerenciar e definir as configurações gráficas para o seu PC, como configurações 3D, configuração PhysX etc. Mas o que aconteceria se você não conseguisse acessar ou abrir o Painel de controle NVIDIA? Nesse caso, você não será capaz de alterar ou definir as configurações da placa gráfica, o que leva à configuração gráfica incorreta.
Conteúdo
- Por que o painel de controle NVIDIA está faltando no Windows 10?
- Corrigir painel de controle NVIDIA ausente no Windows 10
- Método 1: reexibir facilmente o painel de controle NVIDIA
- Método 2: Reinicie Vários Serviços Nvidia
- Método 3: Atualizar os drivers da placa gráfica
- Método 4: Desinstale a Nvidia completamente do seu sistema
- Método 5: usar o desinstalador do driver de vídeo
- Método 6: atualize seus drivers no site NIVIDA
- Método 7: interromper processos NVIDIA
- Método 8: Abra o Painel de Controle NVIDIA manualmente
- Método 9: consertar o painel de controle NVIDIA que não abre
Por que o painel de controle NVIDIA está faltando no Windows 10?
Os usuários relataram que não conseguem encontrar o Painel de Controle da NVIDIA ou que o Painel de Controle da NVIDIA está ausente na tentativa do sistema ou no painel de controle. A causa principal desse problema parece ser o Windows Update ou Upgrade, o que torna os drivers gráficos incompatíveis com a nova atualização. Mas o problema também pode ser por causa de drivers desatualizados ou painel de controle NVIDIA corrompido.
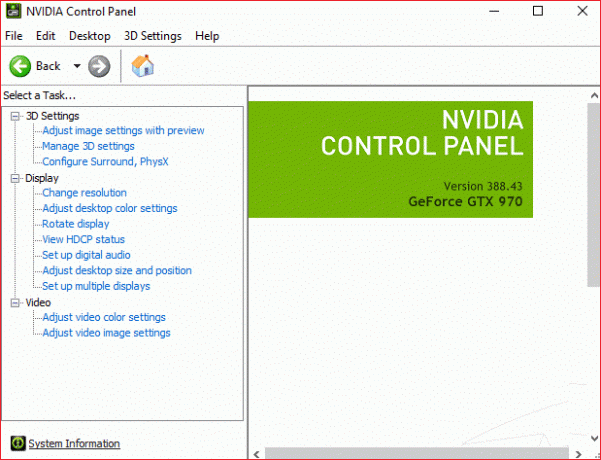
Corrigir painel de controle NVIDIA ausente no Windows 10
Observação: Tenha certeza de criar um ponto de restauração apenas no caso de algo dar errado.
Se você não conseguir encontrar o Painel de Controle NVIDIA no Windows 10, não será possível ajustar as preferências de gráficos NVIDIA, o que significa certos aplicativos como Adobe After Effects, premier pro, etc. e seus jogos de PC favoritos não funcionam como esperado devido a esse problema. Mas não se preocupe, pois você pode facilmente exibir seu painel de controle NVIDIA e, se isso não funcionar, você pode sempre reinstalá-lo para corrigir o problema. Portanto, sem perder tempo, vamos ver Como consertar o painel de controle NVIDIA ausente no Windows 10 com a ajuda do guia de solução de problemas listado abaixo.
Método 1: reexibir facilmente o painel de controle NVIDIA
1. Pressione a tecla Windows + R e digite ao controle e pressione Enter para abrir o Painel de Controle.

2. Agora de Visualize por menu suspenso, selecione Ícones grandes em seguida, no painel de controle, selecione Painel de controle NVIDIA.
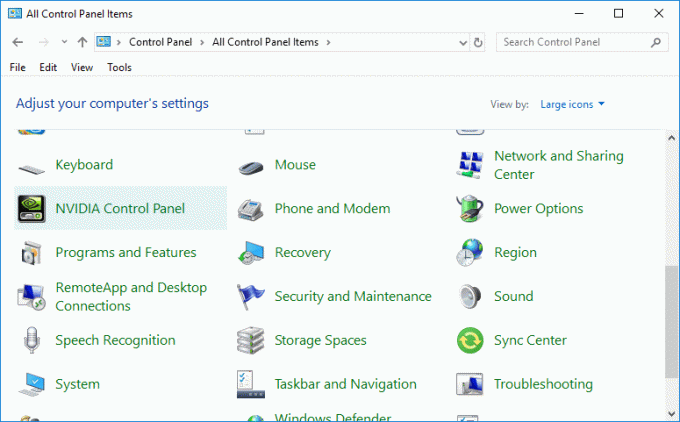
3. Assim que o painel NVIDIA abrir, clique em Exibir ou área de trabalho no menu e clique em Adicionar Menu de Contexto da Área de Trabalho para marcar.

4. Clique com o botão direito em sua área de trabalho e você verá que o Controle NVIDIA painel reaparece.
Método 2: Reinicie Vários Serviços Nvidia
1. Pressione a tecla Windows + R e digite services.msc e pressione Enter.

2. Agora, você encontra os seguintes serviços NVIDIA:
NVIDIA Display Container LS
NVIDIA LocalSystem Container
Contêiner NVIDIA NetworkService
Contêiner de telemetria NVIDIA

3. Clique com o botão direito em NVIDIA Display Container LS então seleciona Propriedades.

4. Clique em Parar e selecione Automático na lista suspensa Tipo de inicialização. Aguarde alguns minutos e clique novamente em Iniciar para iniciar o serviço específico.

5. Repetir etapas 3 e 4 para todos os outros serviços restantes da NVIDIA.
Veja se você é capaz de Corrigir painel de controle NVIDIA ausente no Windows 10, se não, siga o próximo método.
Método 3: Atualizar os drivers da placa gráfica
1. Pressione a tecla Windows + R e digite devmgmt.msc e pressione Enter para abrir o Gerenciador de Dispositivos.

2. Em seguida, expanda Adaptadores de vídeo e clique com o botão direito em sua placa gráfica Nvidia e selecione Permitir.

3. Depois de fazer isso novamente, clique com o botão direito na placa gráfica e selecione “Atualize o software do driver.”

4. Selecione “Procure automaticamente por software de driver atualizado”E deixe-o terminar o processo.

5. Se o passo acima pode resolver o seu problema, então excelente, se não, continue.
6. Selecione novamente “Atualizar software de driver”Mas desta vez na próxima tela selecione“Procure no meu computador o software do driver.”

7. Agora selecione “Deixe-me escolher em uma lista de drivers de dispositivo em meu computador.”

8. Por fim, selecione o driver mais recente da lista e clique em Próximo.
9. Deixe o processo acima terminar e reinicie o seu PC para salvar as alterações.
Depois de atualizar os drivers gráficos, você pode ser capaz de Correção do painel de controle NVIDIA ausente no Windows 10.
Método 4: Desinstale a Nvidia completamente do seu sistema
Inicialize seu PC em modo de segurança em seguida, siga estas etapas:
1. Pressione a tecla Windows + R e digite devmgmt.msc e pressione Enter.

2. Expanda os adaptadores de vídeo e clique com o botão direito do mouse no seu Placa gráfica NVIDIA e selecione Desinstalar.

2. Se for solicitada a confirmação, selecione Sim.
3. Pressione a tecla Windows + R e digite ao controle e pressione Enter para abrir Painel de controle.

4. No painel de controle, clique em Desinstalar um programa.

5. Próximo, desinstale tudo relacionado a Nvidia.

6. Reinicie seu sistema para salvar as alterações e novamente baixe a configuração.
7. Depois de ter certeza de que removeu tudo, tente instalar os drivers novamente e verifique se você é capaz de corrigir o problema de ausência do painel de controle NVIDIA ou não.
Método 5: usar o desinstalador do driver de vídeo
Se nada ajudar até agora, você pode usar Desinstalador do driver de vídeo para remover completamente os drivers gráficos. Tenha certeza de inicialize no modo de segurança em seguida, desinstale os drivers. Em seguida, reinicie o PC novamente e instale os drivers NVIDIA mais recentes do site do fabricante.

Método 6: atualize seus drivers no site NIVIDA
1. Em primeiro lugar, você deve saber qual hardware gráfico você possui, ou seja, qual placa de vídeo Nvidia você possui, não se preocupe se você não souber sobre ela, pois ela pode ser facilmente encontrada.
2. Pressione a tecla Windows + R e na caixa de diálogo digite dxdiag e pressione Enter.

3. Depois disso, procure a guia de exibição (haverá duas guias de exibição, uma para o integrado placa de vídeo e outra da Nvidia) clique na guia Vídeo e descubra o seu placa de vídeo.

4. Agora vá para o driver Nvidia download do site e insira os detalhes do produto que acabamos de descobrir.
5. Pesquise seus drivers após inserir as informações, clique em Concordo e baixe os drivers.

6. Após o download bem-sucedido, instale o driver e atualize manualmente os drivers da Nvidia com êxito. Esta instalação levará algum tempo, mas você terá atualizado com sucesso o seu driver depois disso.
Método 7: interromper processos NVIDIA
1. pressione Ctrl + Shift + Esc para abrir o Gerenciador de tarefas e encontrar qualquer processo NVIDIA em execução:
Back-end NVIDIA (32 bits) Serviço auxiliar do driver NVIDIA. Serviço de rede NVIDIA (32 bits) Configurações da NVIDIA. NVIDIA User Experience Driver Component
2. Clique com o botão direito em cada um deles um por um e selecione Finalizar tarefa.

3. Agora navegue até o seguinte caminho:
C: \ Windows \ System32 \ DriverStore \ FileRepository \
4. Encontre os seguintes arquivos, clique com o botão direito neles e selecione Excluir:
nvdsp.inf
nv_lh
nvoclock
5. Agora navegue até os seguintes diretórios:
C: \ Arquivos de programas \ NVIDIA Corporation \
C: \ Arquivos de programas (x86) \ NVIDIA Corporation \

6. Exclua qualquer arquivo nas duas pastas acima e reinicie o PC para salvar as alterações.
7. Execute novamente o instalador NVIDIA e desta vez selecione “Personalizado”E marque“execute uma instalação limpa.”

8. Desta vez, você seria capaz de completar a instalação, então isso deve ter Correção do painel de controle NVIDIA ausente no Windows 10.
Método 8: Abra o Painel de Controle NVIDIA manualmente
1. Pressione Ctrl + Shift + Esc juntos para abrir o Gerenciador de Tarefas e encontrar Nvidia Container na lista.
2. Clique com o botão direito em Nvidia Container e selecione Abrir local do Ficheiro no menu de contexto.
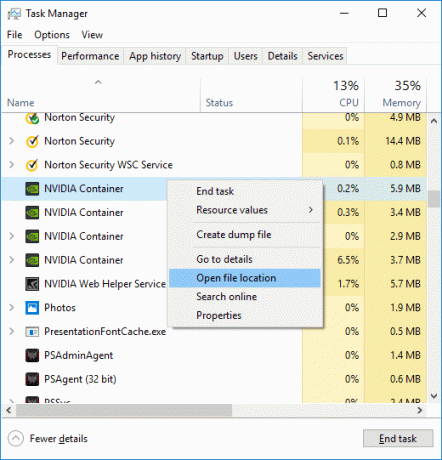
3. Depois de clicar em Abrir local do arquivo, você será levado para este local:
C: \ Arquivos de programas \ NVIDIA Corporation \ Display. NvContainer
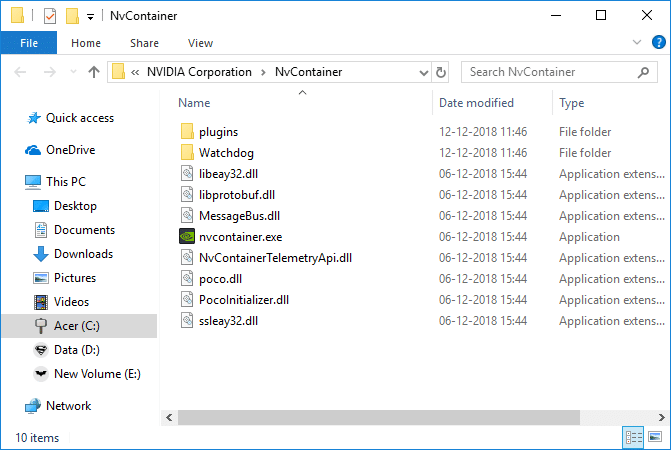
4. Certifique-se de clicar no botão Voltar para navegar até a pasta NVIDIA Corporation:
C: \ Arquivos de programas \ NVIDIA Corporation
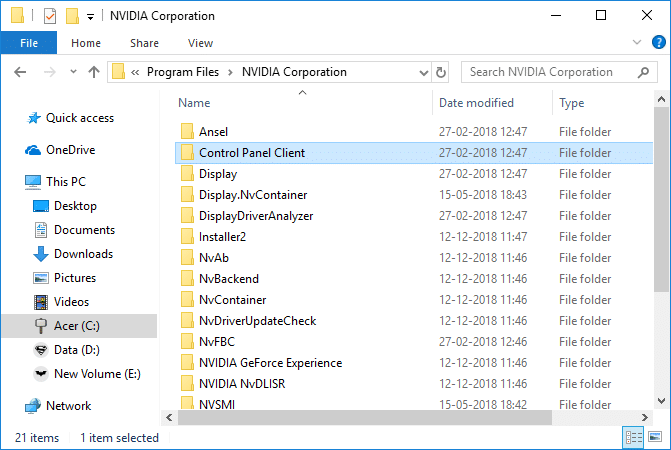
5. Clique duas vezes em Pasta do cliente do painel de controle e encontra nvcplui.exe.
6. Clique com o botão direito em nvcplui.exe e selecione Executar como administrador.
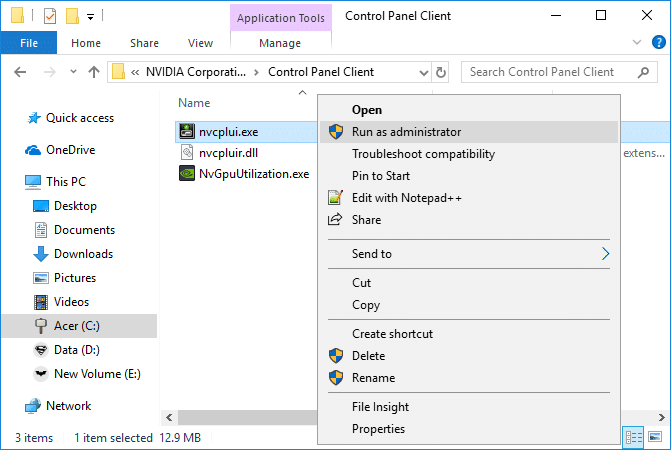
Veja se você é capaz de Corrigir o painel de controle NVIDIA ausente no Windows 10, se não, continue com o próximo método.
Método 9: consertar o painel de controle NVIDIA que não abre
1. Navegue até o seguinte local:
C: \ Arquivos de programas \ NVIDIA Corporation \ Display. NvContainer
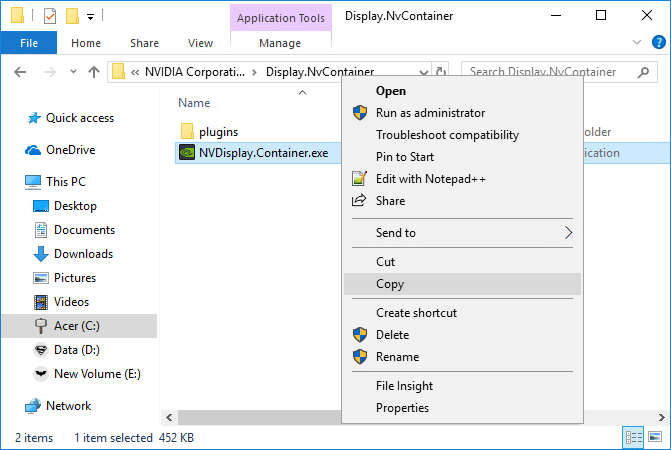
2. Clique com o botão direito em NVDisplay. Container.exe e selecione Cópia de.
3. Pressione a tecla Windows + R e digite shell: startup e pressione Enter.
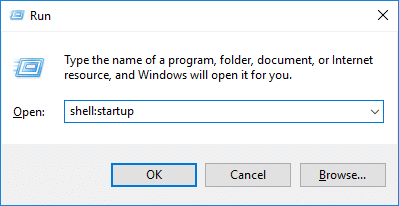
4. Depois de pressionar Enter, você será levado ao seguinte local:
C: \ Usuários \ Nome_do_usuário \ AppData \ Roaming \ Microsoft \ Windows \ Menu Iniciar \ Programas \ Inicializar
5. Clique com o botão direito em uma área vazia dentro do Pasta de inicialização e selecione Colar atalho.
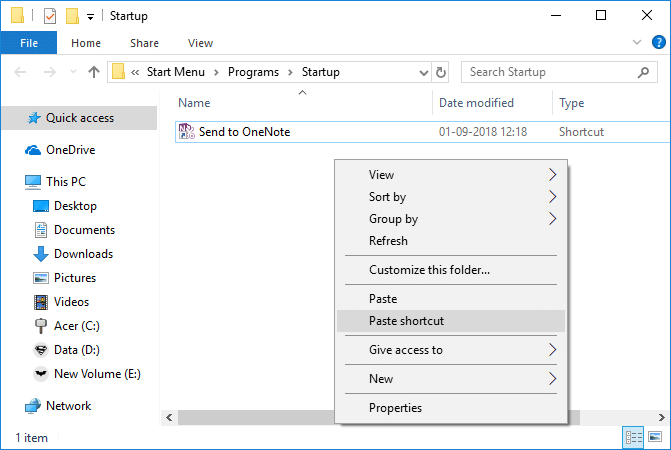
6. Agora clique com o botão direito em NVDisplay. Container.exe atalho e selecione Propriedades.
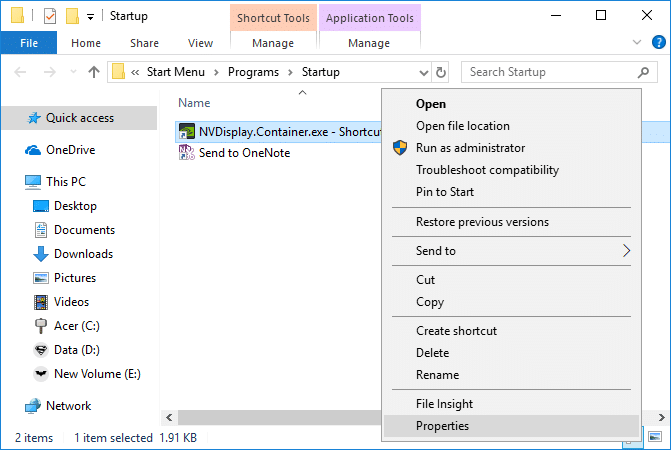
7. Troque para Guia de atalho em seguida, clique no Botão avançado e marque “Executar como administrador“.

8. Da mesma forma, mude para Guia de compatibilidade em seguida, marque novamente “Executar este programa como administrador”.
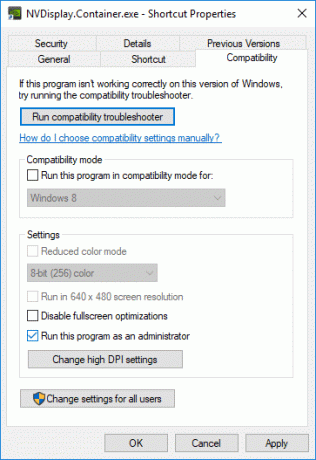
9. Clique em Aplicar, seguido por OK para salvar as alterações.
Recomendado:
- Corrigir alto uso do disco de telemetria de compatibilidade da Microsoft no Windows 10
- O Windows parou este dispositivo porque ele relatou problemas (Código 43)
- Corrigir ícones do sistema que não aparecem na barra de tarefas do Windows 10
- Ethernet não funciona no Windows 10 [RESOLVIDO]
É isso que você conseguiu Corrigir painel de controle NVIDIA ausente no Windows 10 mas se você ainda tiver dúvidas sobre este tutorial, fique à vontade para perguntá-las na seção de comentários.



