As 6 principais maneiras de corrigir o erro de conteúdo ilegível encontrado no Word no Windows
Miscelânea / / May 16, 2023
Pode ser frustrante quando você passa horas trabalhando em um documento e o Word não consegue abri-lo. Quando isso acontece, o Word pode exibir erros estranhos como "O Word encontrou conteúdo ilegível". Esse erro geralmente aparece quando o documento está corrompido ou contém conteúdo inválido que O Word não pode processar.

Não há necessidade de entrar em pânico, corrigir o erro 'Palavra encontrou conteúdo ilegível' no Windows é possível. Mostraremos como contornar o erro e recuperar o acesso ao documento do Word.
1. Reparar o documento do Word
O Microsoft Word oferece um recurso de reparo para corrigir documentos do Word danificados ou corrompidos. Se você estiver enfrentando o erro 'O Word encontrou conteúdo ilegível' apenas ao abrir um documento específico, tente repará-lo usando as etapas abaixo.
Passo 1: Abra o Microsoft Word no seu PC.
Passo 2: Selecione Abrir na barra lateral esquerda e clique na opção Procurar.

Etapa 3: Localize e selecione o arquivo do Word. Em seguida, clique na seta para baixo ao lado de Abrir para selecionar Abrir e reparar.

Aguarde até que o Microsoft Word repare seu arquivo e abra-o.
2. Remova o atributo somente leitura
O Microsoft Word pode falhar ao ler o conteúdo de um documento se estiver no modo somente leitura. Você pode remova o atributo somente leitura do seu documento do Word e veja se isso faz com que ele abra novamente. Aqui estão os passos para o mesmo.
Passo 1: Clique com o botão direito do mouse no arquivo problemático do Word e selecione Propriedades.

Passo 2: Na guia Geral, desmarque a caixa de seleção Somente leitura. Em seguida, clique em Aplicar seguido de OK.

3. Restaurar uma versão anterior do documento do Word
Se o documento do Word que você está tentando acessar foi salvo no OneDrive, você pode tentar restaurar uma versão anterior do documento. Isso deve ajudar a reverter quaisquer alterações que possam ter danificado o documento.
Passo 1: Pressione o atalho de teclado Windows + S para abrir o menu de pesquisa, digite OneDrive e selecione Abrir.
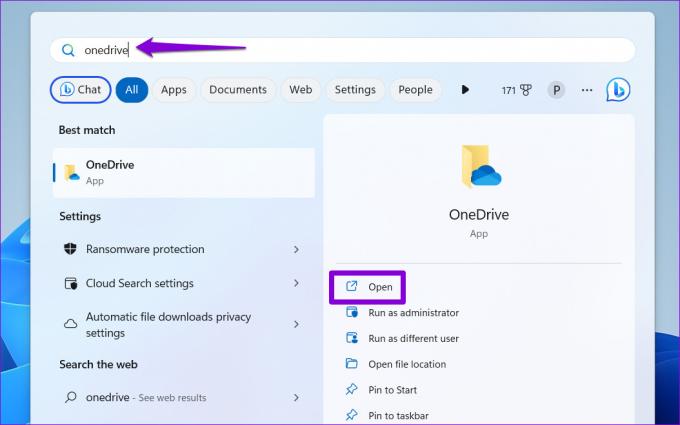
Passo 2: Na janela do Explorador de arquivos que se abre, localize o arquivo do Word que você está tentando abrir. Clique com o botão direito do mouse e selecione Mostrar mais opções.

Etapa 3: Selecione Histórico da versão no menu de contexto.

Passo 4: Passe o mouse sobre uma versão anterior do documento na lista. Clique no ícone do menu de três pontos e selecione Restaurar. Isso restaurará o documento para sua versão anterior.

Alternativamente, você também pode baixar a versão anterior do arquivo e ver se o Word pode abri-lo.

4. Use o recurso de recuperação de texto do Word
Se o Microsoft Word não puder ler o conteúdo do seu documento, tente usar o recurso de recuperação de texto. Embora esse recurso não garanta a extração de texto de todos os documentos, vale a pena tentar.
É importante observar que esta ferramenta apenas ajudará você a recuperar texto; toda a formatação será perdida. Além disso, o Word não poderá restaurar gráficos, objetos de desenho e quaisquer outros itens que não sejam texto.
Passo 1: Abra o Microsoft Word no seu PC.
Passo 2: Alterne para a guia Abrir e clique em Procurar.

Etapa 3: Localize e selecione o arquivo que deseja abrir. Clique no menu suspenso Todos os arquivos e selecione "Recuperar texto de qualquer arquivo".
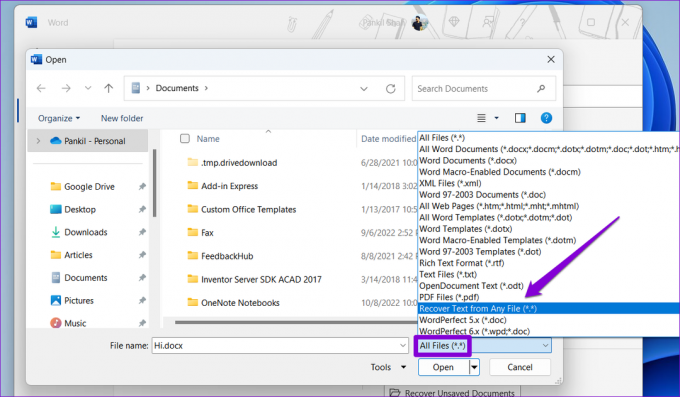
Passo 4: Clique no botão Abrir para verificar se o Word pode recuperar seu documento.

5. Desativar modo de exibição protegido no Word
O Modo de Exibição Protegido é um recurso de segurança do Word que evita que você abra arquivos maliciosos em seu PC. No entanto, às vezes, esse recurso pode bloquear arquivos do Word que são perfeitamente seguros e acionar o erro 'O Word encontrou conteúdo ilegível' no Windows. Se você tiver certeza da origem do documento, poderá desativar temporariamente o modo de exibição protegido no Word e ver se isso ajuda.
Passo 1: Abra o Microsoft Word e selecione Opções no painel esquerdo.

Passo 2: Na janela Opções do Word, mude para a guia Central de Confiabilidade e clique no botão Configurações da Central de Confiabilidade.

Etapa 3: Desmarque todas as três caixas de seleção para desativar o modo de exibição protegido e clique em OK para salvar as alterações.

Tente abrir o documento do Word novamente e verifique se o erro ainda ocorre.
6. Execute a ferramenta de reparo do Office
O Microsoft Word pode travar ou exibir erros incomuns se os arquivos principais do aplicativo estiverem corrompidos. Nesse caso, você pode utilizar a ferramenta de reparo do Microsoft Office para resolver problemas com o Word. Veja como executá-lo.
Passo 1: Clique com o botão direito do mouse no ícone Iniciar e selecione Aplicativos instalados na lista.

Passo 2: Role para baixo para localizar o produto Microsoft Office na lista. Clique no ícone do menu de três pontos ao lado dele e selecione Modificar.

Etapa 3: Selecione a opção Reparo rápido e clique em Reparar.

Se o erro persistir, a Microsoft recomenda que você execute um reparo online. Esse processo pode demorar mais, mas é mais provável que resolva quaisquer problemas com o Microsoft Word.

Suas palavras importam
Quando você continua recebendo o erro 'O Word encontrou conteúdo ilegível' no Windows, sua produtividade é afetada. Felizmente, é possível corrigir o erro com as soluções descritas acima. Passe por eles e deixe-nos saber qual funcionou para você nos comentários abaixo.
Última atualização em 26 de abril de 2023
O artigo acima pode conter links de afiliados que ajudam a apoiar a Guiding Tech. No entanto, isso não afeta nossa integridade editorial. O conteúdo permanece imparcial e autêntico.
Escrito por
Pankil Shah
Pankil é um Engenheiro Civil de profissão que iniciou sua jornada como redator na EOTO.tech. Recentemente, ele ingressou na Guiding Tech como redator freelance para cobrir instruções, explicações, guias de compra, dicas e truques para Android, iOS, Windows e Web.


