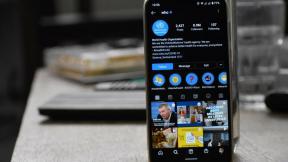10 maneiras de corrigir problemas de travamento do Minecraft no Windows 10
Miscelânea / / November 28, 2021
Corrigir problemas de travamento do Minecraft: Durante o trabalho ou após uma sessão intensa de trabalho, a primeira coisa a fazer é relaxar sua mente ouvindo música, assistindo a vídeos ou algumas pessoas preferem jogar. A melhor parte de jogar é que ele refresca sua mente e o acalma. Você pode facilmente jogar vários jogos em seu PC com Windows 10 a qualquer hora e em qualquer lugar. Você pode baixar muitos jogos da Microsoft Store presentes no Windows 10. Um desses jogos populares é o Minecraft, que ganhou muita popularidade no passado.
Minecraft:O Minecraft é um jogo sandbox desenvolvido pelo desenvolvedor de jogos sueco Markus Persson. Embora existam muitos jogos disponíveis no mercado, este jogo ganhou muita popularidade porque é adequado para todas as faixas etárias e também porque permite que os usuários construam seu próprio mundo e que também em a 3D mundo gerado processualmente. Construir o seu próprio mundo requer muita criatividade e este é o aspecto mais importante do jogo que atrai todas as pessoas de todas as idades. E é por isso que este jogo está entre os mais jogados, o que não é surpresa para ninguém.

Agora que vem para o seu desenvolvimento, é fortemente baseado na linguagem de programação Java, uma vez que a maioria dos módulos do jogo são dependentes de Tecnologia JAVA que permite aos jogadores modificar o jogo com mods para criar novas mecânicas de jogo, itens, texturas e ativos. Agora, como você sabe, é um jogo muito popular que requer muitas tecnologias para funcionar, então é óbvio que deve haver alguns bugs e problemas com o jogo também. Com uma base de fãs tão grande, manter tudo é uma tarefa difícil para uma grande empresa como a Microsoft. Então, basicamente, o travamento do Minecraft é um problema muito comum que é enfrentado por um grande número de usuários. Às vezes, é devido à falha do próprio aplicativo, enquanto outras vezes o problema pode ser com seu PC.
Existem muitas razões por trás do travamento do Minecraft, como:
- Você pode estar pressionando acidentalmente as teclas F3 + C pois o pressionamento dessas teclas aciona manualmente o travamento para depuração
- Não há poder de processamento suficiente devido ao qual operações pesadas estão causando o travamento do jogo
- Mods de terceiros podem entrar em conflito com o jogo
- Problemas de hardware com placa gráfica
- Requisitos mínimos para jogos de PC
- Antivírus em conflito com Minecraft
- RAM é insuficiente para rodar o jogo
- Alguns arquivos do jogo podem ser corrompidos
- Driver da placa gráfica desatualizado ou ausente
- Bugs no jogo
Se você enfrentar qualquer um dos problemas com seu jogo ou PC, não se preocupe, pois a maioria deles pode ser facilmente resolvida. Portanto, sem perder tempo, vamos ver Como corrigir problemas de falha do Minecraft no Windows 10 com a ajuda do guia de solução de problemas listado abaixo.
Conteúdo
- 10 maneiras de corrigir problemas de travamento do Minecraft
- Método 1: Reinicie o seu computador
- Método 2: Atualizar o Windows
- Método 3: Atualizar Minecraft
- Método 4: Atualizar drivers gráficos
- Método 5: Reverter atualizações
- Método 6: verifique se o Java está instalado
- Método 7: Atualizar Java
- Método 8: execute a verificação do Verificador de arquivos do sistema (SFC)
- Método 9: Desativar objetos de buffer de vértice para Minecraft
- Método 10: Reinstalar o Minecraft
10 maneiras de corrigir problemas de travamento do Minecraft
Tenha certeza de criar um ponto de restauração apenas no caso de algo dar errado.
Abaixo estão vários métodos para corrigir Problemas de travamento do Minecraft. Se você já sabe a causa do problema, pode tentar diretamente o método que corresponde à solução, caso contrário, você precisa tentar cada uma das soluções, uma por uma, até que o problema seja resolvido.
Método 1: Reinicie o seu computador
Esta é a etapa de solução de problemas mais básica que você deve seguir sempre que tiver problemas de travamento. Você deve sempre tentar reiniciar o seu PC para que se houver algum problema, software, hardware, etc. com o sistema, então as chances são de que, após a reinicialização, ele não funcione e isso pode resolver o problema automaticamente.
Para reiniciar o computador, siga as etapas abaixo:
1.Clique no Menu Iniciar e então clique em Botão de energia disponível no canto inferior esquerdo.

2.Clique em Reiniciar e o seu computador irá reiniciar.
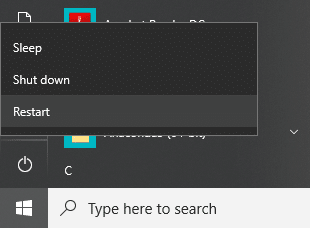
Depois que o computador reiniciar, tente novamente iniciar o Minecraft e verifique se o problema foi resolvido ou não.
Método 2: Atualizar o Windows
A Microsoft lançou atualizações do Windows de vez em quando e você nunca sabe qual atualização pode atrapalhar seu sistema. Portanto, é possível que o seu computador esteja perdendo alguma atualização crucial que esteja causando o problema de travamento do Minecraft. Ao atualizar as janelas, seu problema pode ser resolvido.
1.Pressione a tecla Windows + I para abrir as Configurações e clique em “Atualização e segurança”Ícone.

2. Agora, no painel esquerdo da janela, certifique-se de selecionar Atualização do Windows.
3. Em seguida, clique em “Verifique se há atualizações”E deixe o Windows baixar e instalar todas as atualizações pendentes.

4. A tela abaixo aparecerá com as atualizações disponíveis para download.

Baixe e instale todas as atualizações pendentes e, uma vez concluído, seu computador ficará atualizado. Agora verifique se você é capaz de Corrigir problema de travamento do Minecraft no Windows 10 ou não.
Método 3: Atualizar Minecraft
Se o método acima não foi capaz de ajudar, não se preocupe, pois você pode tentar este método no qual tentará atualizar o Minecraft. Se houver atualizações pendentes disponíveis para o Minecraft, você precisará instalá-las o mais rápido possível. Porque as novas atualizações sempre vêm com melhorias, correções de bugs, patches, etc. que podem resolver o seu problema.
Para atualizar o Minecraft, siga as etapas abaixo:
1. Abra o Microsoft Store pesquisando por ele usando a barra de pesquisa do Windows.
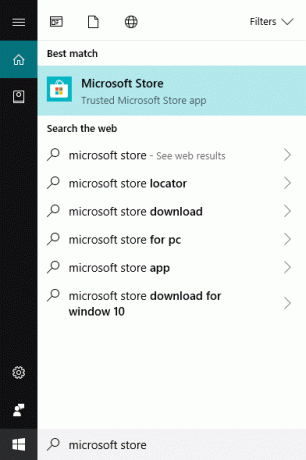
2. Pressione Enter no teclado para abrir a Microsoft Store.

3. Clique em três pontos disponível no canto superior direito.

4. Um novo menu de contexto aparecerá de onde você precisa clicar em Downloads e atualizações.
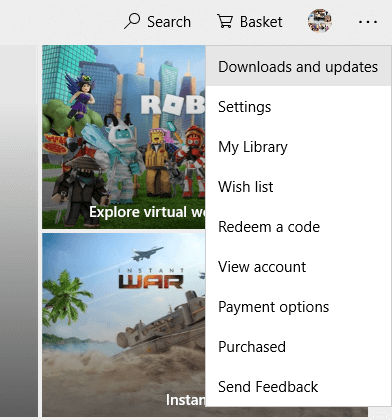
5. Clique em Obter atualizações botão disponível no canto superior direito.

6.Se houver alguma atualização disponível, o Windows irá instalá-la automaticamente.
7. Assim que a atualização for instalada, verifique novamente se você é capaz de corrigir o problema de travamento do Minecraft no Windows 10.
Método 4: Atualizar drivers gráficos
A causa mais básica do problema de travamento do Minecraft são os drivers da placa gráfica desatualizados, incompatíveis ou corrompidos. Portanto, para resolver o problema, você precisa atualizar os drivers gráficos seguindo as etapas abaixo:
1. Digite o gerenciador de dispositivos na barra de Pesquisa do Windows.

2. Pressione o botão Enter para abrir o Gerenciador de Dispositivos caixa de diálogo.

3. Clique em Adaptadores de vídeo para expandi-lo.
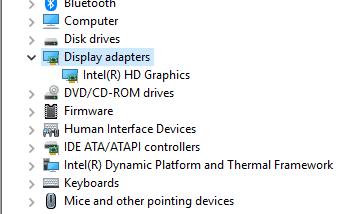
4. Clique com o botão direito no seu Placa de vídeo e selecione Atualize o driver.
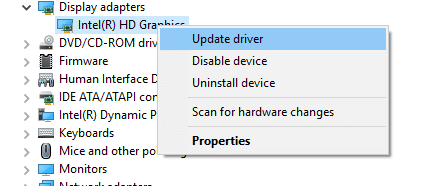
5. Clique em Procure automaticamente por software de driver atualizado.
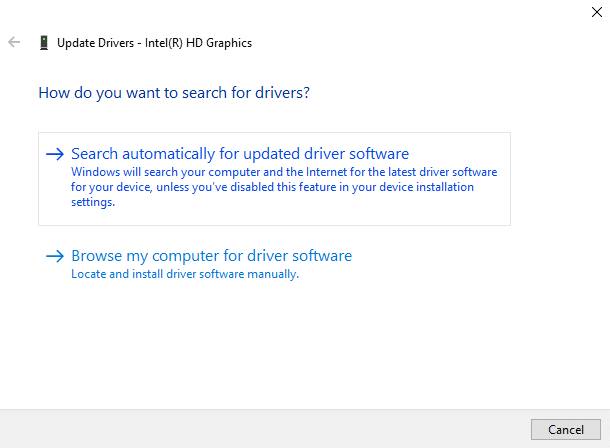
6.Se houver alguma atualização disponível, o Windows baixará e instalará automaticamente a atualização. Aguarde a conclusão do processo.
7. Depois de concluído o processo, siga as instruções na tela e reinicie o computador.
Você também pode atualizar manualmente o driver da placa gráfica seguindo este guia.
Método 5: Reverter atualizações
Às vezes, as atualizações causam mais danos do que benefícios e pode ser o caso do Minecraft ou de alguns drivers de dispositivo. O que acontece é que, durante o processo de atualização, os drivers podem ser corrompidos ou os arquivos do Minecraft também podem ser corrompidos. Então, desinstalando as atualizações, você pode ser capaz de corrigir o problema de travamento do Minecraft.
1.Pressione a tecla Windows + I para abrir as Configurações e clique em “Atualização e segurança”Ícone.

2. Agora, no painel esquerdo da janela, certifique-se de selecionar Atualização do Windows.
3. Agora, no Windows Update, clique em Visualizar histórico de atualizações.

4. Em seguida, clique em Desinstalar atualizações sob o título Exibir histórico de atualizações.

5.Clique com o botão direito na atualização mais recente (você pode classificar a lista de acordo com a data) e selecionar Desinstalar.

6. Assim que terminar, a atualização mais recente será desinstalada, reinicie o PC.
Assim que o seu computador for reiniciado, jogue o Minecraft novamente e você poderá corrigir o problema de travamento do Minecraft no Windows 10.
Método 6: verifique se o Java está instalado
Como o Minecraft depende do Java para a maior parte de suas funções, é obrigatório ter o Java instalado em seu PC. Se você não tem Java, a primeira coisa que deve fazer é instalar a versão mais recente do Java.
Portanto, siga as etapas abaixo para verificar se você tem o Java instalado em seu sistema ou não:
1. Digite cmd no Windows Search e, em seguida, clique com o botão direito em Prompt de Comando e selecione Executar como administrador.

2. Digite o seguinte comando em cmd e pressione Enter:
java –version

3. Depois de pressionar Enter, o comando será executado e você verá algo assim:
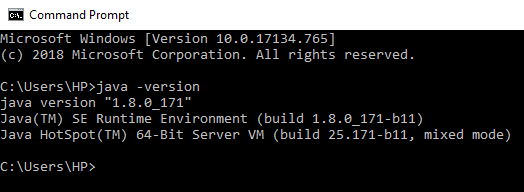
4.Se qualquer versão do Java for exibida como resultado, isso significa que o Java está instalado em seu sistema.
5.Mas se nenhuma versão for exibida, você verá a seguinte mensagem de erro: ‘java’ não é reconhecido como comando interno ou externo, programa operável ou arquivo em lote.
Se você não tiver o java instalado em seu computador, precisará instalar o java seguindo as etapas abaixo:
1. Vá para o site oficial de java e clique em Baixe o Java.

2. Agora clique em Download ao lado do sistema operacional para o qual deseja instalar o java.
Observação: em nosso caso, queremos instalar o java no computador Windows 10 de 64 bits.
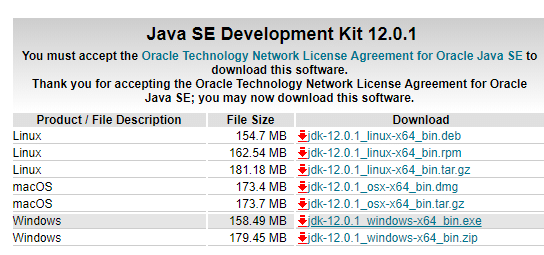
3.Java SE começará a ser baixado no seu computador.
4.Quando o download for concluído, extraia o arquivo e instale o Java em seu computador seguindo as instruções na tela.
Depois de instalar o Java, verifique se o Minecraft ainda está travando ou se o problema foi resolvido.
Método 7: Atualizar Java
Outra possibilidade de o Minecraft travar com frequência pode ser uma versão desatualizada do Java instalada em seu sistema. Portanto, você pode resolver esse problema atualizando seu Java para a versão mais recente disponível.
1.Abrir Configurar Java pesquisando por ele usando a barra de pesquisa do Windows.
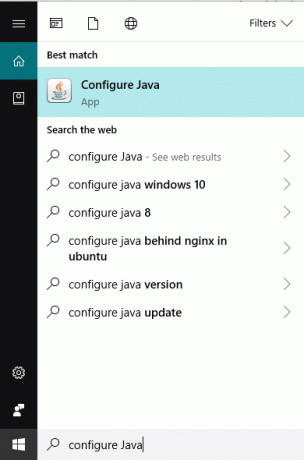
2. Pressione o botão Enter no resultado superior de sua pesquisa e Painel de controle Java a caixa de diálogo será aberta.
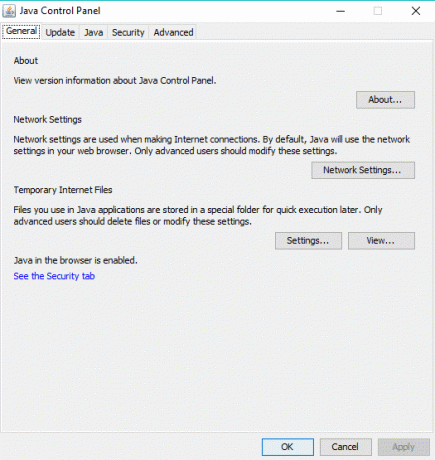
3. Agora mude para o Aba de atualização no painel de controle Java.

4. Assim que estiver na guia Atualizar, você verá algo assim:
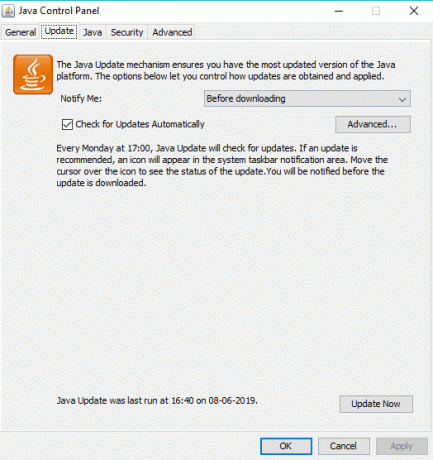
5. Para verificar se há atualizações, você precisa clicar no Atualize agora botão na parte inferior.

6.Se houver alguma atualização pendente, a tela abaixo será aberta.

7.Se você vir a tela acima, clique no botão Botão de atualização para atualizar sua versão do Java.
Assim que a atualização do Java terminar, execute o Minecraft e veja se você consegue corrigir o problema de travamento do Minecraft no Windows 10.
Método 8: execute a verificação do Verificador de arquivos do sistema (SFC)
É possível que você esteja enfrentando o problema de travamento do Minecraft devido a algum arquivo ou componentes do sistema corrompidos. Agora, o System File Checker (SFC) é um utilitário do Microsoft Windows que verifica e substitui o arquivo corrompido por uma cópia em cache de arquivos que está presente em uma pasta compactada no Windows. Para executar a varredura SFC, siga estas etapas.
1. Abra o Começar menu ou pressione o Chave do Windows.
2. Tipo CMD, clique com o botão direito do mouse em Prompt de Comando e selecione Executar como administrador.

3. Tipo sfc / scannow e pressione Digitar para executar a varredura SFC.

Observação: Se os comandos acima falharem, tente este: sfc / scannow / offbootdir = c: \ / offwindir = c: \ windows
4.Reiniciar o computador para salvar as alterações.
A varredura SFC levará algum tempo e, depois de reiniciar o computador, tente jogar o Minecraft novamente. Desta vez, você deve ser capaz de Corrigir o problema do Minecraft.
Método 9: Desativar objetos de buffer de vértice para Minecraft
Se você tiver VBOs (Vertex Buffer Objects) habilitado para o seu jogo do Minecraft, isso pode causar o problema de travamento também. Vertex Buffer Objects (VBO) é um recurso OpenGL que permite fazer upload de dados de vértice para o dispositivo de vídeo para renderização de modo não imediato. Agora, existem duas opções para desligar o VBO, que são discutidas abaixo:
Desligue VBOs nas configurações do Minecraft
1. Abra o Minecraft no seu PC e abra Definições.
2. Em Configurações, escolha Configurações de vídeo.
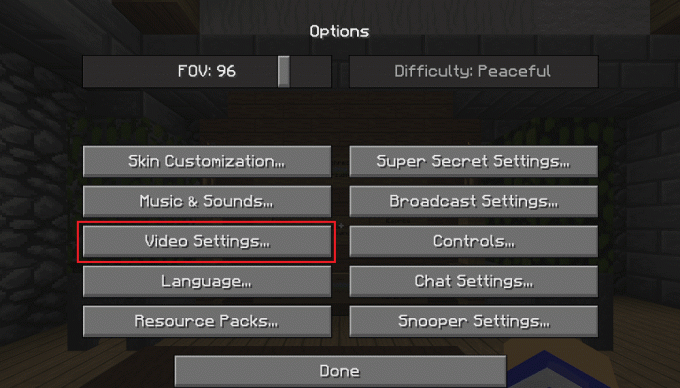
3. Nas configurações de vídeo, você verá “Use VBOs" configuração.
4. Certifique-se de que esteja desligado para que fique assim:
Use VBOs: OFF
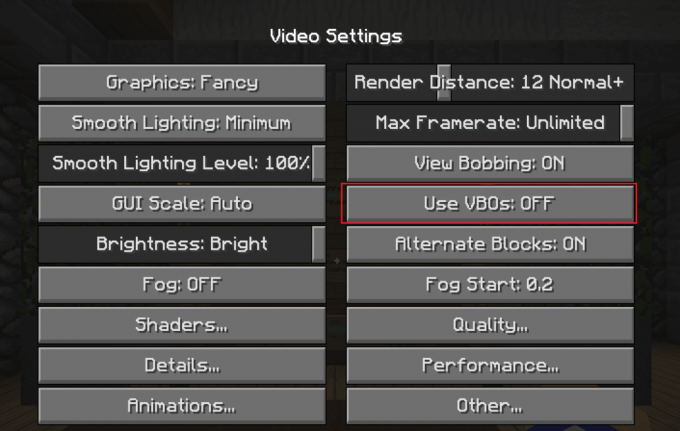
5. Reinicie seu PC para salvar as alterações e abra novamente o jogo.
Desligue VBOs no arquivo de configuração do Minicraft
Se você ainda não conseguiu corrigir o problema de travamento do Minecraft ou não pode alterar as configurações porque o Minecraft travou antes você pode fazer as alterações, então não se preocupe, podemos alterar manualmente as configurações do VBO editando diretamente a configuração Arquivo.
1. Pressione a tecla Windows + R e digite % APPDATA% \. Minecraft na caixa de diálogo Executar.
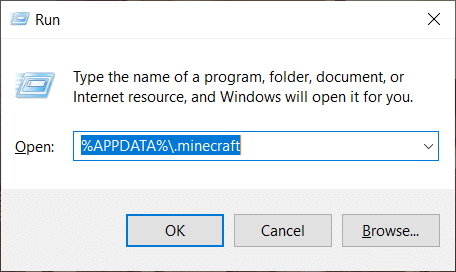
2. Agora, na pasta .minecraft, clique duas vezes no options.txt Arquivo.
3. Uma vez que o arquivo options.txt seja aberto no editor de texto, altere o valor de useVbo para falso.
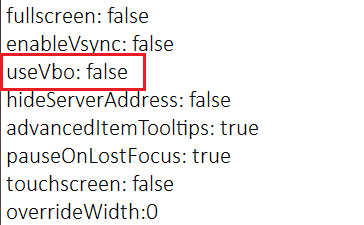
4.Salve o arquivo pressionando Ctrl + S e reinicie o PC.
Método 10: Reinstalar o Minecraft
Se nenhuma das soluções acima funcionou, então não se preocupe, você pode sempre tentar reinstalar o Minecraft, que parece corrigir o problema de travamento na maioria dos casos. Isso irá instalar uma nova cópia do Minecraft em seu PC, que deve funcionar sem problemas.
Mote: Certifique-se de criar um backup do seu jogo antes de desinstalá-lo ou você poderá perder todos os dados do jogo.
1. Procure por Minecraft usando a barra de pesquisa do Windows.
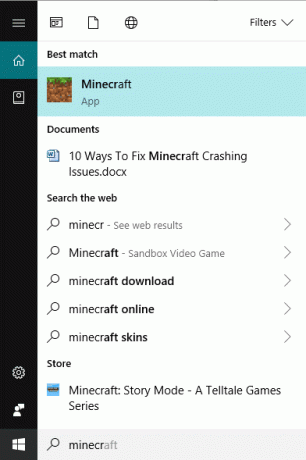
2. Clique com o botão direito no resultado superior e clique em Desinstalar no menu de contexto do botão direito.
3. Isso desinstalará o Minecraft junto com todos os seus dados.
4. Agora instale uma nova cópia do Minecraft da Microsoft Store.
Recomendado:
- Ative a Área de Trabalho Remota no Windows 10 em menos de 2 minutos
- Exclua uma pasta ou arquivo usando o prompt de comando (CMD)
- Correção Incapaz de ativar o Firewall do Windows Defender
- Corrigir problemas de Firewall do Windows no Windows 10
Espero que este artigo tenha sido útil e agora você possa facilmente Corrigir problemas de travamento do Minecraft, mas se você ainda tiver dúvidas sobre este tutorial, sinta-se à vontade para perguntá-las na seção de comentários.