Como conduzir uma verificação ortográfica no Microsoft Excel
Miscelânea / / May 18, 2023
O Microsoft Word destaca automaticamente erros de gramática ou ortografia. Surpreendentemente, o Microsoft Excel não. Isso pode ser parcialmente devido ao fato de que o Excel como um aplicativo de planilha é focado principalmente em números. Como resultado, a maioria dos usuários do Excel pode não conhecer os recursos de verificação ortográfica do aplicativo. No entanto, isso não muda o fato de que a verificação ortográfica do seu Excel é essencial para garantir a qualidade do trabalho.

Em um Microsoft Excel padrão pasta de trabalho, você tem uma planilha, com várias células e diferentes fórmulas. Para realizar uma verificação ortográfica em uma pasta de trabalho inteira, uma única planilha, uma célula específica ou fórmulas requer abordagens específicas. Abaixo, explicamos como realizar uma verificação ortográfica no Microsoft Excel usando essas abordagens.
Como conduzir uma verificação ortográfica de uma planilha do Excel
No Microsoft Excel, uma planilha é uma única planilha. Para realizar uma verificação ortográfica em uma única planilha, verifique se você está ativamente nela. Veja como fazer isso:
Passo 1: Clique no botão Iniciar na barra de tarefas e digite excel para procurar o aplicativo.

Passo 2: Nos resultados, clique no aplicativo Microsoft Excel e navegue até o documento do Excel para abri-lo.

Etapa 3: Na parte inferior do aplicativo Excel, clique na guia do nome da planilha na qual você deseja realizar uma verificação ortográfica.

Passo 4: Na faixa de opções do Excel, clique na guia Revisão.

Passo 5: No grupo Revisão de Texto, clique no botão Ortografia e isso abrirá a janela de diálogo Ortografia. Como alternativa, você pode tocar na tecla F7 no teclado e isso também abrirá a janela de diálogo Ortografia.

Passo 6: Depois que a janela de diálogo Ortografia aparecer, você verá os erros de ortografia no documento, se houver, e as sugestões de ortografia corretas. Para os erros destacados, você pode escolher uma destas opções:
- Ignorar uma vez: se houver várias ocorrências de erro ortográfico, escolher esta opção significa que você deseja ignorar apenas uma única ocorrência do erro.
- Ignorar tudo: se houver várias ocorrências de erro ortográfico, escolher essa opção significa que você deseja ignorar todas as ocorrências do erro.
- Adicionar ao dicionário: se o Excel destacou incorretamente uma palavra como um erro, provavelmente porque não está no dicionário do idioma. Você pode optar por adicionar a palavra ao seu dicionário.
- Alterar: se houver várias ocorrências de erro ortográfico, escolher esta opção significa que você deseja alterar apenas uma única ocorrência do erro.
- Alterar tudo: se houver várias ocorrências de erro ortográfico, escolher esta opção significa que você deseja alterar todas as ocorrências do erro.
- AutoCorreção: se você deseja que o Excel corrija um determinado erro ortográfico automaticamente.

Depois de executar todos os erros na planilha, a janela de diálogo de verificação ortográfica deve fechar e você deve receber a seguinte mensagem:

Como conduzir uma verificação ortográfica para várias planilhas
Se você tiver várias planilhas em seu arquivo do Excel e tiver algumas específicas nas quais gostaria de executar uma verificação ortográfica, eis o que você deve fazer:
Passo 1: Abra um documento do Excel em seu computador. Na parte inferior do aplicativo Excel, onde está a guia de nome das planilhas, clique na tecla Ctrl do teclado enquanto clica nas guias nas quais deseja realizar uma verificação ortográfica.

Passo 2: Depois de selecionar as guias, pressione a tecla F7 no teclado para abrir a janela de diálogo Ortografia. O Excel executará uma verificação ortográfica nas planilhas selecionadas.
Como conduzir uma verificação ortográfica para uma pasta de trabalho do Excel
Várias planilhas em um arquivo do Excel o transformam em uma pasta de trabalho. Para realizar uma verificação ortográfica para uma pasta de trabalho inteira, aqui está o que você precisa fazer:
Passo 1: Abra um documento do Excel em seu computador. Na parte inferior do aplicativo Excel, onde está a guia de nome das planilhas, clique com o botão direito do mouse em qualquer guia e clique em Selecionar todas as planilhas.
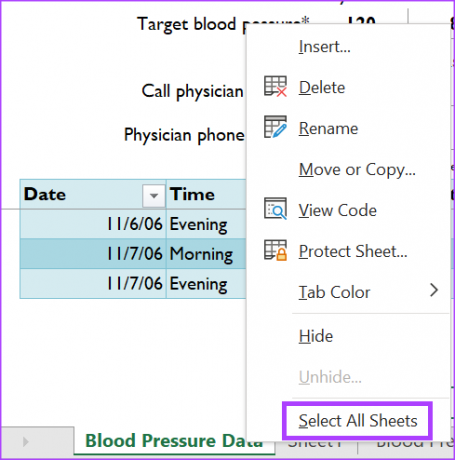
Passo 2: Com todas as planilhas selecionadas, pressione a tecla F7 no teclado para abrir a janela de diálogo Ortografia. O Excel executará uma verificação ortográfica em todas as planilhas.
Como conduzir uma verificação ortográfica para textos em fórmulas
É comum ter recurso de texto em fórmulas dentro de uma planilha do Excel. Para realizar uma verificação ortográfica do texto usado em uma fórmula, é necessário que os usuários realcem o texto nas fórmulas manualmente. Veja como fazer isso:
Passo 1: Clique na célula com a fórmula na qual deseja executar a verificação ortográfica. A fórmula dentro da célula será mostrada na barra de fórmulas.

Passo 2: Na barra de fórmulas, destaque o texto na fórmula.

Etapa 3: Toque na tecla F7 no teclado para abrir a janela de diálogo Ortografia. O Excel executará uma verificação ortográfica no texto selecionado.
Usar essa abordagem significa que você terá que verificar cada fórmula individualmente, o que não é eficiente. No entanto, o Excel não oferece uma abordagem mais fácil para verificar o texto nas fórmulas.
Quebrando referências de links externos no Microsoft Excel
Você pode consultar planilhas ou documentos externos ao trabalhar com fórmulas no Microsoft Excel. No entanto, essas referências externas podem não funcionar mais quando os arquivos do Excel são movidos ou compartilhados. Isso pode fazer com que seu arquivo do Excel exiba mensagens de erro. Livrar-se destes Links quebrados é muito fácil usar o recurso localizar e substituir no Excel.
Última atualização em 01 de maio de 2023
O artigo acima pode conter links de afiliados que ajudam a apoiar a Guiding Tech. No entanto, isso não afeta nossa integridade editorial. O conteúdo permanece imparcial e autêntico.
Escrito por
maria vitoria
Maria é redatora de conteúdo com grande interesse em ferramentas de tecnologia e produtividade. Seus artigos podem ser encontrados em sites como Onlinetivity e Deledesign. Fora do trabalho, você pode encontrar seu miniblog sobre sua vida nas redes sociais.



