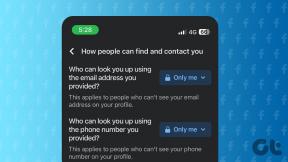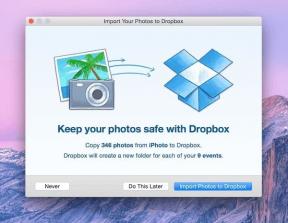Corrigir nenhum som nos alto-falantes do laptop
Miscelânea / / November 28, 2021
Se você não conseguir ouvir nenhum som dos alto-falantes do laptop e, ao usar fones de ouvido, conseguir ouvir o som sem problemas, isso significa que os alto-falantes do laptop não estão funcionando. Os alto-falantes estavam funcionando bem até ontem, mas de repente ele parou de funcionar e mesmo que o dispositivo o gerente diga que o dispositivo está funcionando corretamente. Os drivers são atualizados, então você está com problemas, pois você precisa solucionar o problema o mais rápido possível.

Não há uma causa específica para esse problema, mas pode ocorrer devido a drivers desatualizados, corrompidos ou incompatíveis, falha de hardware, erro de atualização do Windows, arquivos de sistema corrompidos, etc. Então, sem perder tempo, vamos ver como realmente consertar nenhum som dos alto-falantes do laptop no Windows 10 com a ajuda do guia de solução de problemas listado abaixo.
Conteúdo
- Corrigir nenhum som nos alto-falantes do laptop
- Método 1: verifique se o sensor do conector de áudio está funcionando corretamente
- Método 2: certifique-se de que o som do seu laptop não esteja mudo por meio do controle de volume
- Método 3: execute o solucionador de problemas de som do Windows
- Método 4: configuração de alto-falantes padrão no Windows 10
- Método 5: verifique as configurações avançadas de reprodução
- Método 6: Reinstale o driver da placa de som
- Método 7: Atualizar o driver da placa de som
- Método 8: execute a restauração do sistema
- Método 9: Atualize seu BIOS
- Método 10: Desinstalar o driver de áudio de alta definição Realtek
Corrigir nenhum som nos alto-falantes do laptop
Tenha certeza de criar um ponto de restauração apenas no caso de algo dar errado.
Método 1: verifique se o sensor do conector de áudio está funcionando corretamente
Se o seu computador achar que o conector de áudio ainda está inserido, ele não será capaz de reproduzir áudio ou som pelos alto-falantes do laptop. Esse problema surge quando o sensor de entrada de áudio não funciona corretamente e a única maneira de corrigir esse problema é pegá-lo para o centro de serviço, pois é um problema de hardware, mas você pode tentar limpar o conector de áudio com o pedaço de algodão suavemente.
Para verificar se este é um problema de hardware ou software, você precisa clicar com o botão direito do mouse no ícone do alto-falante na barra de tarefas e selecionar Dispositivos de reprodução.
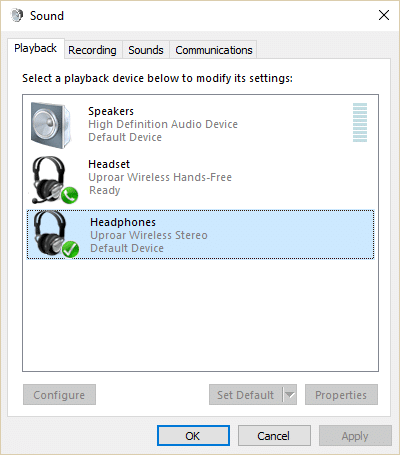
Agora você vê nos dispositivos de reprodução que seu computador está preso no modo de fone de ouvido, o que fará uma verificação adicional que este é um problema de hardware, em qualquer caso, tentar o método listado abaixo não será difícil de tentar ainda Fora.
Método 2: certifique-se de que o som do seu laptop não esteja mudo por meio do controle de volume
1. Clique com o botão direito em Ícone de alto-falante na barra de tarefas e selecione Abra o Mixer de Volume.

2. Agora certifique-se de arrastar o controle deslizante todo o caminho para cima para aumentar o volume e testar se os alto-falantes do laptop funcionam ou não.

3. Veja se você é capaz de Corrigir problema de ausência de som nos alto-falantes do laptop usando o método acima.
Método 3: execute o solucionador de problemas de som do Windows
1. Abra o painel de controle e na caixa de pesquisa digite solução de problemas.

2. Nos resultados da pesquisa, clique em Solução de problemas e então selecione Hardware e som.

3. Agora na próxima janela, clique em “Reproduzindo Áudio”Dentro da subcategoria Sound.

4. Por fim, clique Opções avançadas na janela Reproduzindo Áudio e marque “Aplicar reparos automaticamente”E clique em Avançar.

5. O solucionador de problemas diagnosticará automaticamente o problema e perguntará se você deseja aplicar a correção ou não.
6. Clique Aplique esta correção e reinicie para aplicar as alterações e ver se você é capaz de Não conserte som nos alto-falantes do laptop.
Método 4: configuração de alto-falantes padrão no Windows 10
1. Clique com o botão direito no ícone Volume na barra de tarefas e selecione Dispositivos de reprodução.

2. Selecione seus alto-falantes, clique com o botão direito sobre eles e selecione Definir como dispositivo padrão.
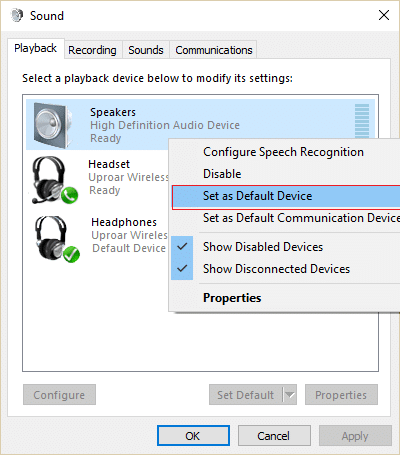
3. Clique em Aplicar, seguido por OK.
4. Se você não conseguiu encontrar seus alto-falantes padrão, é provável que eles estejam desativados, vejamos como ativá-los.
5. Volte novamente para a janela Dispositivos de reprodução e clique com o botão direito em uma área vazia dentro dela e selecione Mostrar dispositivos desativados.

6. Agora, quando seus alto-falantes aparecerem, clique com o botão direito sobre eles e selecione Permitir.
7. Novamente clique com o botão direito nele e selecione Definir como dispositivo padrão.
8. Clique em Aplicar, seguido de OK.
9. Reinicie o seu PC para salvar as alterações e veja se você pode Corrija o problema de não haver som nos alto-falantes do laptop.
Método 5: verifique as configurações avançadas de reprodução
1. Clique com o botão direito no ícone Volume na barra de tarefas e selecione Dispositivos de reprodução.

2. Agora clique com o botão direito em seus alto-falantes e selecione Propriedades.

3. Mude para a guia Avançado e desmarque o seguinte no modo exclusivo:
- Permitir que os aplicativos assumam o controle exclusivo deste dispositivo
- Dê prioridade aos aplicativos de modo exclusivo

4. Em seguida, clique em Aplicar seguido de OK.
5. Reinicialize seu PC para salvar as alterações.
Método 6: Reinstale o driver da placa de som
1. Pressione a tecla Windows + R e digite devmgmt.msc e pressione Enter para abrir o Gerenciador de Dispositivos.

2. Expandir Controladores de som, vídeo e jogos em seguida, clique com o botão direito em Dispositivo de áudio (Dispositivo de áudio de alta definição) e selecione Desinstalar.

Observação: Se a placa de som estiver desativada, clique com o botão direito e selecione Permitir.

3. Em seguida, marque “Exclua o software do driver para este dispositivo”E clique em Ok para confirmar a desinstalação.

4. Reinicialize o PC para salvar as alterações e o Windows instalará automaticamente os drivers de som padrão.
Método 7: Atualizar o driver da placa de som
1. Pressione a tecla Windows + R e digite devmgmt.msc e pressione Enter.
2. Expandir Controladores de som, vídeo e jogos em seguida, clique com o botão direito em Dispositivo de áudio (Dispositivo de áudio de alta definição) e selecione Atualizar driver.

3. Selecione “Procure automaticamente por software de driver atualizado“ e deixe-o instalar os drivers apropriados.

4. Reinicie o seu PC e veja se você pode Corrigir problema de ausência de som nos alto-falantes do laptop, se não, continue.
5. Mais uma vez, volte ao Gerenciador de Dispositivos, clique com o botão direito do mouse em Dispositivo de Áudio e selecione Atualizar driver.
6. Desta vez, selecione “Procure no meu computador o software do driver.“

7. Em seguida, clique em “Deixe-me escolher em uma lista de drivers disponíveis em meu computador.”

8. Selecione os drivers mais recentes da lista e clique em Avançar.
9. Aguarde a conclusão do processo e reinicie o PC. Veja se você é capaz de Corrija o problema de não haver som nos alto-falantes do laptop.
Método 8: execute a restauração do sistema
1. Pressione a tecla Windows + R e digite ”sysdm.cpl”, Em seguida, pressione Enter.

2. Selecione os Proteção do sistema guia e escolha Restauração do sistema.

3. Clique em Avançar e escolha o desejado Ponto de restauração do sistema.

4. Siga as instruções na tela para concluir a restauração do sistema.
5. Após a reinicialização, você pode ser capaz de Corrija o problema de não haver som nos alto-falantes do laptop.
Método 9: Atualize seu BIOS
As vezes atualizando o BIOS do seu sistema pode corrigir esse erro. Para atualizar o BIOS, acesse o site do fabricante da placa-mãe, baixe a versão mais recente do BIOS e instale-o.

Se você tentou de tudo, mas ainda está travado no problema de dispositivo USB não reconhecido, consulte este guia: Como consertar dispositivo USB não reconhecido pelo Windows.
Método 10: Desinstalar o driver de áudio de alta definição Realtek
1. Digite control no Windows Search e clique em Control Panel.

2. Clique em Desinstalar um programa e, em seguida, procure por Entrada do driver de áudio de alta definição Realtek.

3. Clique com o botão direito e selecione Desinstalar.

4. Reinicie o seu PC e abra Gerenciador de Dispositivos.
5. Clique em Ação e em “Procure por alterações de hardware.“

6. Seu sistema irá automaticamente instale o driver de áudio de alta definição Realtek novamente.
Recomendado:
- Corrigir o código de erro 39 da unidade de CD ou DVD
- Corrigir a exceção de exceção de software desconhecido (0xe0434352)
- Como corrigir o cartão SD não reconhecido pelo PC
- Corrigir Incapaz de alterar a prioridade do processo no Gerenciador de Tarefas
É isso que você conseguiu Corrigir nenhum som nos alto-falantes do laptop no Windows 10 mas se você ainda tiver dúvidas sobre esta postagem, sinta-se à vontade para perguntá-las na seção de comentários.