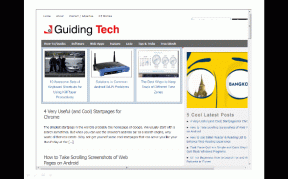7 maneiras rápidas de abrir o Monitor de recursos no Windows 11
Miscelânea / / May 20, 2023
A Microsoft inclui uma ferramenta Monitor de recursos em seu sistema operacional desde o lançamento do Windows Vista. A ferramenta exibe o consumo real de recursos dos componentes de hardware presentes em seu sistema. Além disso, também lista os processos e PIDs, e todos os módulos associados a um processo ou serviço.

O Resource Monitor também exibe uma representação gráfica do consumo de hardware em tempo real. Apesar de redesenhar a interface do usuário no Windows 11, o Resource Monitor parece idêntico ao Windows 7. Aqui estão oito maneiras exclusivas de iniciar o Monitor de recursos em um computador com Windows 10 ou Windows 11.
1. Abra o Monitor de recursos usando o menu Iniciar
O menu Iniciar é a seção aberta com mais frequência do sistema operacional Windows por um motivo. Assim, você pode abrir o Monitor de recursos diretamente sem mergulhar em menus e janelas de aplicativos. Veja como:
Passo 1: Pressione a tecla Windows para abrir o menu Iniciar.
Passo 2: Clique na barra de pesquisa no menu Iniciar e digite
Monitor de recursos. Pressione Enter para iniciar a ferramenta em seu computador.
2. Monitor de recursos abertos usando atalho fixado
Você pode fixar o atalho para abrir o Monitor de recursos no menu Iniciar e na barra de tarefas. Um atalho fixado elimina a necessidade de procurar a ferramenta usando a Pesquisa do Windows. Veja como fazer:
Passo 1: Pressione a tecla Windows para abrir o menu Iniciar.
Passo 2: Clique na barra de pesquisa e digite Monitor de recursos. Vá para o painel direito e clique na opção Fixar para iniciar. O ícone de atalho do Monitor de Recursos aparecerá no Menu Iniciar.

Etapa 3: Pressione a tecla Windows novamente para abrir o menu Iniciar. Clique com o botão direito do mouse no atalho fixado do aplicativo Monitor de Recursos. Selecione a opção Fixar na barra de tarefas no menu de contexto.

Passo 4: Um atalho do Monitor de recursos aparecerá na barra de tarefas. Clique e segure o ícone fixado para ajustar sua posição na barra de tarefas.
3. Abra o Monitor de recursos usando a caixa de diálogo Executar
A caixa de diálogo Executar pode iniciar qualquer aplicativo ou pasta presente em seu computador. A maioria dos miniaplicativos do Painel de controle possui códigos de acesso para iniciá-los. Portanto, você também pode iniciar o Monitor de recursos usando a caixa de diálogo Executar. Repita os seguintes passos:
Passo 1: Pressione a tecla Windows + R para abrir a caixa de diálogo Executar.
Passo 2: Clique na caixa de entrada de texto e digite resmon. Pressione Enter para iniciar o Monitor de recursos em seu computador.

4. Abra o Monitor de Recursos Usando o Explorador de Arquivos
Como a maioria das ferramentas do Windows, o Resource Monitor também reside na pasta System32 na unidade C:. Portanto, você pode usar o File Explorer para navegar até a pasta e iniciar a ferramenta a partir daí. Veja como fazer:
Passo 1: Pressione a tecla Windows + E para iniciar o File Explorer.
Passo 2: Vá para a barra de endereços na parte superior e clique nela. Cole o seguinte caminho na barra de endereços e pressione Enter:
C:\Windows\System32
Etapa 3: Role para baixo e localize o arquivo resmon.exe. Alternativamente, você pode procurar o arquivo usando a barra de pesquisa presente no canto superior direito do File Explorer.

Passo 4: Clique duas vezes no arquivo executável para iniciar a ferramenta.
5. Abra o Monitor de Recursos Usando o Gerenciador de Tarefas
Você pode executar novas tarefas e gerenciar os processos e serviços ativos usando o Gerenciador de Tarefas. Além disso, você pode até configurar o aplicativo de inicialização e acessar o Monitor de recursos. Veja como:
Passo 1: Clique com o botão direito do mouse no botão Iniciar para abrir o menu Usuário avançado. Clique na opção Gerenciador de Tarefas.

Passo 2: Vá para a barra de menu superior na janela Processos e clique no botão Executar nova tarefa. Tipo resmon.exe na janela Executar nova tarefa e pressione Enter para iniciar a ferramenta.

Etapa 3: Como alternativa, você pode clicar na guia Desempenho no Gerenciador de Tarefas.

Passo 4: Clique no menu almôndegas localizado ao lado do botão Executar nova tarefa. Clique na opção Monitor de recursos no menu de contexto para iniciar a ferramenta.

6. Abra o Monitor de recursos usando o Terminal App
O aplicativo de terminal pode executar o PowerShell e o prompt de comando. Você pode até abrir várias guias dessas ferramentas de linha de comando. Repita os seguintes passos:
Passo 1: Clique com o botão direito do mouse no botão Iniciar para abrir o menu Usuário avançado. Selecione a opção Terminal na lista.

Passo 2: Na janela do aplicativo Terminal, digite o seguinte comando e pressione Enter:
resmon.exe
Etapa 3: O Monitor de recursos será iniciado em uma janela separada. Feche o aplicativo Terminal.
7. Abra o Monitor de recursos usando um atalho na área de trabalho
Você pode Crie um atalho no desktop para abrir a ferramenta Monitor de recursos mais rapidamente. No entanto, não há como criar um atalho na área de trabalho usando o atalho do aplicativo fixado no menu Iniciar. Então, você precisa fazer isso manualmente.
Passo 1: Pressione a tecla Windows + D para alternar para a área de trabalho.
Passo 2: Clique com o botão direito do mouse na área de trabalho e clique na opção Novo. Selecione a opção Atalho no menu de contexto.

Etapa 3: Uma janela Criar Atalho será aberta. Cole o seguinte caminho na caixa de texto e clique no botão Avançar.
C:\Windows\System32\resmon.exe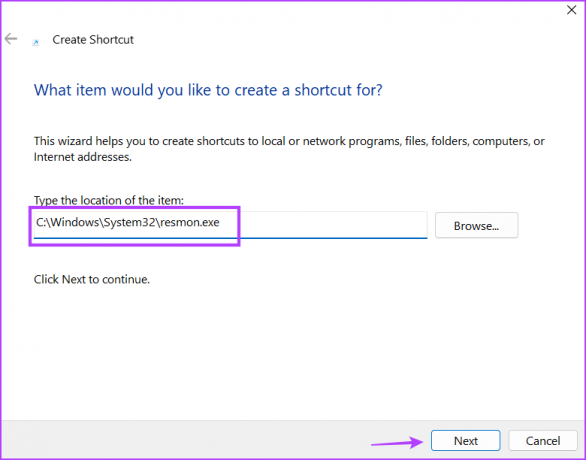
Passo 4: Agora, você deve nomear o atalho. Tipo Monitor de recursos e clique no botão Concluir. O atalho recém-criado aparecerá na área de trabalho.

Passo 5: Alterne para a área de trabalho e clique duas vezes no atalho recém-criado para abrir o Monitor de recursos.

Acesse a ferramenta Monitor de recursos mais rapidamente
O Windows Resource Monitor elimina o download de uma ferramenta de terceiros para visualizar o consumo preciso de recursos em seu computador. Mas a Microsoft precisa atualizar a interface do usuário da ferramenta para corresponder ao esquema de design do Windows 11.
Última atualização em 02 de maio de 2023
O artigo acima pode conter links de afiliados que ajudam a apoiar a Guiding Tech. No entanto, isso não afeta nossa integridade editorial. O conteúdo permanece imparcial e autêntico.
Escrito por
Abhishek Mishra
Abhishek manteve o sistema operacional Windows desde que comprou o Lenovo G570. Por mais óbvio que seja, ele adora escrever sobre Windows e Android, os dois sistemas operacionais mais comuns e fascinantes disponíveis para a humanidade. Quando ele não está redigindo uma postagem, ele adora OnePiece e tudo o que a Netflix tem a oferecer.