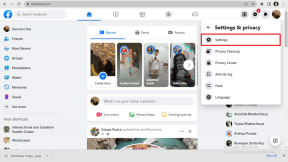Ocorreu um erro de leitura de disco [RESOLVIDO]
Miscelânea / / November 28, 2021
Se você enfrentar esse erro, não inicializará o Windows e ficará preso no ciclo de reinicialização. A mensagem de erro completa é “Ocorreu um erro de leitura de disco. Pressione Ctrl + Alt + Del para reiniciar ”, o que significa que você precisa pressionar Ctrl + Alt + Del para reiniciar o PC, você verá novamente esta tela de erro, daí o loop de reinicialização. Agora, a única maneira de sair desse loop infinito de reinicialização é consertar a causa desse erro e só então você será capaz de inicializar o Windows normalmente.

Estas são as várias causas possíveis para esse erro:
- Disco rígido danificado ou com falha
- Memória corrompida
- Cabos de HDD soltos ou com defeito
- BCD corrompido ou setor de inicialização
- Ordem de inicialização incorreta
- Problemas de hardware
- Configuração incorreta de MBR
- Configuração incorreta de MBR
- Problema de BIOS
- Partição ativa incorreta
Esses são os vários problemas que podem causar “Ocorreu um erro de leitura de disco”, mas a causa mais comum desse erro parece ser a configuração MBR inválida ou a ausência de uma partição ativa. Então, sem perder tempo, vamos ver como consertar um erro de leitura de disco com o guia de solução de problemas listado abaixo.
Conteúdo
- Ocorreu um erro de leitura de disco [RESOLVIDO]
- Método 1: Definir a prioridade correta do disco de inicialização
- Método 2: Verifique se o disco rígido está falhando
- Método 3: Verifique se o disco rígido está conectado corretamente
- Método 4: execute Memtest86 +
- Método 5: Executar inicialização / reparo automático
- Método 6: execute o verificador de arquivos do sistema (SFC) e verifique o disco (CHKDSK)
- Método 7: consertar o setor de inicialização e reconstruir o BCD
- Método 8: Alterar a partição ativa no Windows
- Método 9: Alterar a configuração SATA
- Método 10: Executar uma restauração do sistema
Ocorreu um erro de leitura de disco [RESOLVIDO]
Observação: Certifique-se de remover qualquer CD inicializável, DVD ou unidade Flash USB conectada ao PC antes de seguir os métodos listados abaixo.
Método 1: Definir a prioridade correta do disco de inicialização
Você pode estar vendo o erro “Ocorreu um erro de leitura de disco” porque a ordem de inicialização não foi definida corretamente, o que significa que o computador está tentando inicializar a partir de outra fonte que não tem um sistema operacional, falhando, portanto, faça isso. Para corrigir esse problema, você precisa definir o disco rígido como a principal prioridade na ordem de inicialização. Vamos ver como definir a ordem de inicialização adequada:
1. Quando o seu computador iniciar (antes da tela de inicialização ou da tela de erro), pressione repetidamente Delete ou F1 ou F2 (dependendo do fabricante do seu computador) para entrar na configuração da BIOS.

2. Quando estiver na configuração do BIOS, selecione a guia Boot na lista de opções.
![A ordem de inicialização está definida como Disco rígido | Ocorreu um erro de leitura de disco [RESOLVIDO]](/f/5dffa38bf6c32a32ee998eac1848efa0.jpg)
3. Agora certifique-se de que o computador Disco rígido ou SSD é definido como prioridade máxima na ordem de inicialização. Caso contrário, use as teclas de seta para cima ou para baixo para definir o disco rígido na parte superior, o que significa que o computador inicializará primeiro a partir dele, em vez de qualquer outra fonte.
4. Finalmente, pressione F10 para salvar esta alteração e sair. Este must-have Correção de erro de leitura de disco, se não, continue.
Método 2: Verifique se o disco rígido está falhando
Se você ainda não conseguir corrigir Ocorreu um erro de leitura de disco, é provável que seu disco rígido esteja falhando. Neste caso, você precisa substituir seu HDD ou SSD anterior por um novo e instalar o Windows novamente. Mas antes de chegar a qualquer conclusão, você deve executar uma ferramenta de diagnóstico para verificar se você realmente precisa substituir o disco rígido ou não.

Para executar o Diagnóstico, reinicie seu PC e quando o computador iniciar (antes da tela de inicialização), pressione a tecla F12. Quando o menu Boot for exibido, realce a opção Boot to Utility Partition ou a opção Diagnostics, pressione Enter para iniciar o Diagnostics. Isso verificará automaticamente todo o hardware do seu sistema e informará se algum problema for encontrado.
Método 3: Verifique se o disco rígido está conectado corretamente
Na maioria dos casos, este erro ocorre devido a uma conexão defeituosa ou solta do disco rígido e para ter certeza de que este não é o caso em que você precisa verificar se há alguma falha na conexão em seu PC.
Importante: Não é recomendado abrir a caixa do seu PC se estiver na garantia, pois isso irá invalidar a sua garantia, uma abordagem melhor, neste caso, será levar o seu PC ao centro de serviço. Além disso, se você não tem nenhum conhecimento técnico, não mexa no PC e procure um técnico especializado que pode ajudá-lo a verificar se há falha ou conexão solta no disco rígido.
![Verifique se o disco rígido do computador está conectado corretamente | Ocorreu um erro de leitura de disco [RESOLVIDO]](/f/5f26627072b60d2df40611cbd7f9fc2e.jpg)
Depois de verificar se a conexão correta do disco rígido foi estabelecida, reinicie o PC e, desta vez, você poderá consertar Ocorreu um erro de leitura de disco.
Método 4: execute Memtest86 +
Observação: Antes de começar, certifique-se de ter acesso a outro PC, pois você precisará baixar e gravar o Memtest86 + no disco ou unidade flash USB.
1. Conecte um Pen drive USB para o seu sistema.
2. Baixar e instalar janelas Memtest86 Auto-instalador para chave USB.
3. Clique com o botão direito no arquivo de imagem que você acabou de baixar e selecionou “Extrair aqui”Opção.
4. Uma vez extraído, abra a pasta e execute o Memtest86 + instalador USB.
5. Escolha se você está conectado a uma unidade USB para gravar o software MemTest86 (isso formatará sua unidade USB).

6. Assim que o processo acima for concluído, insira o USB no PC, dando o Uma mensagem de erro de leitura de disco.
7. Reinicie o seu PC e certifique-se de que a inicialização a partir da unidade flash USB esteja selecionada.
8. O Memtest86 começará a testar se há corrupção de memória em seu sistema.

9. Se você passou em todos os testes, pode ter certeza de que sua memória está funcionando corretamente.
10. Se algumas das etapas não tiveram sucesso, então Memtest86 irá encontrar memória corrompida, o que significa que “Ocorreu um erro de leitura de disco” é devido a memória danificada / corrompida.
11. Para Corrigir um erro de leitura de disco, você precisará substituir sua RAM se forem encontrados setores de memória defeituosos.
Método 5: Executar inicialização / reparo automático
1. Insira o DVD de instalação inicializável do Windows 10 ou disco de recuperação e reinicie o seu PC.
2. Quando solicitado a pressionar qualquer tecla para inicializar do CD ou DVD, pressione qualquer tecla continuar.

3. Selecione suas preferências de idioma e clique em Avançar. Clique em Reparar seu computador no canto inferior esquerdo.
![Repare o seu computador | Ocorreu um erro de leitura de disco [RESOLVIDO]](/f/3747a72475a61977e358a91a9cac0a74.png)
4. Na tela de escolha de uma opção, clique em Solução de problemas.

5. Na tela Solução de problemas, clique no Opção avançada.

6. Na tela de opções avançadas, clique em Reparo automático ou reparo de inicialização.
![executar reparo automático | Ocorreu um erro de leitura de disco [RESOLVIDO]](/f/a9d36ea2f3cf84a573ea3ecd84ea75d6.png)
7. Espere até que os reparos automáticos / de inicialização do Windows sejam concluídos.
8. Reinicie e você terá Correção de erro de leitura de disco na inicialização, se não, continue.
Leia também:Como consertar o Reparo Automático não conseguiu consertar seu PC.
Método 6: execute o verificador de arquivos do sistema (SFC) e verifique o disco (CHKDSK)
1. Pressione a tecla Windows + X e clique em Prompt de comando (Admin).

2. Agora digite o seguinte no cmd e pressione Enter:
Sfc / scannow. sfc / scannow / offbootdir = c: \ / offwindir = c: \ windows

3. Aguarde a conclusão do processo acima e reinicie o PC.
4. Em seguida, corra CHKDSK para corrigir erros do sistema de arquivos.
5. Deixe o processo acima ser concluído e reinicie o PC novamente para salvar as alterações.
Método 7: consertar o setor de inicialização e reconstruir o BCD
1. Usando o método acima, abra o prompt de comando usando o disco de instalação do Windows.
![Prompt de comando de opções avançadas | Ocorreu um erro de leitura de disco [RESOLVIDO]](/f/4324fb80baef0ada48184eecd7f1ba1f.png)
2. Agora digite os seguintes comandos um por um e pressione Enter após cada um:
bootrec.exe / FixMbr. bootrec.exe / FixBoot. bootrec.exe / RebuildBcd

3. Se o comando acima falhar, digite os seguintes comandos no cmd:
bcdedit / export C: \ BCD_Backup. c: inicialização do CD. atrib bcd -s -h -r. ren c: \ boot \ bcd bcd.old. bootrec / RebuildBcd

4. Por fim, saia do cmd e reinicie o Windows.
5. Este método parece Correção de erro de leitura de discono arranque mas se não funcionar para você, continue.
Método 8: Alterar a partição ativa no Windows
1. Mais uma vez, vá para o Prompt de Comando e digite: Diskpart

2. Agora digite estes comandos no Diskpart: (não digite DISKPART)
DISKPART> selecione o disco 1
DISKPART> selecione a partição 1
DISKPART> ativo
DISKPART> sair
![marcar o diskpart de partição ativa | Ocorreu um erro de leitura de disco [RESOLVIDO]](/f/605480fb71715153461726ce302dd0bf.png)
Observação: Sempre marque a partição reservada do sistema (geralmente 100 MB) como ativa e se você não tiver uma partição reservada do sistema, marque C: Drive como a partição ativa.
3. Reinicie para aplicar as alterações e veja se o método funcionou.
Método 9: Alterar a configuração SATA
1. Desligue seu laptop e ligue-o simultaneamente pressione F2, DEL ou F12 (dependendo do seu fabricante)
entrar em Configuração da BIOS.

2. Procure a configuração chamada Configuração SATA.
3. Clique em Configurar SATA como e mude para Modo AHCI.

4. Finalmente, pressione F10 para salvar esta alteração e sair.
Método 10: Executar uma restauração do sistema
1. Coloque a mídia de instalação do Windows ou o disco de recuperação da unidade / reparo do sistema e selecione o seupreferências de idiomae clique em Avançar
2. Clique Reparar seu computador na parte inferior.
![Repare o seu computador | Ocorreu um erro de leitura de disco [RESOLVIDO]](/f/3747a72475a61977e358a91a9cac0a74.png)
3. Agora escolha Solucionar problemas e então Opções avançadas.
4. Por fim, clique em “Restauração do sistema”E siga as instruções na tela para concluir a restauração.

5. Reinicie o seu PC para salvar as alterações.
Recomendado:
- Ativar ou desativar visualizações em miniatura no Windows 10
- Corrigir que o Windows não detectou automaticamente as configurações de proxy desta rede
- Corrigir disco sem sistema ou mensagem de erro de disco
- Alterar configuração de tempo limite da tela de bloqueio no Windows 10
É isso que você conseguiu Corrigir um erro de leitura de disco ocorrido [RESOLVIDO] mas se você ainda tiver dúvidas sobre esta postagem, sinta-se à vontade para perguntá-las na seção de comentários.
![Ocorreu um erro de leitura de disco [RESOLVIDO]](/uploads/acceptor/source/69/a2e9bb1969514e868d156e4f6e558a8d__1_.png)