Como exportar senhas salvas no Google Chrome
Miscelânea / / November 28, 2021
Como exportar senhas salvas no Google Chrome: Se você salvou suas informações de login (nome de usuário e senha) no Google Chrome, pode ser útil exportar sua senha salva para um arquivo .csv como um backup. No futuro, se você precisar reinstalar o Google Chrome, poderá usar facilmente esse arquivo CSV para restaurar as senhas que salvou para vários sites. Sempre que você visita qualquer site, o Google Chrome pede que você salve sua credencial para esse site para que em futuro, quando você visitar esse site, você poderá fazer login automaticamente no site com a ajuda dos salvos credencial.
Por exemplo, você vai para facebook.com e o Chrome pede que você salve sua senha do Facebook, você dá permissão ao Chrome para salvar sua credencial para o Facebook. Agora, sempre que visitar o Facebook, você poderá fazer o login automaticamente com sua credencial salva, sem a necessidade de inserir seu nome de usuário e senha cada vez que visitar o Facebook.
Bem, fazer um backup de todas as suas credenciais salvas faz sentido, pois sem elas você pode se sentir perdido. Mas devo mencionar que quando você faz backup no arquivo .csv, todas as suas informações estão em texto simples e qualquer pessoa com acesso ao seu PC pode facilmente recuperar seu nome de usuário e senha de qualquer um dos sites listados no CSV Arquivo. De qualquer forma, você pode armazenar seu .csv em um USB e, em seguida, bloquear esse USB em um local seguro ou pode importar este arquivo para o seu gerenciador de senhas.
Portanto, depois de baixar o arquivo .csv, certifique-se de excluí-lo logo depois de colocá-lo em um USB ou gerenciador de senhas interno. Portanto, sem perder tempo, vamos ver Como exportar senhas salvas no Google Chrome no Windows 10 com a ajuda do tutorial listado abaixo.
Conteúdo
- Como exportar senhas salvas no Google Chrome
- Método 1: Habilite ou desabilite a exportação de senha no Google Chrome
- Método 2: como exportar senhas salvas no Google Chrome
Como exportar senhas salvas no Google Chrome
Tenha certeza de criar um ponto de restauração apenas no caso de algo dar errado.
Método 1: Habilite ou desabilite a exportação de senha no Google Chrome
1. Abra o Google Chrome e copie o seguinte endereço na barra de endereço e pressione Enter:
chrome: // flags /
2. A primeira opção que você veria na tela acima seria “Exportação de senha“.
3. Agora, no menu suspenso Exportar senha, selecione Habilitado se você quiser Ative a exportação de senha no Chrome.
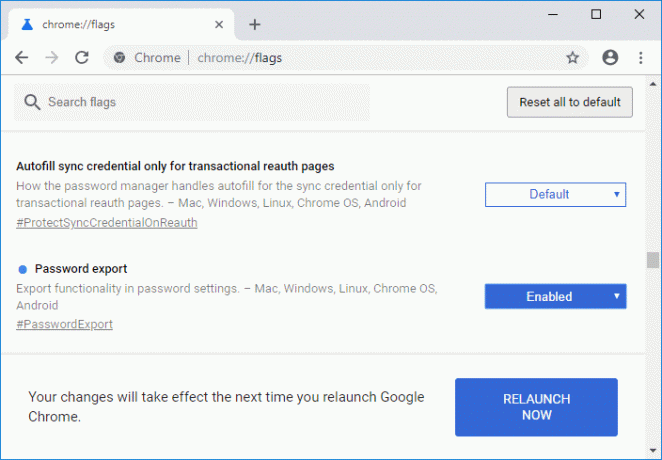
4. No caso, você deseja desabilitar Exportação de Senha, simplesmente selecione Desabilitado no menu suspenso.
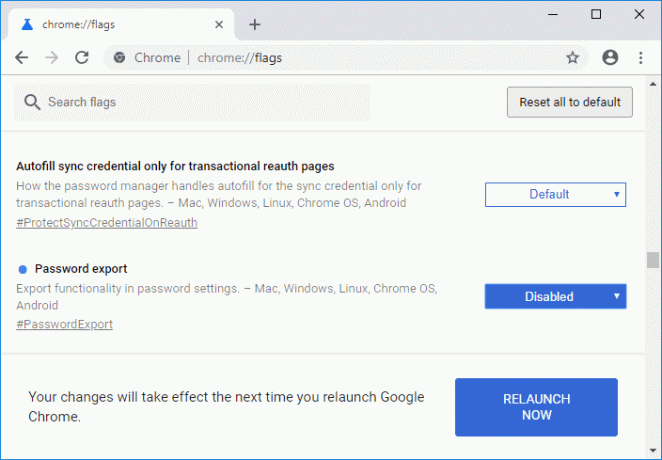
5. Reinicie o Chrome para salvar as alterações.
Método 2: como exportar senhas salvas no Google Chrome
1. Abra o Google Chrome e clique em três pontos verticais (botão Mais) no canto superior direito e clique em Definições.

Observação: Você pode acessar diretamente a página Gerenciar senhas acessando este endereço no navegador:
chrome: // settings / passwords
2. Role para baixo e clique no Link avançado na parte inferior da página.

3. Agora, na seção Senhas e formulários, clique em “Gerenciar senhas“.
4. Clique no Mais botão de ação (três pontos verticais) ao lado de “Senhas salvas" cabeçalho.
5. Em seguida, selecione “Exportar senhas”E clique novamente em“Exportar senhas" botão.

6. Depois de clicar em “Exportar senhas”, Você deverá verificar sua identidade inserindo as credenciais de login atuais do Windows.
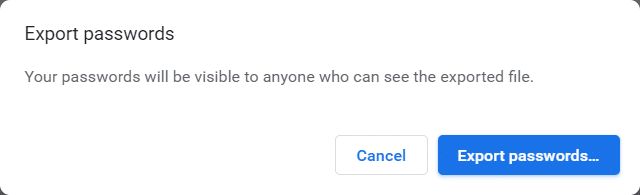
7.Digite seu nome de usuário e senha do Windows que você usa para fazer login e clique em OK.
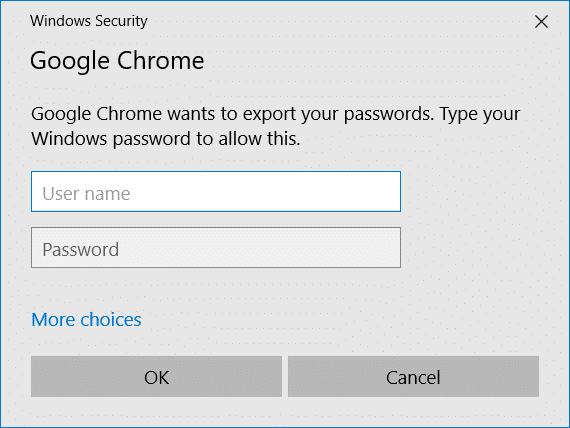
8.Navegue onde você deseja salvar lista de senhas do Chrome e clique Salve .
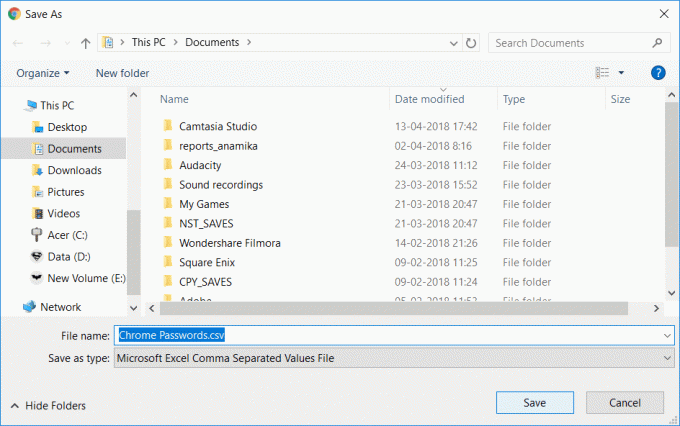
Observação: Por padrão, sua lista de senhas seria nomeada Chrome Passwords.csv, mas se você quiser, pode facilmente alterar isso na caixa de diálogo Salvar como acima.
9. Feche o Chrome e navegue até o Chrome Passwords.csv arquivo para verificar se todas as suas credenciais estão lá.
Recomendado:
- Limpe o histórico de arquivos recentes do Explorador de arquivos no Windows 10
- Habilite ou desabilite a troca rápida de usuário no Windows 10
- Habilite ou desabilite o histórico de pesquisa do File Explorer no Windows 10
- Como abrir opções de pasta no Windows 10
É isso que você aprendeu com sucesso Como exportar senhas salvas no Google Chrome mas se você ainda tiver dúvidas sobre este tutorial, fique à vontade para perguntá-las na seção de comentários.



