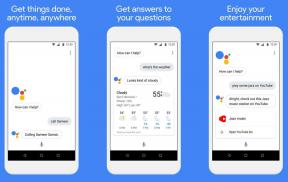5 melhores correções para o Spotify não funcionar no Amazon Fire TV Stick
Miscelânea / / May 25, 2023
Você pode acessar sua lista de reprodução ou podcasts do Spotify de qualquer dispositivo, incluindo o Amazon Fire TV Stick. Você pode atualizar para uma experiência de tela grande instalando o Spotify no seu Fire TV Stick. Mas alguns usuários às vezes enfrentam problemas ao usar o Spotify no Fire TV Stick ou Fire TV Stick 4K.

Portanto, há momentos em que você não pode curtir suas músicas ou podcasts favoritos no Spotify no conforto do seu Fire TV Stick. Apresentamos algumas soluções eficazes para corrigir quando o Spotify não estiver funcionando no Amazon Fire TV Stick. Essas soluções também são aplicáveis aos usuários do Amazon Fire TV Stick 4K.
1. Verifique a sua conexão com a internet
Para que qualquer aplicativo funcione no seu Fire TV Stick, ele precisa de uma boa conexão com a Internet. Portanto, se o aplicativo Spotify não funcionar no seu Fire TV Stick, faça um teste rápido de velocidade. Veja como.
Passo 1: Na tela inicial do seu Fire TV Stick 4K, vá para o ícone Meus aplicativos no lado direito.

Passo 2: Selecione Meus aplicativos.

Etapa 3: Selecione e abra o aplicativo de Internet.
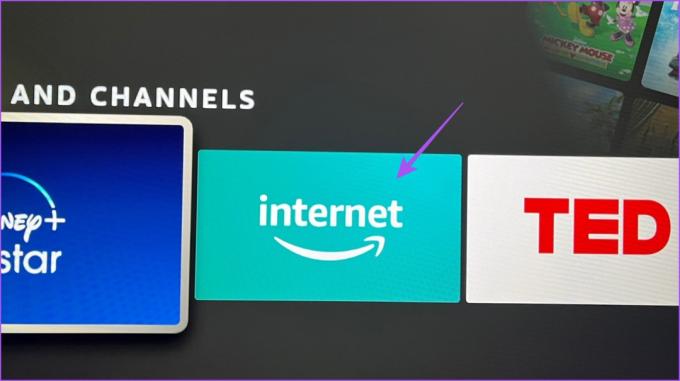
Passo 4: Pesquise fast.com e pressione o ícone Go no controle remoto.
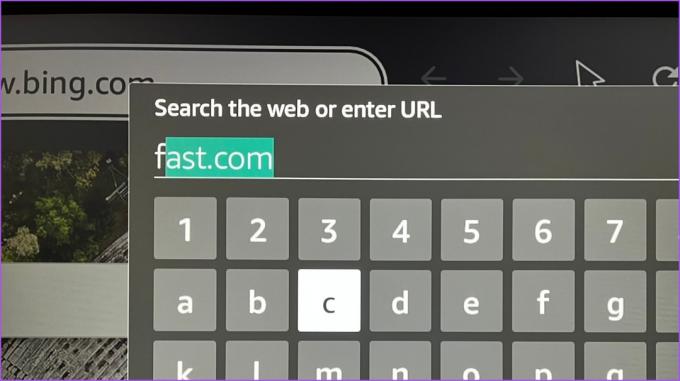
Os resultados do teste de velocidade aparecerão na tela.
2. Verifique o limite de dispositivos do Spotify
Se você se inscreveu em um Plano Spotify Premium, um determinado limite de dispositivos será aplicado à sua assinatura. Se o limite do dispositivo exceder, você poderá receber um erro de "conteúdo não pertencente" no seu Fire TV Stick ao tentar iniciar o Spotify. Portanto, verifique os detalhes do seu plano Spotify.
Passo 1: Abra o navegador da Web em seu computador e visite o site do Spotify.
Visite o Spotify
Passo 2: Faça login na sua conta do Spotify.
Etapa 3: Clique no ícone do perfil no canto superior direito e selecione Conta.

Passo 4: Na página Configurações da conta, selecione Visão geral da conta no menu à esquerda.
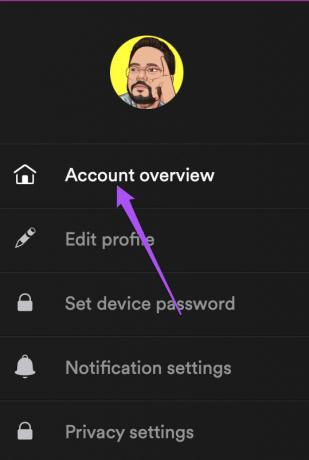
Passo 5: Role para baixo e verifique seu plano de assinatura atual do Spotify.
Se você sentir que precisa remover algum(is) dispositivo(s) de sua conta, você pode sair de todos os dispositivos de uma vez. Depois disso, entre novamente no Spotify no seu Fire TV Stick e verifique se o problema foi resolvido.

3. Verifique sua forma de pagamento
Outro motivo pelo qual o Spotify não reproduz no seu Fire TV Stick é um atraso no processamento do pagamento da assinatura. Ao verificar seus dispositivos vinculados ao Spotify, também sugerimos verificar seu método de pagamento atual.
Etapa 1: abra o navegador da Web no seu computador e visite o site do Spotify.
Visite o Spotify
Passo 2: Faça login na sua conta do Spotify.
Etapa 3: Clique no ícone do perfil no canto superior direito e selecione Conta.

Passo 4: Na página Configurações da conta, selecione Visão geral da conta no menu à esquerda.
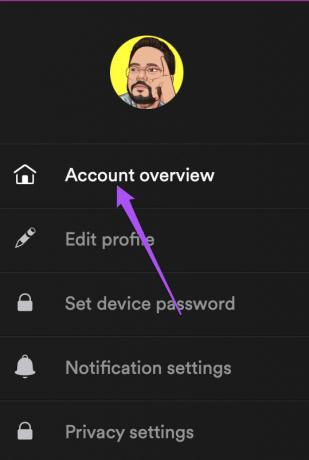
Passo 5: Role para baixo e clique em Atualizar abaixo do nome do seu plano de assinatura.

Passo 6: Adicione seu novo método de pagamento se o pagamento anterior não foi processado.
Etapa 7: Depois disso, abra o Spotify no seu Fire TV Stick e verifique se o problema foi resolvido.

4. Forçar parada e reiniciar o Spotify
Se você continuar enfrentando problemas ao usar o Spotify no seu Fire TV Stick, sugerimos forçar a parada e reiniciar o aplicativo para dar um novo começo.
Passo 1: Selecione Configurações na tela inicial do seu Fire TV Stick.

Passo 2: Selecione Aplicativos.

Etapa 3: Selecione Gerenciar aplicativos instalados.

Passo 4: Role para baixo e selecione Spotify.
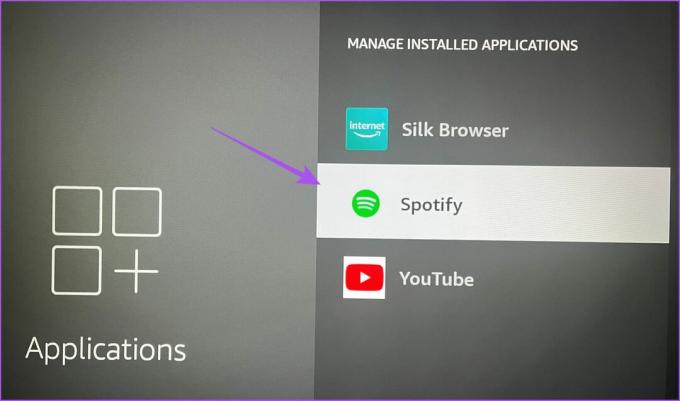
Passo 5: Selecione Forçar parada.

Passo 6: Depois disso, feche as configurações de aplicativos e reinicie o Spotify.

5. Atualize o aplicativo Spotify
É possível que existam alguns bugs ou falhas na versão atual do aplicativo Spotify. Recomendamos instalar uma nova versão do aplicativo em seu Fire TV Stick.
Passo 1: Abra a App Store na tela inicial do seu Fire TV Stick.
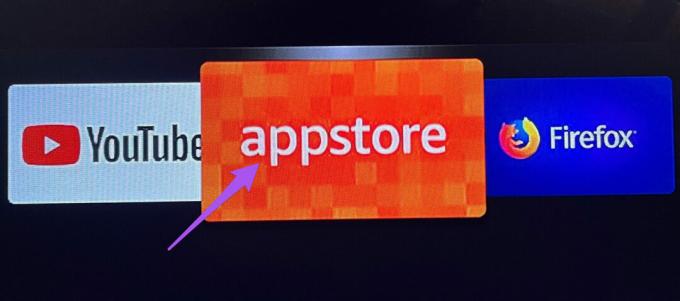
Passo 2: Selecione App Library para ver a lista de todos os aplicativos instalados no seu Fire TV Stick.

Etapa 3: Selecione o ícone do aplicativo Spotify, mas não pressione Ok no controle remoto.
Passo 4: Pressione o ícone do menu Hambúrguer (três linhas horizontais) em seu controle remoto para mostrar mais opções.

Passo 5: Selecione Mais informações na tela da TV.
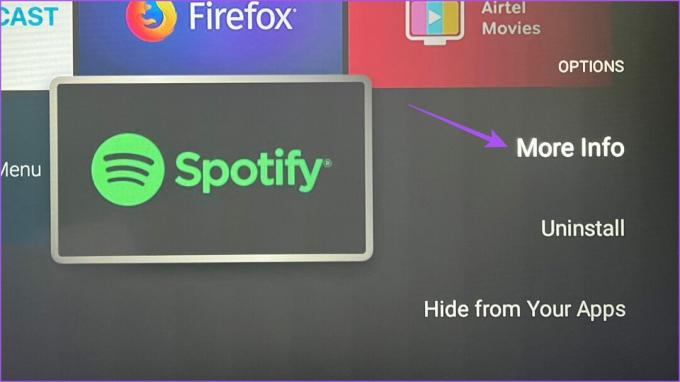
Passo 6: Se uma atualização estiver disponível, baixe-a e instale-a.
Etapa 7: Volte para a tela inicial e abra o Spotify para verificar se o problema foi resolvido.

Aproveite o Spotify no Fire TV Stick
Essas soluções permitirão que você aproveite o aplicativo Spotify no seu Fire TV Stick. Você também pode ler nosso post para aprender como controlar seu Fire TV Stick com seu telefone.
Última atualização em 04 de maio de 2023
O artigo acima pode conter links de afiliados que ajudam a apoiar a Guiding Tech. No entanto, isso não afeta nossa integridade editorial. O conteúdo permanece imparcial e autêntico.
Escrito por
Paurush Chaudhary
Desmistificando o mundo da tecnologia da maneira mais simples e resolvendo problemas cotidianos relacionados a Smartphones, Notebooks, TVs e Plataformas de Streaming de Conteúdo.