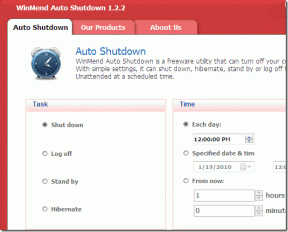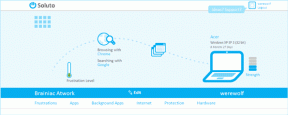Corrigir problemas de sincronização do OneDrive no Windows 10
Miscelânea / / November 28, 2021
O OneDrive não está sincronizando arquivos no Windows 10? Ou você está enfrentando um erro de sincronização do OneDrive (com ícone vermelho)? Não se preocupe hoje, vamos discutir 8 maneiras diferentes de corrigir o problema.
OneDrive é o dispositivo de armazenamento em nuvem da Microsoft e ajuda a fazer backup de seus arquivos online. Depois de salvar seus arquivos em OneDrive, você pode acessá-lo de qualquer dispositivo a qualquer hora. O OneDrive também ajuda você a sincronizar seu trabalho e registros pessoais com a nuvem e outros dispositivos. Os arquivos salvos no OneDrive podem ser compartilhados facilmente por meio de um link. Como armazenamos dados na nuvem, nenhum espaço físico ou do sistema é ocupado. Portanto, o OneDrive prova ser muito útil nesta geração em que as pessoas trabalham principalmente com dados.

Como esta ferramenta traz muitas vantagens para seus usuários, ela se tornou bastante essencial para seus usuários. Se os usuários não conseguem acessar o OneDrive, eles precisam procurar alternativas, e isso se torna bastante agitado. Embora haja muitos problemas que os usuários enfrentam ao trabalhar no OneDrive, a sincronização acaba sendo o mais comum. Os problemas de sincronização que têm mais probabilidade de afetar seu trabalho são devido a problemas de conta, cliente desatualizado, configuração incorreta e conflitos de software.
Conteúdo
- Corrigir problemas de sincronização do OneDrive no Windows 10
- Método 1: reinicie o aplicativo OneDrive
- Método 2: verifique o tamanho do arquivo
- Método 3: reconectar conta do OneDrive
- Método 4: redefinir o OneDrive usando o prompt de comando
- Método 5: Alterar as configurações das pastas de sincronização
- Método 6: verifique o armazenamento disponível
- Método 7: Alterar a configuração para limitar a largura de banda de upload e download
- Método 8: desative a segurança do computador
Corrigir problemas de sincronização do OneDrive no Windows 10
Nós descobrimos diferentes maneiras de corrigir problemas de sincronização no OneDrive. Esses métodos estão listados abaixo:
Método 1: reinicie o aplicativo OneDrive
Em primeiro lugar, antes de fazer qualquer solução de problemas avançada para corrigir o problema de sincronização do OneDrive, tente reiniciar o OneDrive. Para reiniciar o aplicativo OneDrive, siga as etapas abaixo:
1.Clique no OneDrive Botão no canto inferior direito da tela de sua área de trabalho ou PC.

2. Clique no Mais botão no canto inferior direito da tela, conforme mostrado abaixo.

3. Clique em Fechar OneDrive opção da lista antes de você.

4.Uma caixa pop-up aparece antes de você perguntar se deseja ou não fechar o OneDrive. Clique em Fechar OneDrive continuar.
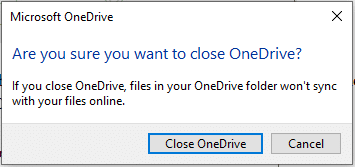
5. Agora, abra o OneDrive aplicativo novamente usando a pesquisa do Windows.

6. Uma vez que a janela OneDrive abre, você pode Faça login em sua conta.
Depois de seguir todas as etapas, o OneDrive deve começar a sincronizar o conteúdo novamente e, se você ainda estiver enfrentando problemas para sincronizar seus arquivos, deverá continuar com os métodos mencionados abaixo.
Método 2: verifique o tamanho do arquivo
Se você estiver usando uma conta gratuita do OneDrive, o armazenamento disponível será limitado. Portanto, antes de sincronizar os arquivos, você precisa verificar o tamanho do arquivo que está enviando e o espaço livre disponível em seu OneDrive. Se o arquivo for grande o suficiente, ele não será sincronizado e criará problemas de sincronização. Para fazer upload de tais arquivos, compactar seu arquivo e certifique-se de que seu tamanho deve ser menor ou igual ao espaço disponível.

Método 3: reconectar conta do OneDrive
Às vezes, podem surgir problemas de sincronização do OneDrive devido à conexão da conta. Portanto, ao reconectar a conta do OneDrive, seu problema pode ser resolvido.
1.Clique no OneDrive Botão no canto inferior direito da tela de sua área de trabalho ou PC.

2. Clique no Mais opção no canto inferior direito da tela.

3. Um menu é exibido. Clique no Opção de configurações no menu que se abre.

4. Em Configurações, mude para o Conta aba.

5. Clique em Desvincular este PC opção.

6.Uma caixa de confirmação aparecerá, solicitando que você desvincule sua conta do PC. Clique no Desvincular conta continuar.
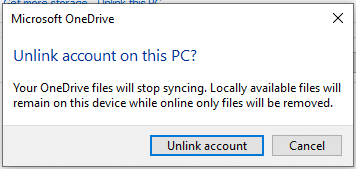
7. Agora, abra o OneDrive aplicativo novamente pesquisando-o usando a barra de pesquisa.

8. Digite o seu o email novamente no assistente de e-mail.
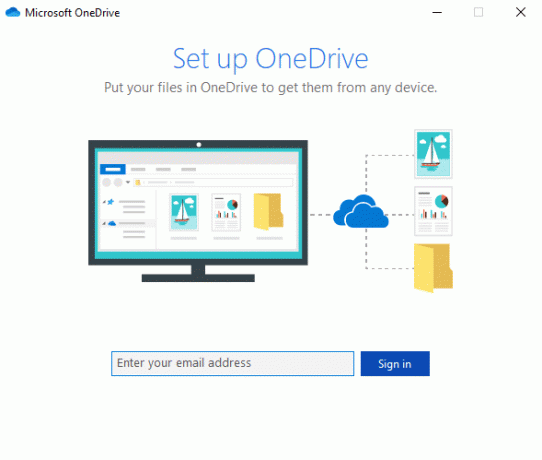
9. Clique no Opção de login depois de inserir seu endereço de e-mail.
10.Digite a senha da conta e novamente clique no Botão de login continuar. Clique em Próximo continuar.

11.Siga as instruções na tela para continuar.
Leia também: Como usar o OneDrive: Introdução ao Microsoft OneDrive
Depois de concluir todas as etapas, sua conta será vinculada novamente e todos os arquivos podem começar a sincronizar no seu computador novamente.
Método 4: redefinir o OneDrive usando o prompt de comando
Às vezes, as configurações corrompidas podem causar o problema de sincronização do OneDrive no Windows 10. Portanto, ao reiniciar o OneDrive, seu problema pode ser resolvido. Você pode redefinir o OneDrive facilmente usando o prompt de comando, siga as etapas conforme mencionado abaixo:
1.Abrir Prompt de comando pesquisando por ele usando a barra de pesquisa.
2.Clique com o botão direito no resultado que aparece no topo da sua lista de pesquisa e selecione Executar como administrador.

3. Clique em sim quando solicitada a confirmação. O prompt de comando do administrador será aberto.
4.Digite o comando mencionado abaixo no prompt de comando e pressione Enter:
% localappdata% \ Microsoft \ OneDrive \ onedrive.exe / reset
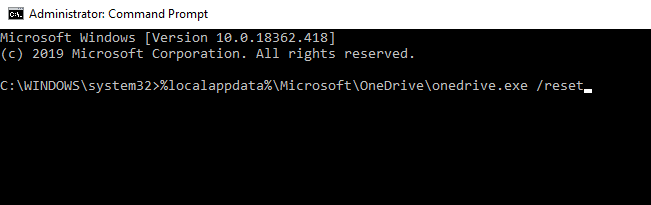
5. O ícone do OneDrive desaparecerá da bandeja de notificação e reaparecerá após algum tempo.
Observação:O sinal do OneDrive pode levar algum tempo para reaparecer novamente.
Depois de concluir todas as etapas mencionadas acima, uma vez que o ícone do OneDrive reaparece, todos os OneDrive as configurações serão restauradas ao padrão e agora todos os arquivos podem ser sincronizados apropriadamente sem causar problema.
Método 5: Alterar as configurações das pastas de sincronização
Alguns arquivos ou pastas podem não sincronizar porque você fez algumas alterações nas configurações da pasta de sincronização ou restringiu a sincronização de algumas pastas. Ao alterar essas configurações, seu problema pode ser resolvido. Para alterar as configurações de Sincronizar pastas, siga estas etapas:
1.Clique no OneDrive Botão disponível no canto inferior direito da tela de sua área de trabalho ou PC.

2. Clique no Mais opção no canto inferior direito da tela.

3. Clique no Definições opção do menu que se abre.

4. Em Configurações, mude para o Conta guia no menu superior.

5. Na conta, clique no Escolha as pastas botão.

6. Marque a caixa de seleção ao lado de Disponibilizar todos os arquivos se não for marcada.
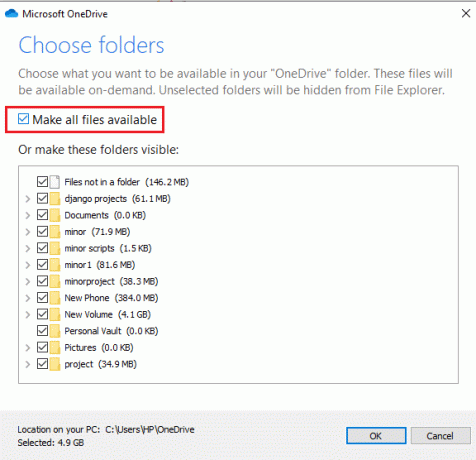
7. Clique no OK botão na parte inferior da caixa de diálogo.

Depois de concluir as etapas mencionadas acima, você agora deve ser capaz de sincronizar todos os arquivos e pastas usando o Explorador de Arquivos.
Método 6: Verifique o armazenamento disponível
Outro motivo para seus arquivos não serem sincronizados com o OneDrive pode ser porque não há espaço suficiente disponível em seu OneDrive. Para verificar o armazenamento ou espaço disponível em seu OneDrive, siga estas etapas:
1.Clique no OneDrive Botão no canto inferior direito da tela de sua área de trabalho ou PC.

2. Clique no Mais opção no canto inferior direito da tela.

3. Clique no Definições opção no menu que se abre.

4. Em Configurações, mude para o Conta guia no menu superior.

5. Na conta, procure o espaço disponível em sua conta OneDrive.
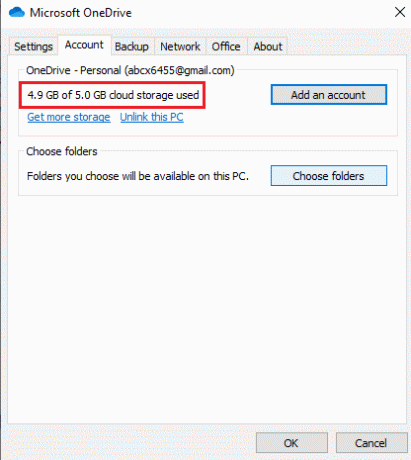
Depois de concluir as etapas mencionadas, se você descobrir que o espaço da conta OneDrive está chegando perto de o limite de armazenamento, você tem que limpar algum espaço ou atualizar sua conta para obter mais armazenamento para sincronizar mais arquivos.
Para limpar ou liberar espaço, siga estas etapas:
1. Pressione a tecla Windows + I para abrir as Configurações e clique em Sistema.

2. Clique no Armazenar opção do menu disponível no painel esquerdo.

3. No lado direito, no Windows (C), clique no botão Arquivos temporários opção.
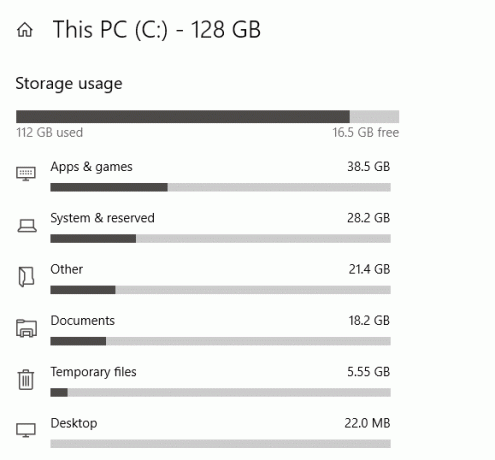
4. Em arquivos temporários, marque todas as caixas de seleção ao lado do conteúdo que deseja excluir para liberar espaço em seu OneDrive.
5. Após selecionar os arquivos, clique em Remover arquivos opção.

Depois de concluir todas as etapas, os arquivos que você selecionou serão excluídos e você terá algum espaço livre em seu OneDrive.
Para obter mais armazenamento para seu OneDrive, siga as etapas abaixo:
1.Clique no OneDrive Botão no canto inferior direito da tela de sua área de trabalho ou PC.

2. Clique no Mais opção e, em seguida, clique no Definições opção no menu que se abre.

3. Em Configurações, mude para o Conta aba.

4. Na conta, clique no Obtenha mais armazenamento ligação.
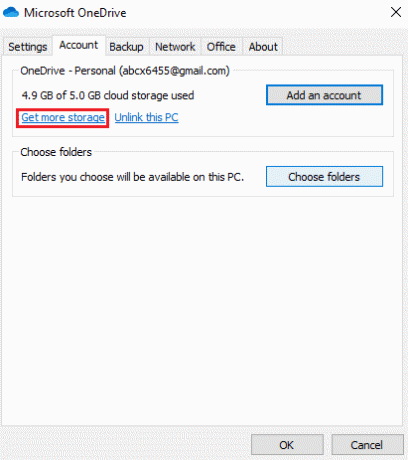
5. Na próxima tela, você verá diferentes opções. De acordo com suas necessidades e orçamento, escolha um plano e seu armazenamento OneDrive será atualizado.
Método 7: Alterar a configuração para limitar a largura de banda de upload e download
Muitas vezes, os arquivos podem não sincronizar devido ao limite que você pode ter definido para fazer download e upload de arquivos no OneDrive. Removendo esse limite, seu problema pode ser resolvido.
1.Clique no OneDrive Botão disponível no canto inferior direito da tela em seu desktop ou PC.

2. Clique no Mais opção e, em seguida, clique no Definições opção no menu que se abre.

3. Em Configurações, mude para o Rede aba.
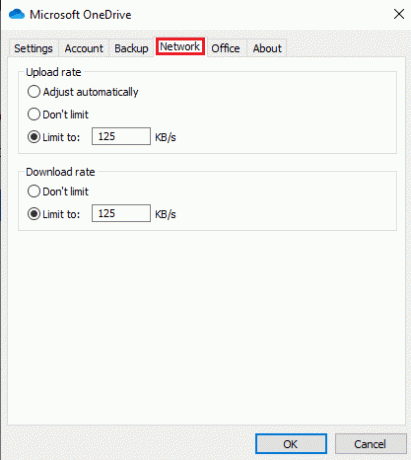
4. Sob o Taxa de upload seção, selecione Não limite opção.
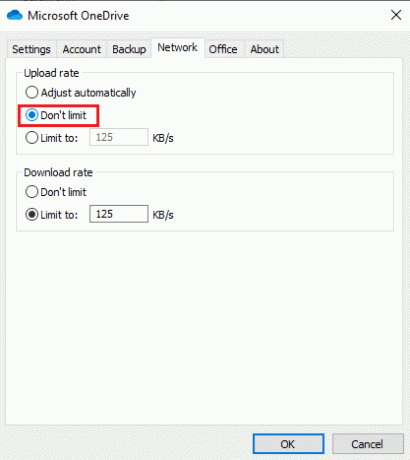
5. Sob o Taxa de download seção, selecione Não limite opção.
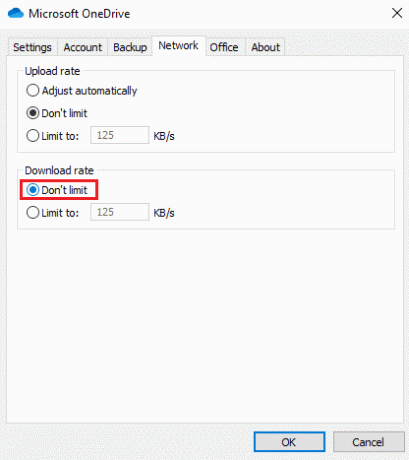
6. Clique no OK botão para salvar as alterações.
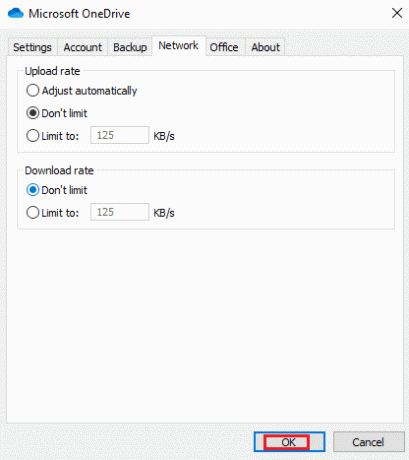
Após concluir essas etapas, todos os limites serão removidos e agora todos os arquivos serão sincronizados corretamente.
Método 8: desative a segurança do computador
Às vezes, softwares de segurança de computador como o Windows Defender Antivirus, Firewall, proxy, etc. pode impedir o OneDrive de sincronizar arquivos. Isso pode não acontecer normalmente, mas se você achar que seus arquivos não estão sincronizando devido a esse erro, pode resolver o problema ao desativar temporariamente os recursos de segurança.
Desativar o antivírus do Windows Defender
Para desativar o antivírus do Windows Defender, siga estas etapas:
1. Pressione a tecla Windows + I para abrir as Configurações e clique em Atualização e segurança.

2. Clique no Segurança do Windows opção do painel esquerdo e clique no botão “Abra a Segurança do Windows" ou "Abra a Central de Segurança do Windows Defender" botão.

3. Clique no Proteção contra vírus e ameaças configurações na nova janela.

4. Agora desligue a chave sob a proteção em tempo real.

5.Reinicie o computador para salvar as alterações.
Depois de concluir as etapas acima, verifique se você consegue corrigir os problemas de sincronização do OneDrive no Windows 10. Depois de descobrir o problema, não se esqueça de novamente ative a chave para proteção em tempo real.
Desativar o Firewall do Windows Defender
Para desativar o Firewall do Windows Defender, siga estas etapas:
1. Pressione a tecla Windows + I para abrir as Configurações e clique em Atualização e segurança.

2. Clique no Segurança do Windows opção do painel esquerdo e clique no botão “Abra a Segurança do Windows" ou "Abra a Central de Segurança do Windows Defender" botão.

3. Clique em Firewall e proteção de rede.

4. Clique no Rede privada opção em Firewall e proteção de rede.

5.Desligar a Chave de alternância do Firewall do Windows Defender.
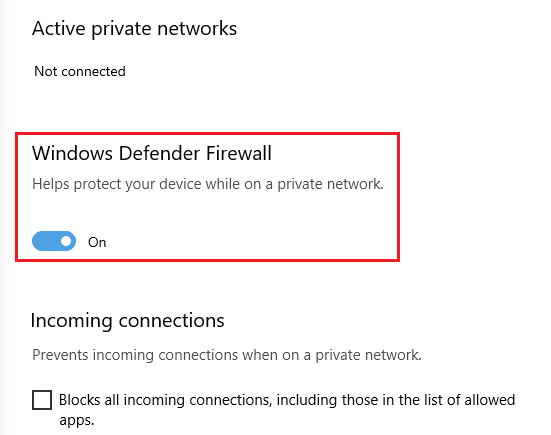
5. Clique em sim quando solicitada a confirmação.
Depois de concluir as etapas mencionadas, verifique se o seu corrigir problemas de sincronização do OneDrive no Windows 10. Depois de descobrir o problema, não se esqueça de ativar novamente o botão para habilitar o Firewall do Windows Defender.
Desativar configurações de proxy
Para desativar as configurações de proxy, siga estas etapas:
1. Pressione a tecla Windows + I para abrir as Configurações e clique em Rede e Internet.

2. No menu à esquerda, selecione Proxy em seguida, em Configuração automática de proxy, ligar o interruptor próximo a Detectar configurações automaticamente.
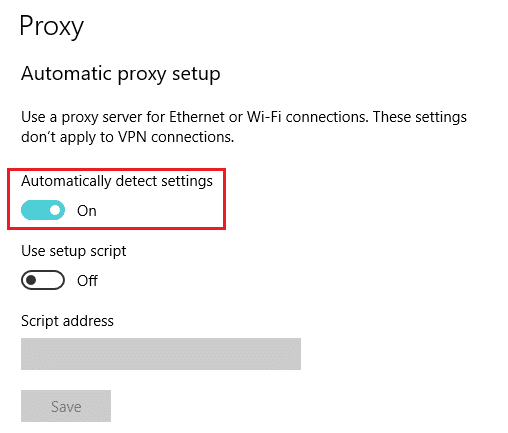
3.Desligar a chave seletora ao lado de Use o script de configuração.
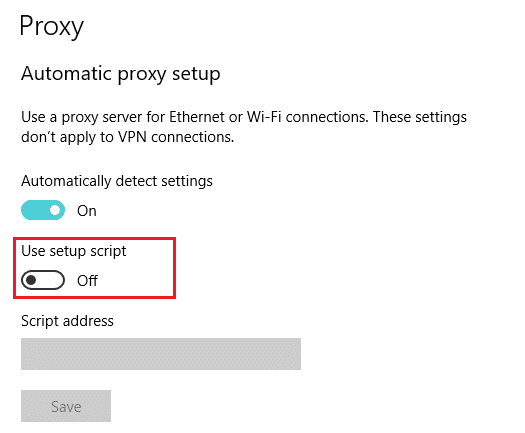
4. Na configuração manual do proxy, desligar a chave seletora ao lado de Use um servidor proxy.

Após concluir todas as etapas, verifique agora se o OneDrive começa a sincronizar arquivos ou não.
Recomendado:
- Corrigir não é possível instalar o DirectX no Windows 10
- 15 dicas para aumentar a velocidade do seu computador
Esperançosamente, usando os métodos acima, você será capaz de corrigir problemas de sincronização do OneDrive no Windows 10. Mas se você ainda tiver dúvidas, sinta-se à vontade para perguntá-las na seção de comentários.